USBメモリや外付けHDDをパソコンに入れると、外付けデバイスとして認識されなく 「ディスク2/リムーバブル/メディアなし」 などが表示されて使用できない場合もあります。ここではこのようなエラーメッセージが表示される時に問題を解決する方法について一々紹介します。
一、USBメモリ・外付けHDDの「メディアなし」状態を解除する前後のデータ救出
次の解決策でパソコンに接続したUSBメモリ・外付けHDDの「メディアなし」問題を解決する場合には、知らずにUSBメモリ・外付けHDDのデータを紛失させる場合もあります。それでも「メディアなし」状態を解除したいなら、できるだけUSBメモリ・外付けHDDに対応するデータ復旧ソフトを利用して、「メディアなし」問題を解決する前後にUSBメモリ・外付けHDDから大切なファイルを救出してみてください。
次には専門的なデータ復旧ソフト 「FonePaw データ復元 (opens new window)」 でUSBメモリ・外付けHDDのデータを復旧する操作手順について紹介します。
ステップ1、パソコンにダウンロードしてインストールした「FonePaw データ復元」を起動し、そして「メディアなし」が発生したUSBメモリや外付けHDDをパソコンに接続してください。インストール済みの「FonePaw データ復元」を起動し、ソフトのメイン画面でUSBメモリや外付けHDDを選び、「スキャン」を押してください。

ステップ2、これで外付けデバイスの中に保存したファイルがスキャンされます。検出されたファイルはデータ種類ごとに分類されてソフト画面でプレビューできます。
注意: 通常の「クイックスキャン」モードでは復旧したいファイルを検出できない場合、「ディープスキャン」モードでもう一度スキャンを行って徹底的にUSBメモリや外付けHDDをスキャンしてください。
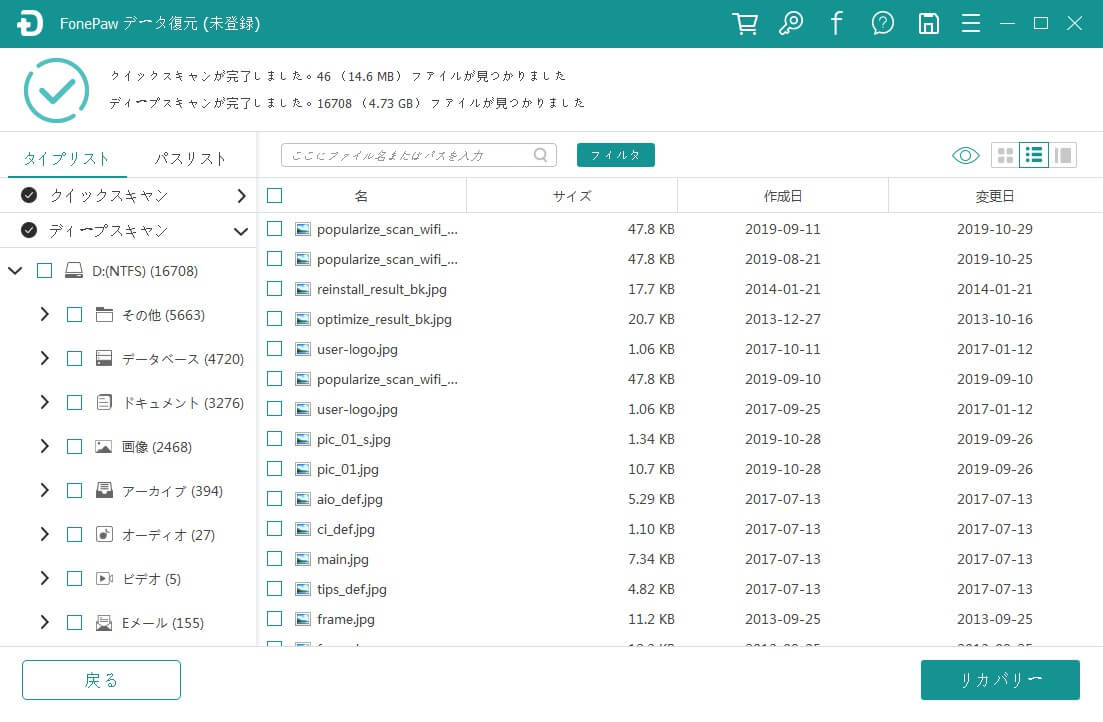
ステップ3、その中から復旧したいファイルを見つけると、それにチェックを入れて、「リカバリー」を押してください。保存先を決めた後、ファイルが復旧されて、指定した場所に出力されます。外付けデバイスのデータですが、パソコンを出力先にして復元することもできます。
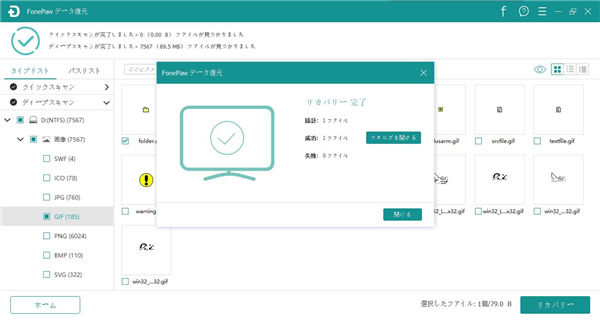
「FonePaw データ復元」はUSBメモリと外付けHDDのほかに、パソコンやSDカードなどに保存したファイルの救出・復元にも対応しますので、データ紛失が発生した場合には、とりあえずこのソフトでデバイスをスキャンして、できるだけ失くなったファイルを取り戻してみてください。
二、USBメモリ・外付けHDDの「メディアなし」状態を解除する解決策まとめ
# 1、USBメモリ・外付けHDDの接続を確認する
外付けデバイスの接触不良やUSBポートの不具合で「メディアなし」状態になる可能性もありますので、その時にはとりあえず外付けデバイスを安全にパソコンから取り外してから、ほかのUSBポートでもう一度接続してみてください。それでも「メディアなし」が表示されると、ほかの対処法を試します。
# 2、USBメモリ・外付けHDDへの電力供給が不足
パソコンにはあまりにも多くの外付けデバイスが接続された場合、特定のUSBメモリや外付けHDDへの電力供給が足りないため、「メディアなし」状態が発生するリスクがあります。その時にはパソコンに接続した外付けデバイスをできるだけ減少して十分な電力供給を維持することで問題を解決できるかもしれません。
# 3、USBメモリ・外付けHDDの有効化・再インストール
デバイスマネージャーで外付けデバイスが無効にされてしまうこともありますので、その時にはデバイスマネージャーでのUSBメモリや外付けHDDのドライバーを右クリックして「有効にする」を選んでください。もしドライバーが既に有効にされたら、USBメモリや外付けHDDのドライバーを右クリックして、「削除」や「ドライバーのアンインストール」を押してください。
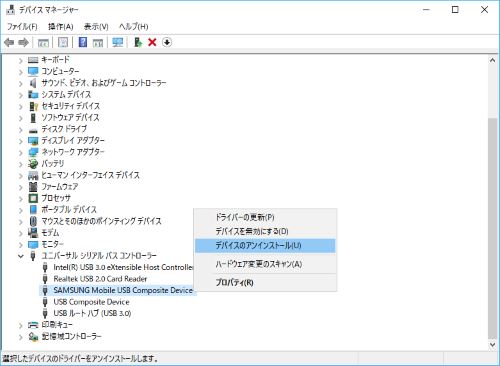
その後にはパソコンを再起動し、再びUSBメモリや外付けHDDをPCに接続します。これでドライバーがパソコンにもう一度インストールされるはずです。再インストールが終了すると、まだ「メディアなし」エラーが発生するかどうかチェックしてみてください。
# 4、ドライブ文字を変更して、CHKDSKでエラーを解消
外付けHDDやUSBメモリなどをPCに接続する時には、通常自動的にドライブ文字が割り当てられますが、不明なエラーで外付けデバイスにドライブ文字が割り当てられないため、「メディアなし」状態になるかもしれません。その時には、手動でドライブ文字を割り当てることでエラーを解消してみてください。
パソコンで「diskmgmt.msc」を検索してそれを起動し、「ディスクの管理」画面に入ります。そして「メディアなし」が表示されるUSBメモリ・外付けHDDを右クリックして「ドライブ文字とパスの変更...」を押します。次の画面での「変更」を押して、「次のドライブ文字を割り当てる」をクリックし、USBメモリや外付けHDDのドライブに新たなドライブ文字を設定し、「OK」をクリックします。
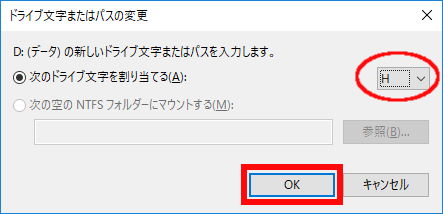
次には、管理者としてコマンドプロンプトを起動して、コマンドプロンプトウィンドウで「chkdsk (設定した新たなドライブ文字):/ R」(例:「chkdsk H: /R」)を入力して「Enter」キーを押してください。コマンドプロンプトのプロセスが終了すると、「メディアなし」状態が解除されたかどうか確認してください。


















