Windows10でデータをうっかり上書き保存してしまったことはありますか?その状況下では、Windows10の「以前のバージョン」の機能を使って、削除、または上書きをしてしまったファイル、元の状態に復元可能性があります。しかし、上書きファイルを復元する時、ファイルを右クリックして「以前のバージョン」を選択すると、「以前のバージョン」タブの下に 「利用可能な以前のバージョンはありません」 と表示される場合もあります。

この場合では、 「以前のバージョン」 の機能を使って、ファイルを復元することはできません。この記事は Windows 10/8/7 で「利用可能な以前のバージョンが表示されない」場合に、上書き保存したファイルを復元する方法及び「以前のバージョン」の使い方をご紹介いたします。
利用可能な以前のバージョンがない場合、上書きファイルを復元する方法
誤ってフォルダを空にしたり、必要なファイルを削除したりしてしまい、かつそのファイル/フォルダは利用可能な以前のバージョンがない場合、ファイル復元ツールを使って上書き保存したファイルを復元することをオススメします。Windows10/8/7で利用可能な以前のバージョンが表示されない場合は、以下の方法をご参考ください。
# 削除されたファイルとフォルダを復元する
Windows10/8/7 PC用のソフト「FonePawデータ復元 (opens new window)」をダウンロードして使用すれば、利用可能なWindowsバックアップ、システム復元ポイント、または以前のバージョンなしでも、ドキュメント、写真、ビデオ、上書きファイルなどを復元することができます。上書き保存したファイルの復元を行う前に、まず初めに以下のボタンで本ソフトを無料でダウンロード・インストールしてみましょう。
1、 ソフトを起動して、復元したい上書きファイルやフォルダが保存されていたドライブを選択して、 「スキャン」 をクリックします。

2、スキャンが完了したら、画面上に目標ドライブに保存されていたが今では上書きのファイルが表示されます。
必要なファイルまたはフォルダを見つけ、 「リカバリー」 をクリックして、ファイルやフォルダは上書き前の状態に戻せます。
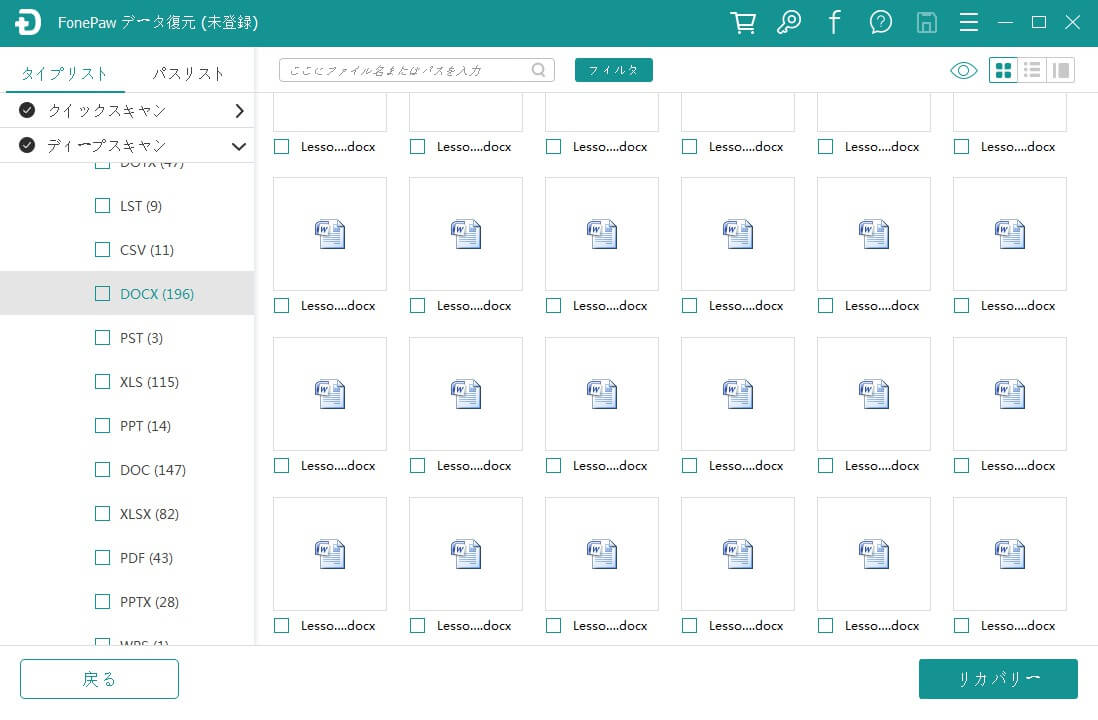
お使いのWindows PCで以前のバージョンを有効にしたい場合は、そのためにもう1つの手順を実行する必要があります。
Windows10「以前のバージョン」に戻す機能を使う
Windows10では、「以前のバージョン」の機能を利用して上書き前の状態に戻すには、ファイル履歴を有効にするか、Windowsバックアップを作成した場合にのみ利用可能になります。
ファイルまたはフォルダを「以前のバージョン」としてバックアップデータを作成するには、 「ファイル履歴」 または 「Windowsバックアップ」 のいずれかを有効にする必要があります。次回にWindows10の「以前のバージョンの復元」を利用できるようになるために、有効にする手順を紹介します。
# 「ファイル履歴」をオンにする
1、「コントロールパネル」>「システムとセキュリティ」>「ファイル履歴」 に移動します。
2、「オンにする」 をクリックして、ファイルやフォルダのバックアップとしての以前のバージョンを保存しているドライブを選択します。
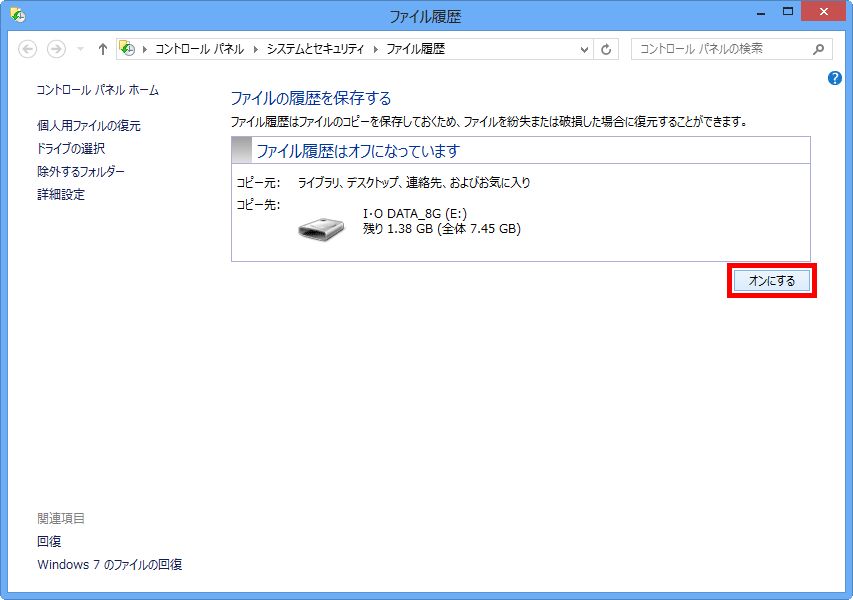
# Windowsバックアップを有効にする
1、「設定」>「更新とセキュリティ」>「バックアップ」 に移動します。
2、「ファイルのバックアップを自動的に実行」 ボタンをオンにします。
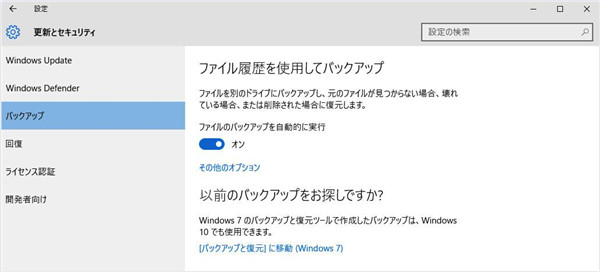
以上の手順を踏まえて、これからは復元するための利用可能な以前のバージョンは表示されるようになり、上書き前の状態に戻せます。「ファイル履歴」または「Windowsバックアップ」のいずれドライブが必要なので、設定されていない場合は、「FonePawデータ復元 (opens new window)」を利用して、上書き保存したファイルを復元するのがオススメです。


















