Time Machine(タイムマシーン) とは、MacOSに内蔵されているバックアップ&復元機能です。Time Machineを利用してMacをTime CapsuleやAirMacExpress、または外付けドライバにバックアップすることができます。しかし、Macをバックアップから復元する際、復元できない可能性があります。
![]()
Time Machineでデータを復元できない際に確認すべきこと
MacでTime Machine を利用してバックアップした後、データをバックアップから復元する際、復元できない警告が表示されることがあります。そのエラーを引き起こす原因は様々です。下記の点を一つずつ確認してください。
# 1.Macを確認する
Macのソフトウェアが既に最新バージョンにアップデートしたことを確認します。「App Store App」 を開き、画面上部のツールバーにある 「アップデート」 をクリックすれば、アップデートできるソフトがリストに表示されます。横にある 「アップデート」 をクリックしてソフトを最新バージョンにアップデートします。
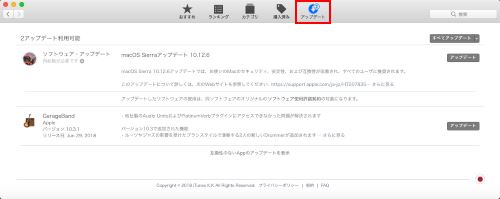
または、Macを再起動してTime Machineで復元できないエラーが解決されたかどうかを確認してください。
もしTime Machineを使って新しいMacに復元すると、ハードウェアの情報が違うので、復元できないのです。修理でロジックボードを交換した場合も復元できない問題を引き起こします。
# 2.バックアップドライブを確認する
Time Machine を利用してMacを復元する前に、バックアップドライブを用意してMacに接続する必要があります。外付けのハードドライブを用意してMac のUSB、FireWire、Thunderbolt ポート、またはネットワーク上の AirMac Extreme ベースステーション (802.11ac)のUSB ポートに接続します。或いはネットワークにあるTime Capsule や macOS Serveを利用します。
なお、足りるかどうか先にバックアップドライバの空き容量を調べてください。容量不足もTime Machineの復元できないエラーを起こすかもしれません。
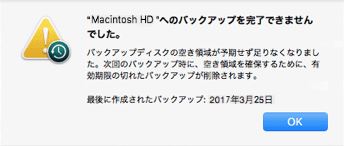
もしバックアップドライブが上記いずれかの方法で接続されている環境でもバックアップまたは復元できない場合は、以下の点を確認しましょう。
(1).外付けドライバの電源がちゃんと入っていることをチェックし、ドライブのファームウェアが最新かどうかを確認してください。
(2).USB ハブのようなデバイスを使用する場合は、ドライブをMac 或いはベースステーションに直接接続してみましょう。
(3).Time Machineを使ってMacを外付けドライブにバックアップまたはそこから復元したい場合は、外付けドライブを GUID パーティションテーブル (GPT) とMac OS拡張 (ジャーナリング)でフォーマットする必要があります。
# 3. バックアップを確認する
キーボード上の 「option」 キーを長押しし、画面のメニューバーにある 「Time Machine」>「バックアップを検証」 をクリックします。もしTime Machineのバックアップ問題が検出されたら、画面に表示された詳しい情報を読んで、指示に従って問題を解決しましょう。
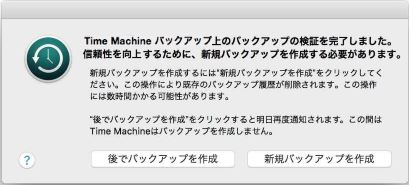
# 4.ほか
ネットワーク上のドライバを利用する場合は、Wi-Fiネットワーク環境を確認してください。

AirMac Time Capsule を使用すると、AirMac のファームウェアが最新のことを確認しよう。
旧MacのTime Machineバックアップから新しいMacに復元する方法
前述のとおり、もし新しいMacを買った後、旧MacのTime Machineバックアップからデータを新しいMacに復元すると、復元ができないかもしれません。その状況に対して下記は解決法を紹介します。
先ずは、 Time Machineで事前にバックアップを取りましょう。念のため、データを2回や3回に取ることがお勧めです。
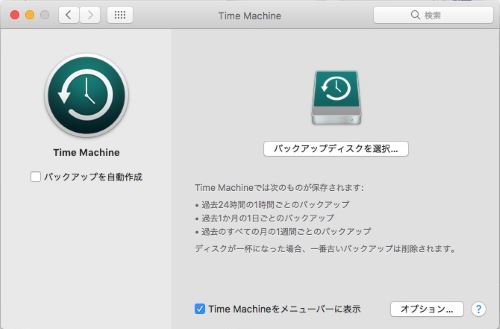
外付きディスクでバックアップが完成したら、新しいMacを起動し、言語の 「日本語」 を選択してから、Wi-Fiネットワークを選択して、「このMacに情報を転送」 画面へ進みます。
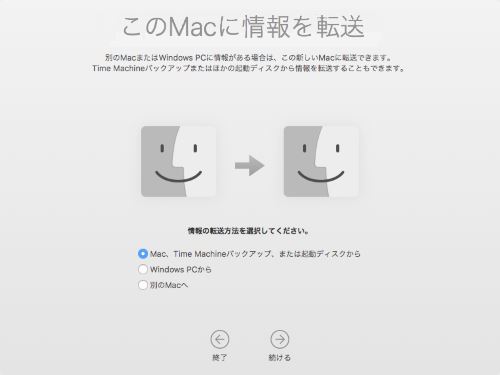
本画面の 「Mac、Time Machineバックアップ、または起動ディスクから」 を選択してから、2本のケーブルを介して、外付けドライブを充電しながら、新しいMac に接続します。
その後、新しいMacの画面で復元のデータソースを 「Time Machineバックアップ」 に指定してから、「続ける」 ボタンを押します。
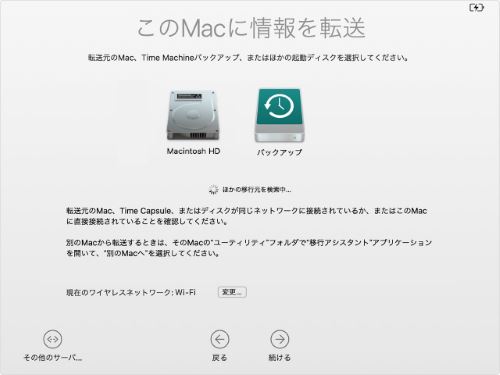
次の 「バックアップの選択」 画面で、先ほど取った最新バックアップが一番上に表示されていることを確認してください。問題がない場合は、その項目を選択して底部の 「続ける」 ボタンをクリックします。
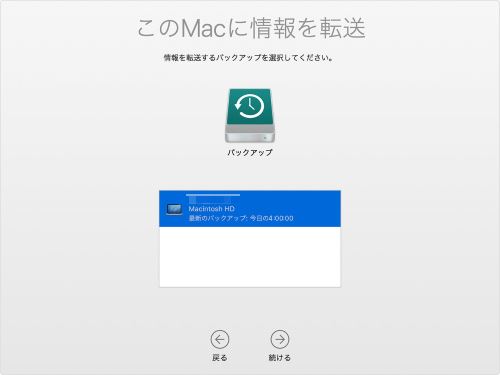
次には 「インストール先の選択」 画面に入ります。新しいMacのディスク 「Macintosh HD」 が 「インストール先の選択」 ウインドウに表示され、それを選択して 「復元」 をクリックします。
ちなみに、「復元」 を選択すれば 「ディスクを消去」 の確認ウィンドウが表示されます。TimeMachineのバックアップからデータを新しいMacに復元する場合、新しいMacのディスクの情報はすべて削除されて、バックアップに上書きされます。もし移行先のMacには何かデータがある時にはぜひ注意してください。
新たしいMacの中身が消去されようとする場合には、ポップアップにある 「ディスクを消去」 ボタンをクリックして復元を開始します。データサイズによって、復元は数時間かかるかもしれません。これで、旧MacのTime Machineバックアップからデータを新しいMacに復元することができます。
データ復元ソフトを利用して誤削除したファイルを復元する
一般的に、Mac全体のデータを復元するにはTime Machineを利用します。ただし、Macで誤削除したファイルだけを復元したい場合は専門のデータ復元ソフトを利用することがより簡単だと思います。「FonePaw データ復元」 ソフトはドキュメントを含めて、画像、ビデオ、オーディオ、メールなどさくさんの種類のファイルを復元する機能が備えられ、データ復元にふさわしいソフトです。
1.ダウンロードボタンで 「FonePaw データ復元 (opens new window)」 をパソコンにインストールしてください。ダブルクリックでソフトを起動し、メイン画面で復元したいファイルの種類とファイルが保存されている場所を選択してから、「スキャン」 ボタンを押してください。
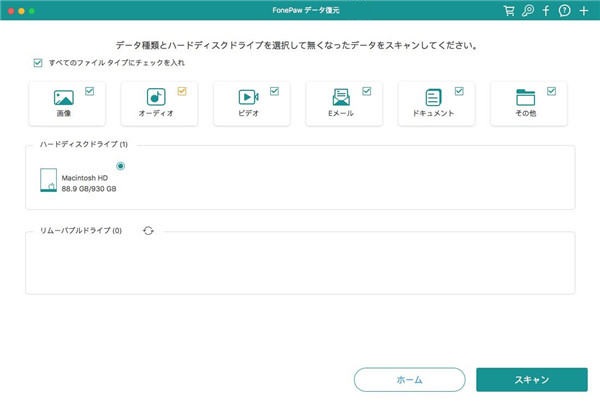
2.次のように、スキャンが進行しています。完了するまで待ってください。「FonePaw データ復元」 はハードディスクやSDカード、USBメモリのスキャンに対応していますので、色々なデータを検出できます。

3.スキャンが終わると、検出されたデータのプレビュー画面が見えます。その中から復元したいファイルのみにチェックを入れ、右下の 「リカバリー」 ボタンをクリックすれば、ファイルが復元されます。
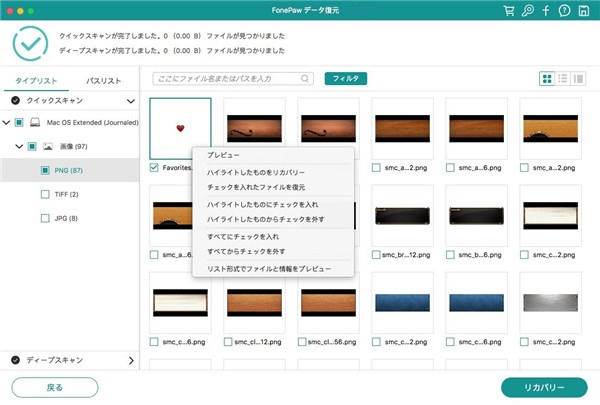
# まとめ
Time Machineを使ってMacを復元する際、復元できない問題が発生する場合があります。容量不足、新しいMac、間違った接続などが原因かもしれません。本記事はデータを新しいMacに復元する方法について解説しました。上記の手順に従い、復元できない問題を解決しよう。ちなみに、ファイルを一つだけ復元したい場合はデータ復元ソフトを利用することがお勧めです。


















