Outlookの使用に関しては、個人用の場合でも仕事用の場合でも、メールのバックアップが非常に重要であることは間違いありません。その理由は、Outlookのメールは誤削除やファイル破損により、データが永久に失われる可能性があり、それを復元するには大量の時間がかかるからです。
メールでクライアントと通信するビジネスマンにとって、メールのバックアップを取り忘れた場合、重要なメールを失うと、大切なビジネス情報が失われる可能性があります。したがって、自分のビジネスが順調に進むように、Outlookメールを定期的にバックアップすることをオススメします。
Outlookメールのバックアップ方法を学びたい人々のために、この記事では、Outlook Office 365、Outlook 2019/2016/2013/2010でメールをバックアップする5つの便利な方法をご紹介いたします。
「FonePawデータ復元」を使用してOutlookメールをバックアップする
ツールを使用してOutlookメールを自動的にバックアップすれば、メールを1つずつコピーする必要はありませんので、時間を節約する最善の方法です。
「FonePawデータ復元 (opens new window)」 は、パソコン上のほぼすべての種類のファイルを復元するに適用する復元ソフトです。また、「FonePawデータ復元」を使用して、パソコン上のすべてのOutlookメール(既存・削除済みを含む)をスキャンして見つけることができるため、Outlookメールのバックアップにも使用できます。バックアップの保存先については、ローカルのハードディスク上の別のフォルダーまたは外部ハードディスクを選択することができます。
以下では、Outlookメールをバックアップするための手順をご紹介いたします。
ステップ1:「FonePawデータ復元」を起動します。
ステップ2:ファイルタイプリストで 「Eメール」 を選択し、ハードディスクドライブを選択してスキャンプロセスに進みます。

ステップ3:数秒待って、自動クイックスキャンが終了したら、タイプリストまたはパスリストで結果を確認できます。ここで、「Eメール」と「ドキュメント」 をクリックします。PSTファイルは 「ドキュメント」 にカテゴライズされ、「Eメール」 では MSG、EDB などのメール情報ファイルがカテゴライズされます。
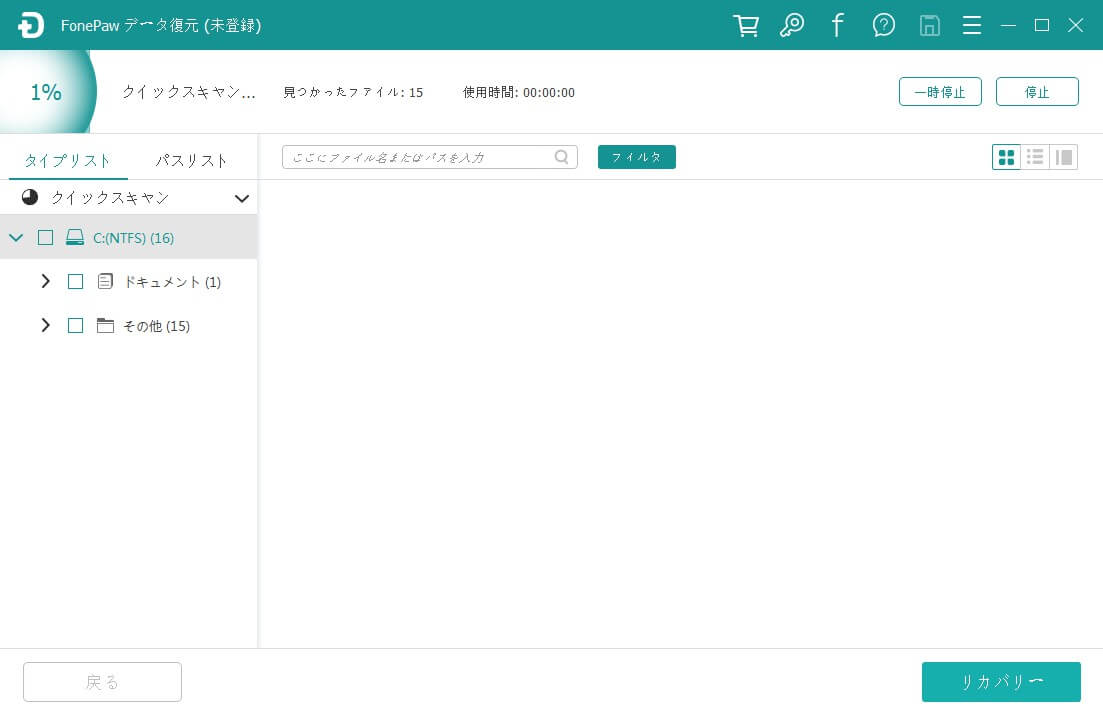
ステップ4:バックアップしたいメールを選択し、「リカバリー」 をクリックしてプロセスを開始します。リカバリープロセスが完了したら、「フォルダを開ける」 をクリックして、Outlookメールのバックアップを確認することができます。
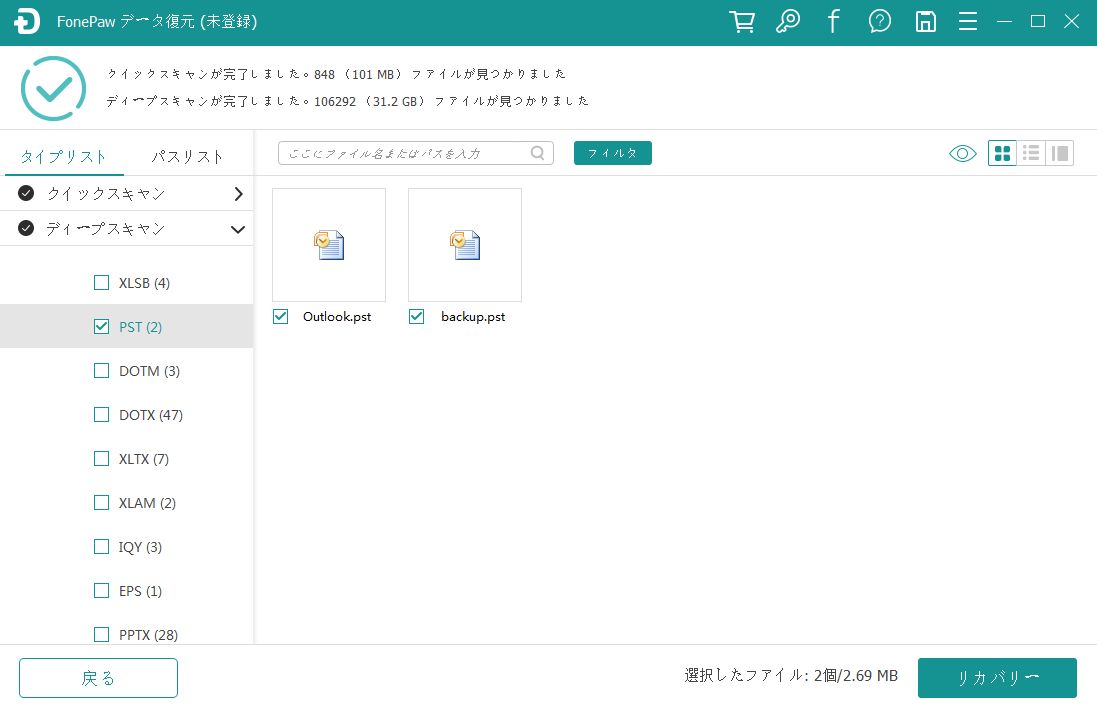
ヒント: 「FonePawデータ復元」を使ってスキャン操作を行うと、パソコン上のメールフォルダー内にあるMSG、EMLなど、正体がわからない多くのファイルが発見されます。
実際、MSGとEMLは、Microsoft Outlookおよびその他の電子メールクライアントがメールメッセージを保存するために使用するファイル拡張子です。そのファイルには、メッセージ本文、添付ファイル、送信者と受信者、件名、日時などのメールの詳細が含まれています。
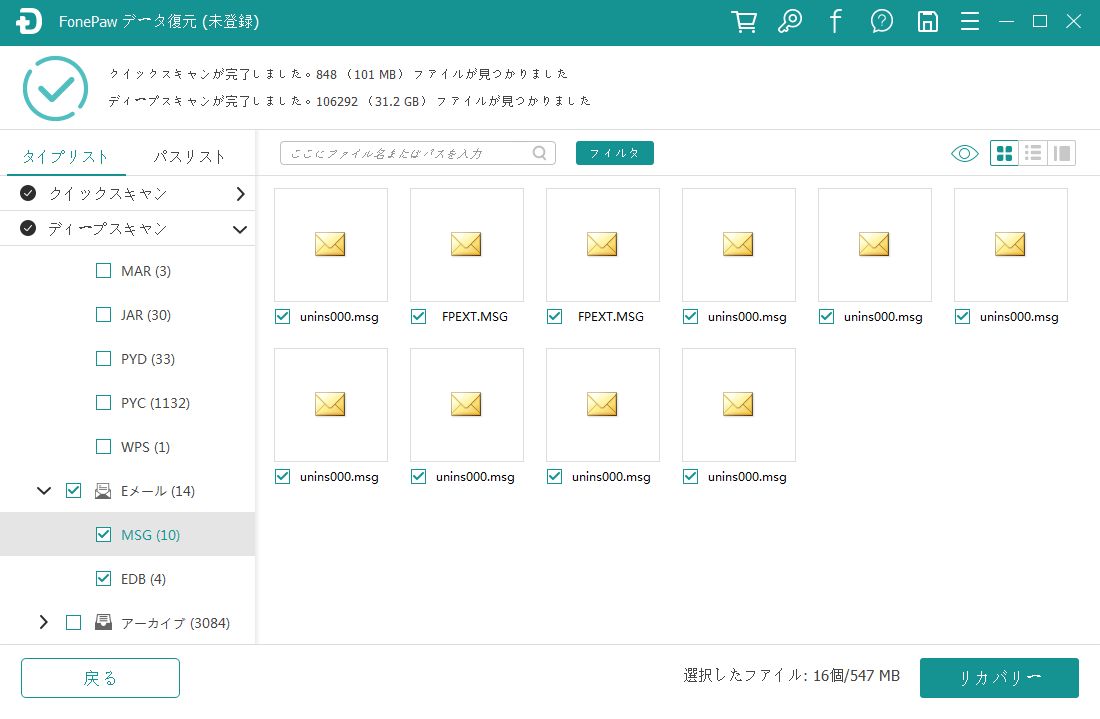
「FonePawデータ復元」を使用してメールをバックアップすると、「リカバリー」をクリックすることでMSGおよびEMLファイルをデスクトップに保存することができます。必要なメールメッセージが含まれている可能性のあるMSGまたはEMLファイルを特定するには、ファイルの作成/変更日で見分け可能です。
Outlookバックアップを確認するには、Microsoft OutlookでMSG、EMLファイルを開くだけです。
メールをOutlookからPST形式にエクスポートしてバックアップする
OutlookメールアプリからメールをPST形式でエクスポートすることは、Outlookメールをバックアップするのに最も簡単な方法の1つです。 PSTファイルは、ローカルドライブまたは他の外部ドライブに保存できます。
ステップ1:Outlookの受信トレイを開き、左上隅の 「ファイル」 メニューをクリックし、左側のサイドバーで 「開く/エクスポート」 オプションを選択して、「インポート/エクスポート」 オプションをクリックします。

ステップ2:インポート/エクスポートウィザードが表示されたら、「ファイルにエクスポート」 オプションを選択し、「次へ」 ボタンをクリックします。

ステップ3:「Outlookデータファイル(.pst)」 を選択し、「次へ」ボタンをクリックして次の操作に進みます。
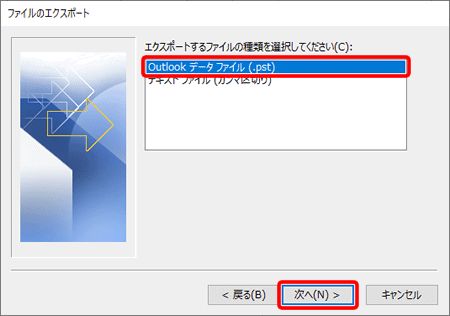
ステップ4:エクスポートするフォルダーを選択します。ここでは、受信トレイ を選択します。
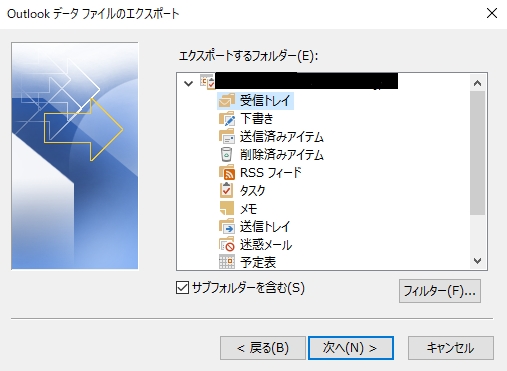
ステップ5:PSTバックアップの保存先を選択し、自分の需要に応じて、下の3つのオプションのいずれかを選択します。「完了」 をクリックすると、パスワードを入力するオプションが表示されます。パスワードの入力選択と確認を行ったら、「OK」をクリックします。
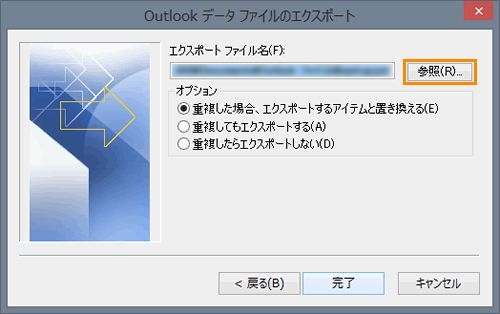
ご注意: 保護する必要がある機密データがメールに含まれている場合は、パスワード追加することをお勧めします。
ステップ6:最後にパスワードを入力して、エクスポートを確認します。
OutlookメールをHTMLまたはTXTファイルとしてバックアップする
Outlookメッセージを.pstファイルにエクスポートすることでバックアップを取るほかに、OutlookメールをHTMLまたはTXTファイルとして保存することでバックアップを取るという方法もあります。その形式で保存されたメールは、クラウドストレージに保存されることができ、必要に応じてメールの添付ファイルとしても使用することができます。
1.Outlookの受信トレイを開き、バックアップしたいメールを開きます。 2.「ファイル」 メニューをクリックし、「名前を付けて保存」 オプションを選択すると、ファイルエクスプローラーが開きます。 3.メールのバックアップを保存するフォルダーを選択します。 4.下の 「ファイルの種類」 のドロップダウンリストをクリックします。ファイルタイプのオプションを見ることができます。必要なファイルの種類を選択します。ここでは、Htmlまたはテキストを選択します。

メールをファイルエクスプローラーのフォルダーに移動してバックアップする
バックアップしたいOutlookメールを新しいフォルダーにドロップアンドドラッグするのが、Outlookからメールをバックアップする最も簡単で迅速な方法です。
・Outlookフォルダーを開き、バックアップしたいメッセージをクリックします。
**・ファイルエクスプローラーを開き、バックアップを保存するフォルダーを開きます。
・お目当てのメールをクリックして、フォルダーにドラッグします。
フォルダ内のメールコピーはOutlookアイテムとして表示されます。ファイルをダブルクリックすることで、Outlookでファイルを開くことができます。
スクリーンショットでOutlookメールを保存する
スマホ、タブレットなどに重要な情報を手軽に保存したい場合、ほとんどの人がスクリーンショットを撮る方法を選択します。
パソコン上でスクリーンキャプチャソフトウェアをインストールしている場合は、Outlookメールをスクリーンショットでバックアップすることもできます。または、キーボードショートカット (Windows:Windowsロゴキー+ PrtScn/Mac:Command+Shift+3) を使用して、 スクリーンショットを作成して、フォルダーに保存することもできます。
詳細は、PCでのスクリーンショットを撮る方法を参考にしてください。
・Macスクリーンショットを撮る四つの方法 (opens new window)
おすすめのスクリーンショットツール:「FonePaw PC画面録画 (opens new window)」
上記の5つの方法で、データ紛失を防ぐためにOutlookメールを簡単にバックアップしたい時にお役に立てれば幸いです。ご質問のある方は、コメントでご質問を残すようお願いします。


















