AppleのiPadは、ノートパソコンの代替品として多くの人々に使用されています。しかし、ここでiPadの使用者たちがよく遭遇する一つの問題があります、つまり、どうやってUSBメモリをiPadに接続することです。現状としては、2018年後半より前にリリースされたiPadにはUSBポートがありません。したがって、そのUSBポートのないiPadでUSBメモリを使いたい場合は、適切なUSBアクセサリを用意する必要があります。
この記事では、iPad Pro、iPad Air、iPad Mini、iPad 2/3/4などにも適用する、さまざまなiPadにUSBメモリを使う2つの方法についてご紹介いたします。
もし、USBメモリからiPadに転送したいファイルがあるのに、お使いのiPadに接続できる適切なUSBアクセサリが持っていない場合は、「FonePaw DoTrans (opens new window)」を使用してUSBメモリからiPadに写真、動画などを読み込むことができます。
「FonePaw DoTrans」ダウンロード:
iPadにはUSBポートがあるのか?
2018年と2019年で発売されたiPad Proの2つのモデル―12.9インチiPad Proと11インチiPad ProにはUSB-Cポートが付いています。したがって、この2つのモデルのiPadにはUSBメモリ、SDカード、および外部ディスクドライブを直接読み込んで使うことができます。新しいiPadオペレーティングシステムiPadOSでは、iPadでファイルを管理するための新しいファイルアプリが内蔵されています。USBメモリをiPadに接続すると、ファイルアプリはUSBメモリからファイルを読み取ります。また、このアプリで、iPadとUSBメモリの間のファイル転送をサポートすることもできます。
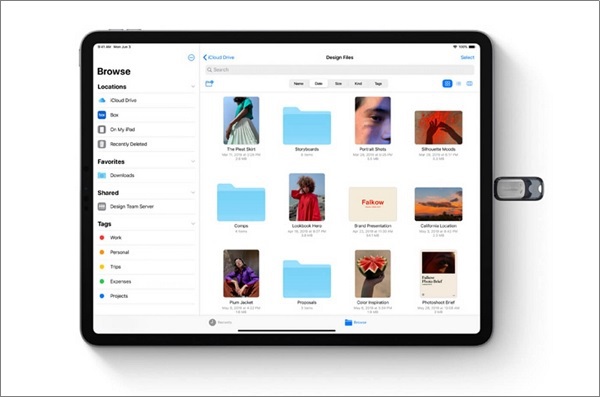
お使いのiPadがiPad mini/Air、あるいは10.5インチiPad ProのようなLightningコネクタを備えた2018年より前にリリースされたiPad Proの場合、iPadにUSBポートがない故に、USBメモリをiPadに直接接続することができません。
以上のモデルのiPadでUSBメモリを使いたい場合は、AppleのLightning-USBカメラアダプタまたはサードパーティのアダプターが必要になります。なお、2019年に発売されたiPad AirとiPad miniの場合では、Lightning-USBケーブルが付属しているため、別のケーブルを購入する必要はありません。
iPadに直接USBメモリを使う
USB-Cコネクタを搭載したiPad Pro、つまりPad Pro 11インチとiPad Pro 12.9インチ(第3世代)をお持ちの場合は、適切なUSBメモリを入手すれば、iPadに直接接続して使用することができます。iPadで使用したいUSBメモリは、USB-Cに対応しているアクセサリーである必要があり、またiPad Proに適用している必要があります。さらに、お使いのiPadのオペレーティングシステムを最新のiPadOSに更新することも必要です。
Type-Aフラッシュドライブなどの古いUSBメモリをiPadで使いたい場合、アダプターを使ってUSBメモリをiPad ProのUSB-Cコネクタに接続する必要があります。

AppleのUSB-C-USBアダプタを入手して、USBメモリをこのアダプターに差し込んでから、アダプターのUSB-C側をiPadのUSB-Cポートに接続すると、2つのデバイス間でのファイル転送は可能になります。
変換アダプターを使ってUSBメモリをiPadに接続する
現在使用されているほとんどのiPadにはUSB-Cポートがなく、代わりにLightningコネクタが搭載されています。この場合、つまりUSBポートが搭載していないiPad Air、iPad miniでUSBメモリを使いたい場合は、USBメモリをiPadに接続するためのアダプターが必要になります。使用するアダプターに関しては、AppleのLightning-USBカメラアダプタが一番のオススメです。もちろん、推奨アダプター以外にお気に入りのサードパーティ製のアダプターがある場合、それを使ってUSBメモリをiPadに接続することもできます。 USBメモリをiPadに接続する手順を始める前に、お使いのUSBメモリがiPadおよびアダプターに適用しているかどうかを確認してください。

ステップ1:USBメモリがiPadおよびアダプターに適用していることを確認した後、アダプターのLightning端子をiPadの下部にあるLightningポートに挿し込みます。
ステップ2:USBメモリをアダプターのもう一方の端に接続します。
ステップ3:USBメモリがiPadに接続されると、iPadのフォトアプリが自動的に起動し、USBメモリから写真とビデオを読み取ります。その後、iPadでUSBメモリに保存されている画像や映像を閲覧することができます。
注意:アダプターを使用してUSBメモリをiPadに接続する場合、USBメモリ上の音楽やPDFなどの他のファイルにアクセスすることはできません。
iPadとUSBの間でのファイルの読み込み方法
USBメモリとiPadの間でファイルを転送したいが、iPadにUSB-Cポートがない場合は、パソコンでファイル転送ソフトを使用してファイルを転送することをオススメします。多くのファイル転送ソフトの中で、FonePaw DoTrans (opens new window)は、USBメモリからiPadへ、またはその逆でも、効率的にファイルを転送することができるオススメのソフトです。
アダプターと比べると、FonePaw DoTransは様々なタイプのデータを転送することができます。USBメモリからiPad Pro/Air/miniに画像、動画、音楽、映像、ファイルなどを簡単に転送したり、iPadからUSBメモリにファイルを送ることができます。さらに、iPad、iPhone、Androidの間でファイルを移動することができます。以下では、FonePaw DoTransを使用してiPadとUSBメモリ間でファイルを転送するための方法をご紹介いたします。
ステップ1:iPadとUSBメモリをパソコンに接続する
上のダウンロードボタンをクリックして、FonePaw DoTransを無料でダウンロードすることができます。ソフトをダウンロードし、インストールした後、パソコンでFonePaw
DoTransを起動し、iPadとUSBメモリをパソコンに接続します。

ステップ2:iPadとUSBメモリの間でファイルを移動する
・iPadにファイルを転送するには:「ファイル追加」をクリックし、USBメモリからファイルを選択します。
・iPadファイルをUSBメモリにコピーするには:「PCへエクスポート」をクリックし、iPadファイルの保存先フォルダーとしてUSBメモリを選択します。
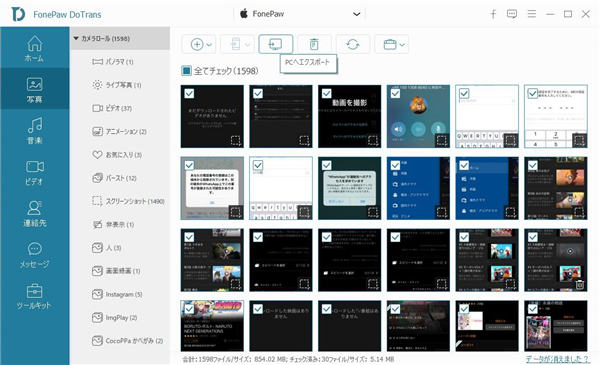
以上では、iPadでUSBメモリを使う方法と必要な部品・ソフトを説明しました。これらの方法でお抱えの問題を解決するための手助けになることを願っています。ご質問のある方は、コメントでご質問を残すようお願いします。


















