Windows 10/8/7で間違えてアンインストールしたプログラムまたアンインストールしたアプリを元通りに戻す場合では、データ復元の専門家である「FonePaw データ復元 」を使えば、Windows OSで削除したプログラムを簡単に復活できます。無料利用できるのでぜひお試しください。
パソコンのストレージスペースを広げるためには、プログラムをアンインストールして削除する場合があります。しかし、 Windows 10/8/7 から必要のあるアプリを間違って削除した可能性もあります。こういう場合、もう一度アプリを取り戻せるのでしょうか?答えはイエスです。
しかし、古くからインストールされたプログラムの場合では、インストール先が見つからなくなったり、インストール方法が不明であるゆえに、うっかりアンインストールしたものを戻すのが困難です。この記事では、Windowsシステムで アンインストールによる削除したプログラムを復元 し、再びインストールする二つの解決法を教えさせていただきます。
方法一、復元ソフトでアンインストールしたプログラムを取り戻す
「FonePaw データ復元 (opens new window)」 というアプリを使えば、パソコンから失われたデータやファイルを取り戻せます。もしWindowsシステムでプログラムをアンインストールした場合、このソフトを使えば関連データを取り戻せます。そうしたらもう一度インストールすることができます。プログラムやアプリの復元だけでなく、エクセルやLineなどのプログラムを間違ってアンインストールしたことで失われたファイル、トーク、写真、ビデオなどの百種類以上のデータを取り戻すこともできます。
しかし、もしそのデータが新しいデータにすり替えられたとしたら、二度と取り戻すことはできません。したがって、データの紛失を気付いた時、なるべくパソコンを使わずに速やかに復元プログラムを起動してください。
次は、以下の手順に従ってアンインストールしたプログラムを復元しましょう。
ステップ1.「FonePaw データ復元 (opens new window)」をダウンロードしてから起動
まずはパソコンで 「FonePawデータ復元」 のソフトウェアをダウンロードし、インストールしてください。Windows 10/8/7でアンインストールしたプログラムやアプリを復元する場合は、Windows版を選択すればいいです。
ご注意: 失われたデの元保存先にダウンロードし、インストールしないでください。元のデータが新しいデータにすり替えられて、二度と取り戻せない恐れがあるためです。
ステップ2.復旧したいデータの種類とスキャンの範囲を選択
パソコンで 「FonePawデータ復元」 を起動したら、ソフトウェアのメイン画面では、復旧したいデータの種類とスキャンの範囲を選択できます。ここでは失われたプログラムが属する 「そのほか」 というカテゴリーを選んでください。写真やビデオなど、ほかの種類のデータを取り戻したい場合、ほかのカテゴリーを選んでください。新しいデータにすり替えられていない場合、取り戻すことは可能です。続いて、アンインストールしたプログラムを元保存するハードドライブを選んで 「スキャン」 ボタンをクリックしてください。

ステップ3.プログラムのオリジナルデータをスキャン
このソフトウェアでは、数秒だけで完成する 「クイックスキャン」 がまず行われます。終わったらファイルをチェックしてみてください。もし検出しなかったら、「デイープスキャン」 を試してください。検知できるデータは 「クイックスキャン」 モードより多いので是非やってみてください。
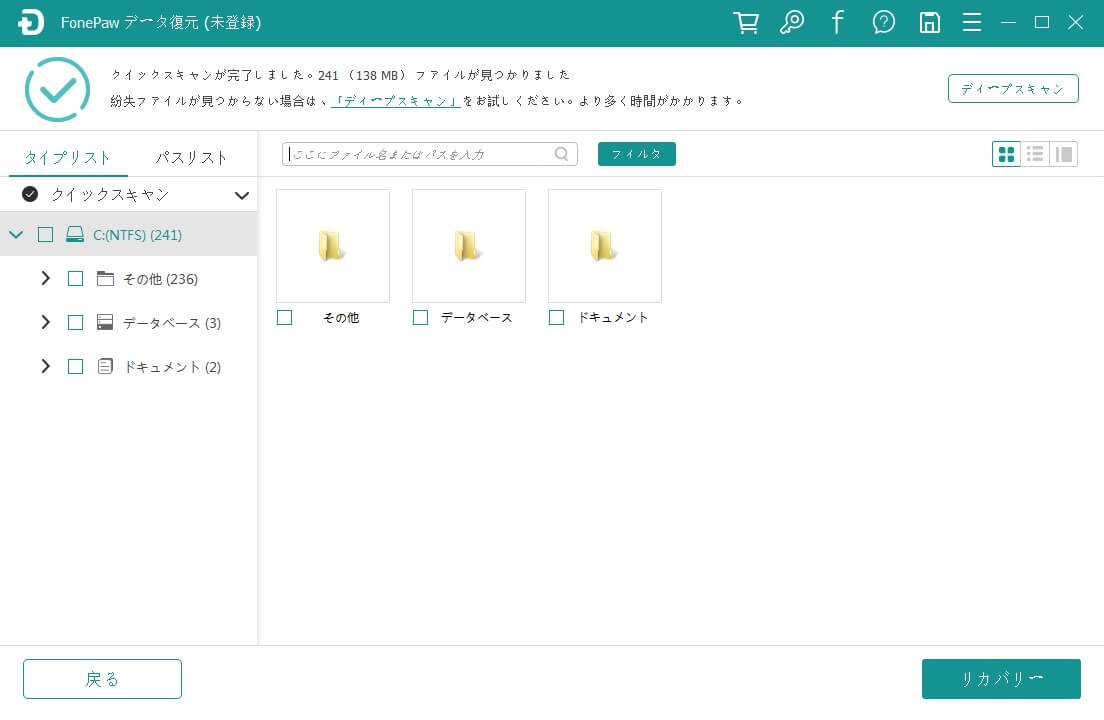
ステップ4.パソコンでアンインストールされたプログラムを取り戻す
復元したいファイルを選んで 「復元」 ボタンをクリックしてください。そうしたら.exeを使ってプログラムを再びインストールすることができます。
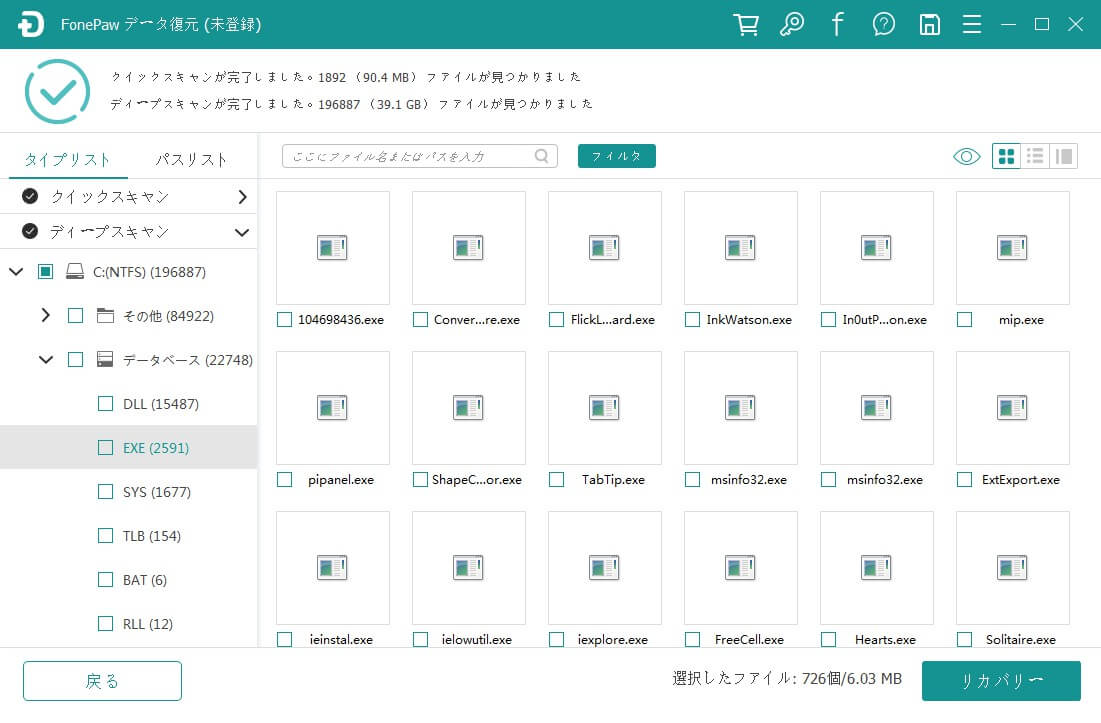
方法二、システム復元でアンインストールしたプログラムを復元する
「システム復元」 はWindowsシステムに標準搭載する機能の一つで、システムファイル、レジストリ情報、インストールしたプログラムなどを含むシステム全体を特定の時点に復元できます。これを使えば、別途ソフトウェアのインストール必要なしでデータ削除を取り消すことができます。Windowsインストレーションを前の状態に戻すこともできるのが、新しくインストールされたプログラム、または保存したファイルもなくなるためご注意ください。
システム復元を使ってWindows 10/8/7でアンインストールされたプログラムを取り戻すには以下の手順に従ってください。
ステップ1. スタートボタンを押して、サーチングバーで 「復元」 を入力してください。続いて、「復元ポイントの作成」 を選んでください。
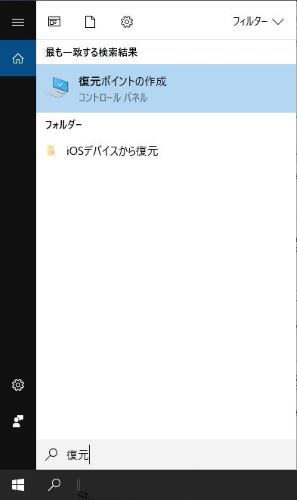
そして、「システムの保護」 タブにある 「システムの復元」 のボタンをクリックしてください。

ステップ2.「システムファイルと設定の復元」 というページでは、「次へ」をクリックして次の画面に進んでください。
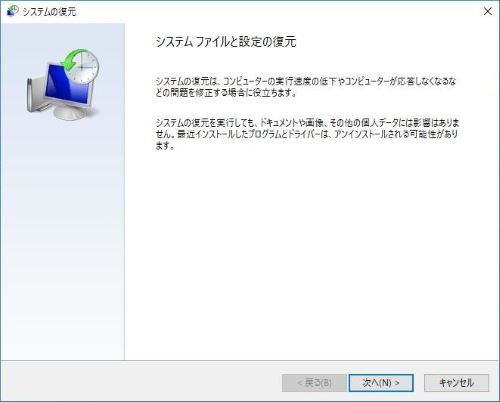
ステップ3. 次には 復元ポイント の確認画面になります。日付や説明によって前の復元ポイントを確認してください。
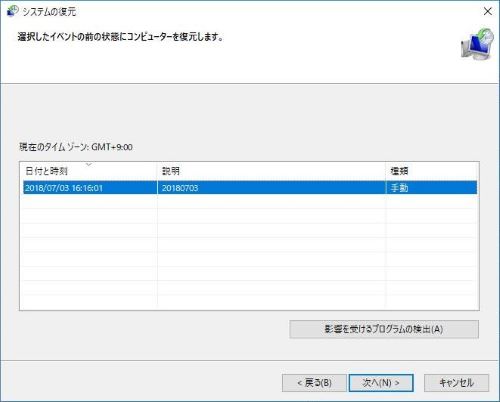
ステップ4. 必要の復元ポイントを選んで、「影響を受けるプログラムの検出」 をクリックして、復元することで影響が及ぼすプログラムをチェックしてみてください。つづいて、「閉じる」 ボタンをクリックしてください。
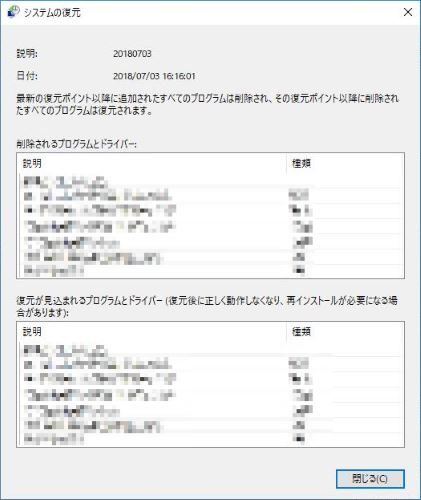
ステップ5. 設定した後、もし復元する準備が出来たなら、必要の復元ポイントを選んで「次へ」をクリックしてください。
ステップ6.「完了」 をクリックしてください。
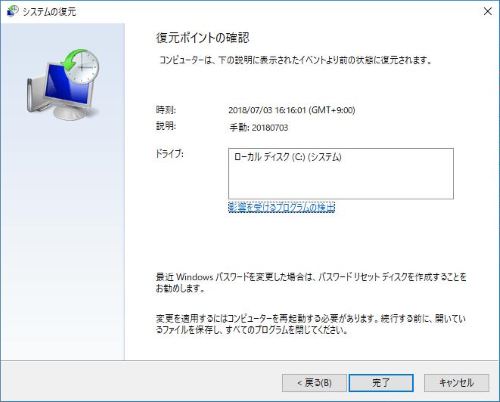
ステップ7. 最後の確認画面が表示されます。「はい」 を選んでシステム復元プロセスをはじめ、アンインストールされたプログラムを復元します。少し時間がかかります。終わったときにメッセージが送れられます。
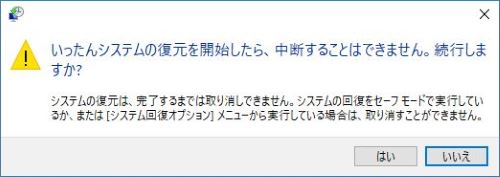
Windowsでアンインストールしたプログラムの復元方法まとめ
| 復元ツールの比較 | FonePawデータ復元 | Windowsシステム復元 |
| 使いやすさ | ★★★★★ | ★★★ |
| 新しくインストールされたプログラムに影響 | ☓ | ✓ |
| 外付けハードドライブからファイルを復元 | ✓ | ☓ |
| SDカードからファイルを復元 | ✓ | ☓ |
| USBからファイルを復元 | ✓ | ☓ |
| 復元前にプレビュー可能 | ✓ | ☓ |
| 復元成功率 | 高 | 中 |
これまで紹介したWindowsでアンインストールしたプログラムを復元する二つの方法を紹介しました。データ復元の機能における比較を見て、データ復元専門家である 「FonePaw データ復元 (opens new window)」 の方がより便利です。
注意すべきこと は、システム復元はデフォルトで使えられません。もしオンにしなかったら、復元することはできません。システム保護を有効にしていない場合でも、方法一 お役に立てるので、一番先に試してもらいたいです。


















