続いては二つのウォークマン曲の入れ方について紹介したいと思います。一つはウォークマンに入れている音楽をiTunes経由でiphoneに転送する入れ方、もう一つはデータ転送ツール 「FonePaw DoTrans (opens new window)」 を使って、曲をウォークマンからiphoneに転送します。
一、まずはウォークマンから曲をパソコンに転送
ウォークマンからiPhone/iPodに音楽を転送するには、データをパソコンの方に転送する必要があります。この手順は、iTunesを使っても、 「FonePaw DoTrans」 を使っても同じです。
ウォークマンとパソコンを専用のUSBケーブルで接続し、ウォークマンのデータが保存されるMusicフォルダを探して、そのMusicフォルダを丸ごとコピーし、お好きなところに保存してください。
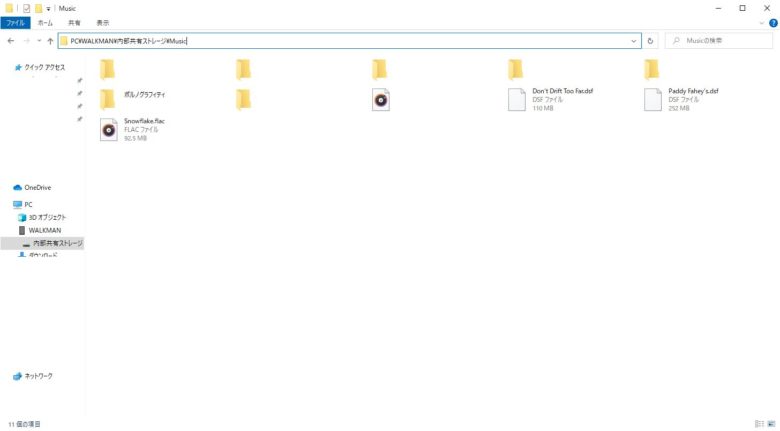
ウォークマの曲をパソコンに保存するのは最初の一歩だけだ、この後、二つのパソコンからiphoneに音楽を入れる方法があります。ウォークマの曲をiPhoneに転送する入れ方が知りたい人はぜひ、最後まで見てください。
二、「FonePaw DoTrans」でパソコンからiphoneに音楽を入れる方法
転送ソフトを使うことときたら、 「FonePaw DoTrans」 で音楽をパソコンからiPhone/iPodに入れる方もよく使われています。 「FonePaw DoTrans」 を使えば、iTunesと違って、より直感的に音楽を転送できます。ウォークマンのユーザーにとっては、iTunesより分かりやすいやり方だと思います。そのパソコンから音楽をiPhone/iPodに転送する入れ方を、今から説明します。
# ステップ1:iPhone/iPodをパソコンと繋ぐ
iPhoneをパソコンと接続して、 「FonePaw DoTrans」 を立ち上げます。

# ステップ2:音楽を転送
「メデイア」 のメニューから、 「音楽」 のタブを確認し、iPhone/iPodの音楽の一覧画面を開きます。そして、 「追加」 のボタンから、ウォークマンの曲の保存先を指定し、音楽を入れます。ファイルだけ転送するのもできますし、フォルダごと転送することも可能。
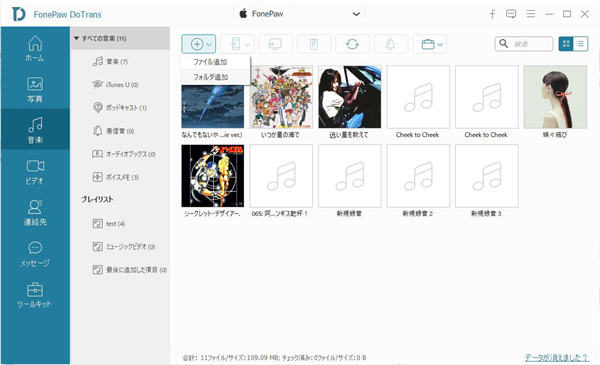
それに、iPhone/iPodで再生できない形式はiPhone/iPodで再生できるように変換されます。
また、 「FonePaw DoTrans」 を使えば、一つ、iTunesができないこともできます。それは、音楽を逆に取り出して、ウォークマンへ転送することです。 「エクスポート」 ボタンから、選択された特定の音楽ファイルをiPhone/iPodからパソコンへ入れることが可能です。そのために、これらの音楽をPC経由でウォークマンへ転送することも可能!
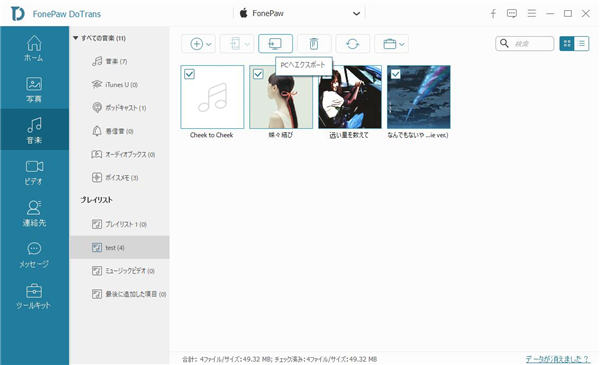
iPhoneとMacをご利用の場合、「FonePaw iOS転送 (opens new window)」をご利用ください。操作方法に差はあまりありません。
三、iTunesでパソコンからiphoneに音楽を入れる方法
音楽をiPhone/iPodに転送したい場合、iTunesを使って同期するのは普通です。まずはウォークマからコピーして、パソコンに保存しました音楽ファイルをiTunes本体に取り込みます。
[ファイル]-[ファイルをライブラリに追加] をクリックします。
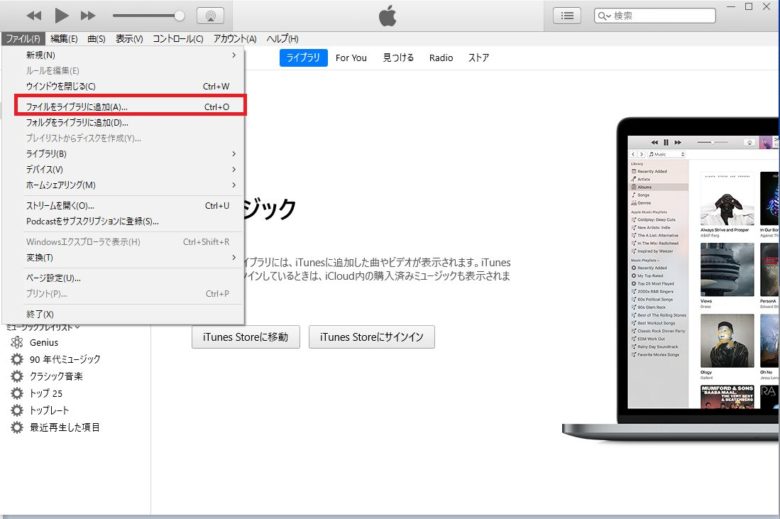
先程パソコン本体に音楽ファイルを保存した場所を開け、ライブラリに追加したい音楽を選んでください。追加したい曲がたくさんある場合には、「.mp4」 などの拡張子で検索を行い 「CTRLキー+Aキー」 などで全選択をしてから 「開く」 をクリックするといっきに取り込むのはもっと便利だと思います。
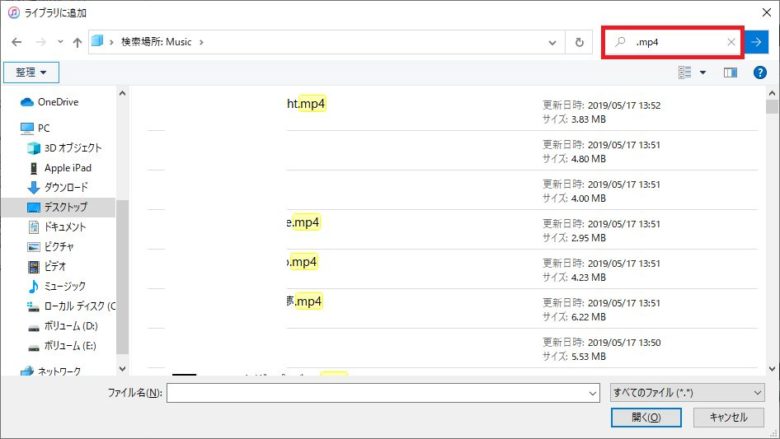
iTunes側に音楽を取り込むことが完了すると、ライブラリに取り込んだ音楽が表示されます。
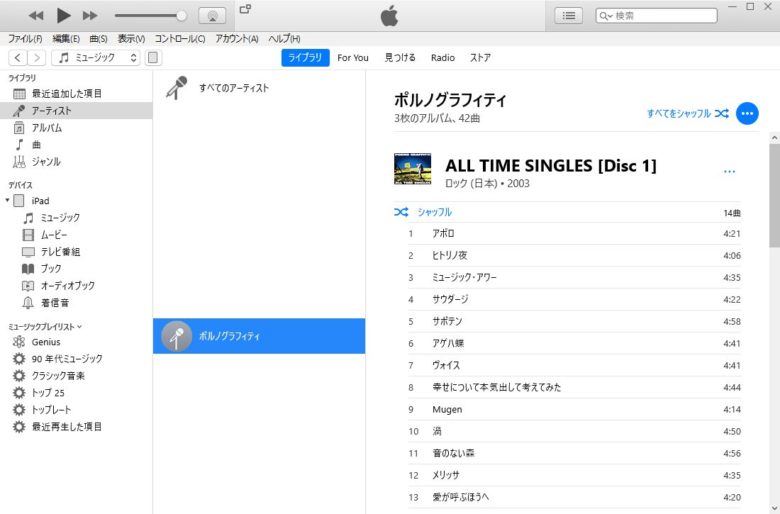
そしたら、転送先のiPhoneやiPodとパソコンを専用のUSBケーブルで接続して下さい。 ライブラリにある曲を先程と同じように 「CTRLキー+Aキー」 などで全選択をしてから、右クリックを行い [デバイスに追加] から音楽を転送したいiPhoneやiPodを選択します。 今回は、iPadに曲を転送しました。
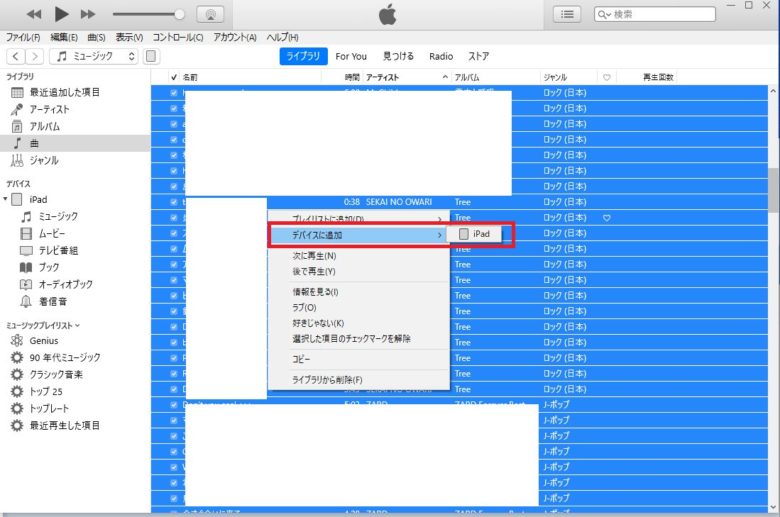
転送が完了したら、ミュージックアプリなどから曲が再生できることの確認下ください。
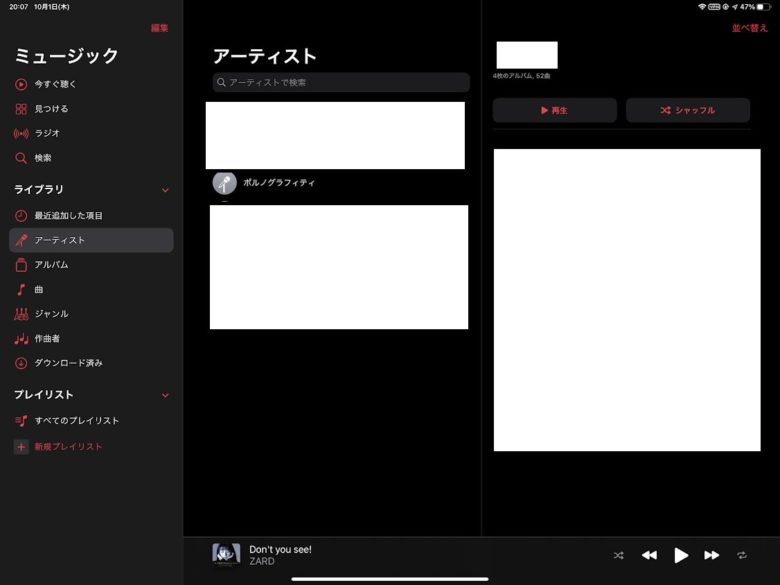
以上はウォークマンから曲をiPhone/iPodに転送する二つの入れ方についての説明です。また、転送ソフト 「FonePaw DoTrans」 を使えば、音楽を逆に取り出せるだけではなく、iTunesが対応できないflacなどのハイレゾ音源も自動変換できます。そのため、iTunesより 「FonePaw DoTrans」 をお勧めします。
# 終わりに
「FonePaw DoTrans」 はiOS、Android、Windows PCの間により便利に多種類なデータの転送・管理を可能にするソフトです。無料試用版も提供されていますので、ご興味があれば、ぜひ試してみてください。詳しい情報は、 「FonePaw DoTrans (opens new window)」 でチェックしましょう!


















