.csvの拡張子を持つファイルを転送することは珍しいかもしれませんが、ほとんどのCSVは連絡先のリカバリー、連絡先の転送、Outlook、Gmailなどのソースからエクスポートされたものです。CSVをiPhone X/8/8 Plus、iPhone 7/7 Plus、 6s/6s Plusで(またはそれ以降)に転送したいなら、次の内容をご覧下さい。
Part 1:CSVファイルは何でしょうか?
CSVは「カンマ区切り値」のファイル形式で、データをスプレッドシートやデータベースなどの表形式で保存する一つのファイル形式です。一般的に、CSVファイルの名前は.csv拡張子で終わります。CSVファイルはセル、列、行のスタイルまたは公式を含まないが、Microsoft Excel、Open Office Calc、或いは Googleスプレッドシートなどのスプレッドシートプログラムに適用します。
Part 2:どうやってCSVファイルを作成しますか?
もし必要なら、下記のステップに従ってパソコンでCSVファイルを作成することができます。
ステップ1. Microsoft Excelみたいなスプレッドシートプログラムで一つのファイルを開けます。
ステップ2.「ファイル」を選択し、「名前を付けて保存」オプションをクリックします。
ステップ3.表示されたポップアップで「ファイルの種類」のプルダウンメニューから「CSV(カンマ区切り)」を選択してください。
注意:「CSVファイル形式では保存できない書式や内容が含まれている可能性があります。」というエラーが表示される場合、「選択した書式を保持」をクリックしてください。

Part 3:どうやってCSVファイルを作成しますか?
実は、もしCSV(特に連絡先)をiPhone/iPadにインポートしたい場合、この「FonePaw iOS転送 (opens new window)」は必ず役に立ちます。iOSデバイスの多機能転送ツールとして、このアプリを通じて連絡先をiPhoneとパソコン/iOSデバイス間で転送することができます。下記の方法をご覧下さい。
※ご注意:「FonePaw iOS転送」はFonePaw製品によって作成されたCSVファイルの転送のみ対応しています。それ以外のツールで作成されたCSVファイルは転送に失敗する可能性があります。作成方法によって転送方法をお選びください。
ステップ1. FonePaw iOS転送に接続
先ずはWindowsPC或いはMacでFonePaw iOS転送をダウンロードしてインストールします。アプリを起動し、iPhoneをこのアプリに接続します。iPhoneが検出された後、関連情報が画面で表示されます。
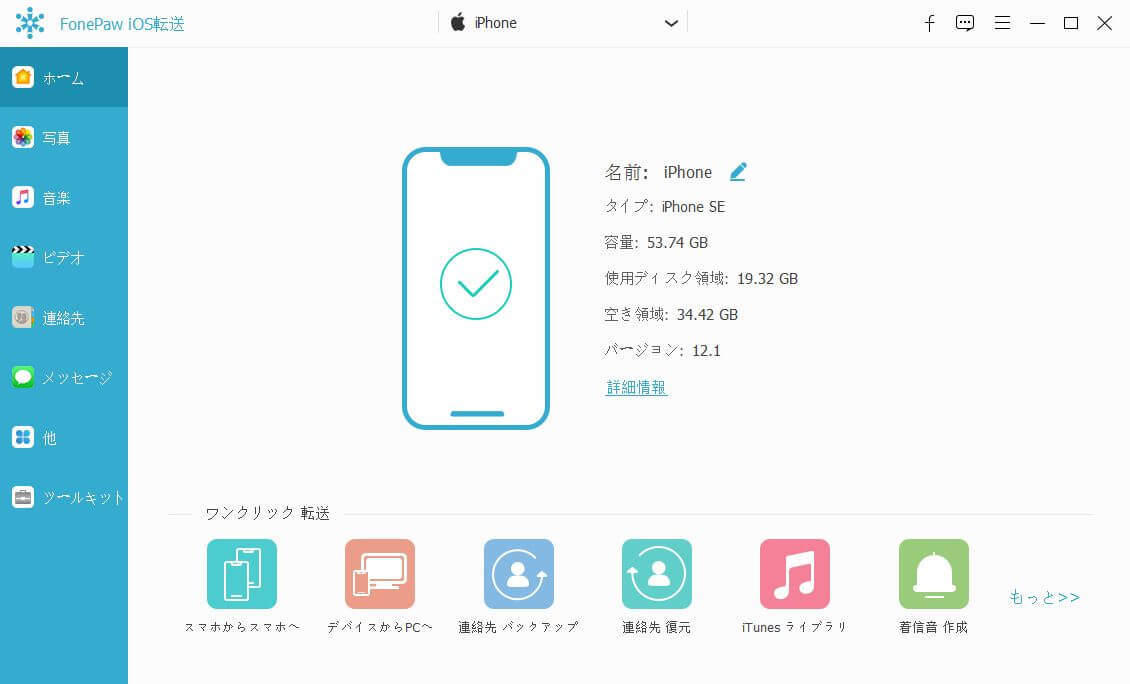
ステップ2. CSVをiPhoneにインポート
左バーから「連絡先」を選択して頂部の「インポート/エクスポート」ボタンをクリックします。「連絡先をインポート」 >
「CSVから」の順でクリックし、目標CSVファイルを選択してそれをiPhoneに転送します。転送が完了したら、このCSVファイルがiPhoneでプレビューできます。
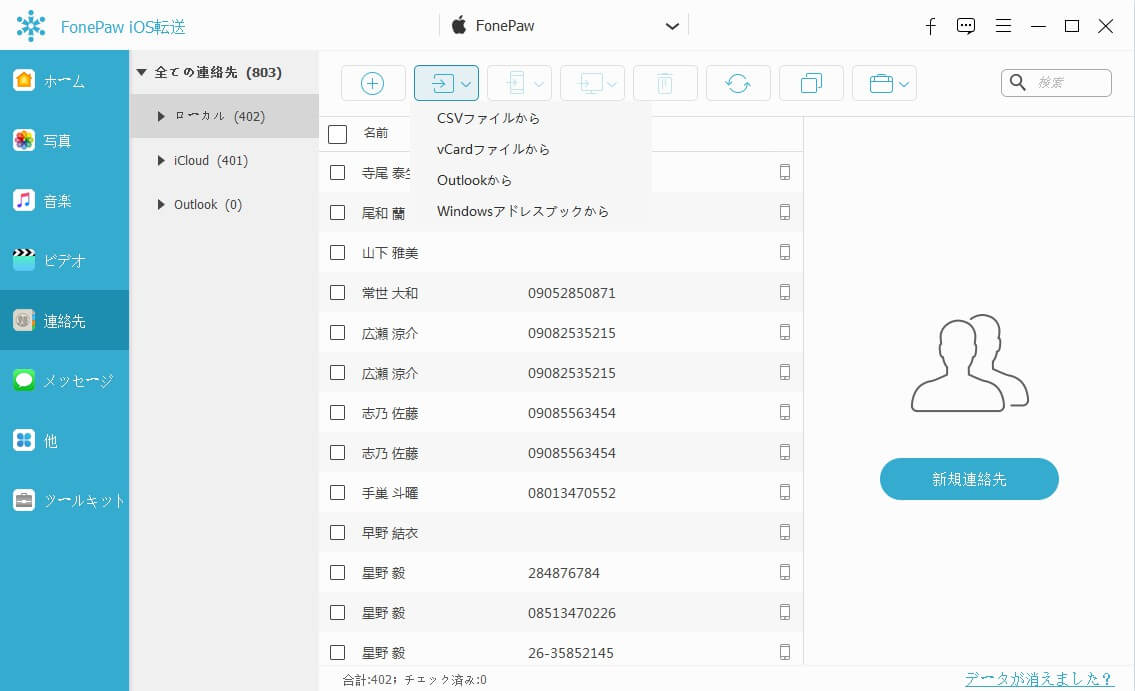
CSVファイルだけではなく、FonePaw iOS転送を使用してvCardファイルをiPhoneに転送 (opens new window)することもできます。無料試用版をダウンロードして試してください。


















