YouTube動画や生放送を見ている時、お気に入りの動画・ライブ配信を録画してパソコンやスマホに保存して楽しみたい考えもあるのでしょうか。YouTube動画の画面を録画して動画ファイルにしておけば、インターネット環境がなくても録画したビデオを再生して自由に楽しめますので、ここではPC・iPhone・AndroidスマホでYouTube動画を録画する方法を説明しながら、おすすめのYouTube動画録画ソフトの使い方について紹介します。
PC画面録画ソフトでYouTubeの動画を録画する
YouTube向けの専門的な動画ダウンローダーといってもYouTubeの突然の仕様変更によってYouTube動画をうまくキャプチャーできない場合があります。そのため、ここではパソコンとスマホ向けの画面録画ソフトを例にして録画方法を紹介します。
「FonePaw PC画面録画」は専門的で高品質な動画レコーダーとして、YouTube動画の録画、YouTubeライブ配信の録画、YouTube音声の録音を行いたい場合に大きな役割を果たします。次におすすめのパソコンスクリーン録画ソフトとしてその操作方法を解説します。興味があればソフトの無料体験版をWindows・Macにインストールして、ソフトの動画レコーダー機能を利用してYouTube動画を高画質で録画しましょう。
FonePaw PC画面録画でYouTubeの動画を録画する手順
ステップ1. 録画ソフトでYouTube動画画面を録画する前に、まずはYouTube動画の再生ページを開いてから、インストール済みの録画ソフトを起動してください。「FonePaw PC画面録画」は多機能レコーダーですが、YouTube動画を録画する場合には「動画レコーダー」を選択します。
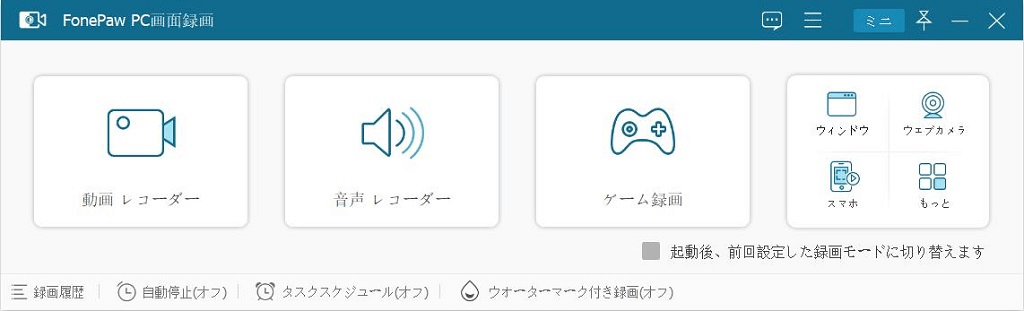
ステップ2. YouTube動画の再生画面に合わせて録画範囲を調整してください。YouTube動画を全画面モードにしてから、全画面録画また録画範囲を調整して録画することが可能です。システム音(内部音声)・マイク音のオン・オフを決めて、音量を設定した後、歯車アイコンを押して、ソフトの「環境設定」画面に入ると、録画した動画の画質と出力形式も設定できます。
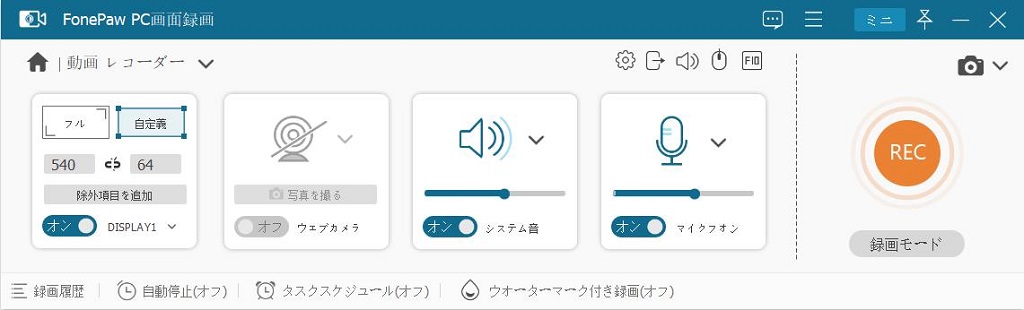
ステップ3. 最後に「REC」ボタンを押せば、3秒のカウントダウンの後、YouTubeの画面録画が始まりますので、YouTube動画も再生しましょう。録画を終了したい時、赤い「停止」ボタンを押せば録画作業が終了して、作成した動画ファイルのプレビュー画面に入ります。
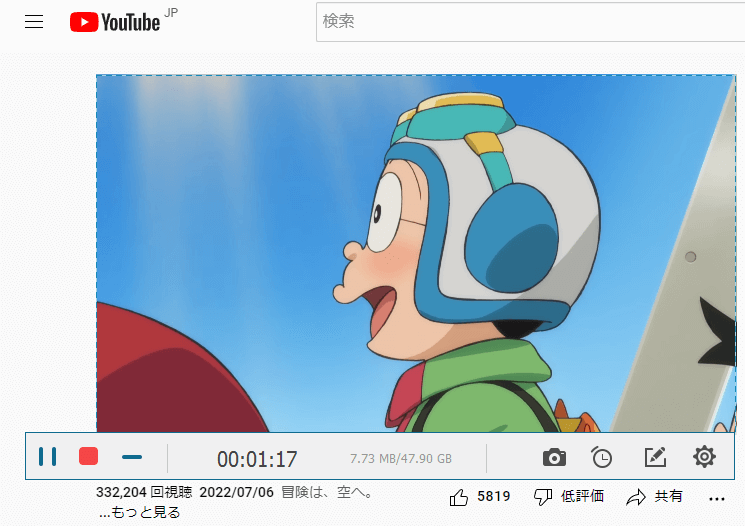
ステップ4. プレビュー画面で録画したYouTube動画画面の画質を確認してから、「ビデオを保存」を押して保存先を決めて出力しましょう。再生バーでのクリップを移動することで、録画したくない余計な部分を消して動画をトリミングできますので、ぜひ活用してください。
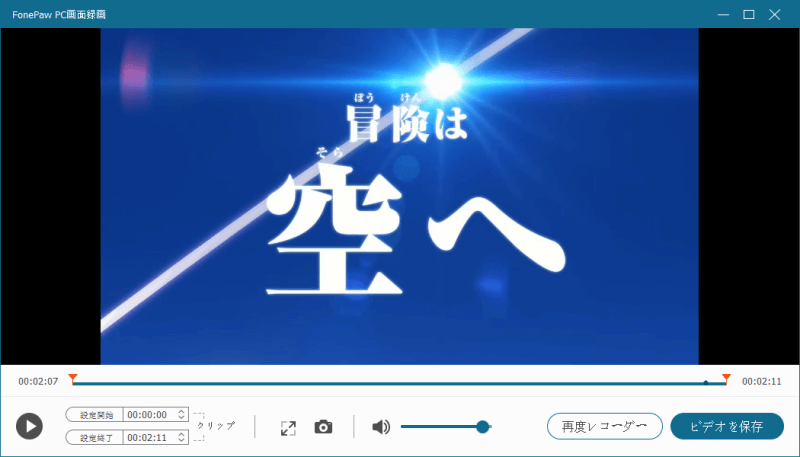
「FonePaw PC画面録画」は基本的な動画レコーダー機能のほかに、音声レコーダーとスクリーンショット機能も搭載し、予約録画(スケジュール録画)にも対応しますので、YouTubeだけではなくほかの動画サイトのビデオや番組の画面もキャプチャーしたい場合、ぜひこのソフトの録画機能を生かしてください。
パソコンの標準機能でYouTubeの動画を録画する
実はWindowsとMacには標準画面録画機能を搭載していますので、ほかの動画録画ソフトをインストールしなくてもYouTube動画を録画できます。Windows・Macの初期搭載した録画機能は専門的な動画レコーダーよりシンプルなタイプですので、録画の初心者でも簡単に使えます。まずは下記のチュートリアルに従ってそれぞれの使い方を把握してみてください。
「Windows向け」ゲームバーでYouTubeの動画を録画する手順
ステップ1. Windowsパソコンで「Windows」+「G」のショートカットを押したら標準機能の「ゲームバー」(Game DVR)を呼び出すことができます。
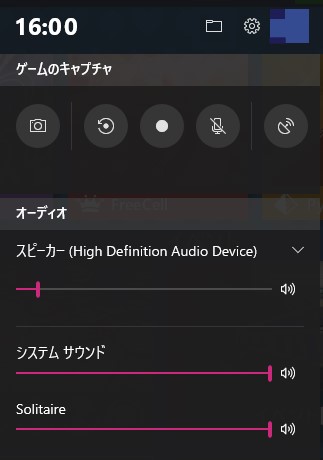
ステップ2. ゲームバーが表示されたら、赤い「録画」ボタンを押せば、YouTube動画の録画が始まります。録画中に録画時間が表示されて、「停止」ボタンを押せば録画が終了することができます。
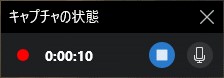
ステップ3. ゲームバーで録画した動画はM4A形式で出力され、PCの「ビデオ」の「キャプチャ」というフォルダに保存されます。注意すべきなのは、ゲームバーの録画は特定のウィンドウだけに対応し、ウィンドウが切り替えると録画も自動的に終了します。
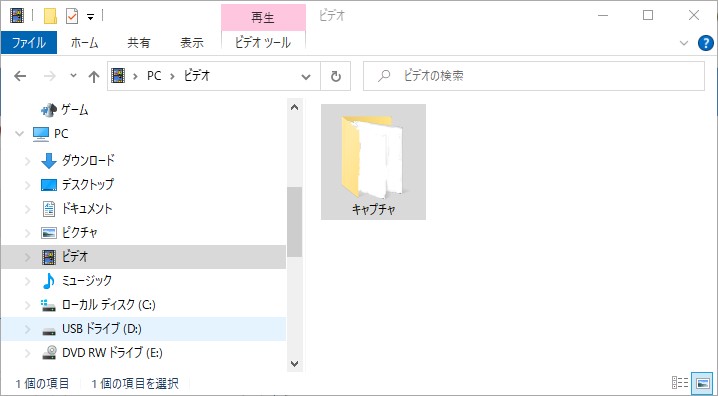
「Mac向け」QuickTime PlayerでYouTubeの動画を録画する手順
Macを利用するユーザーはメディアプレーヤー「QuickTime Player」の画面収録機能で録画してください。
ステップ1. Macの「QuickTime Player」を起動してから、上部のメニューの「ファイル」>「新規画面収録」を選びます。これで録画メニューが表示されます。

ステップ2. YouTubeの動画を再生して、赤い「録画」ボタンを押せば、録画が始まります。録画の横にある矢印を押せば画面収録の設定を変更できます。
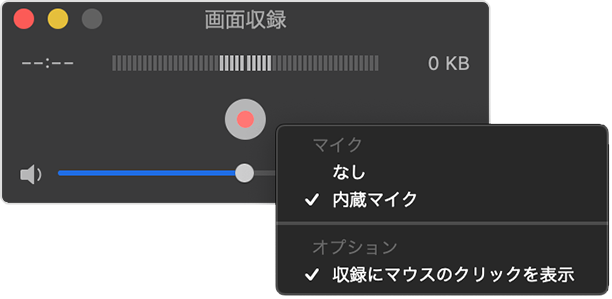
ステップ3. 録画が開始するとデスクトップの真ん中に「クリックするとフルスクリーンで収録されます。画面の一部を収録する場合はドラッグしてください。収録を終了するにはメニュバーの停止ボタンをクリックしてください。」というメッセージが表示されます。YouTube動画の再生画面に合わせて録画範囲を決めます。

ステップ4. YouTube動画の録画を停止したい場合、メニューバーの「停止」ボタンを押しましょう。画面収録が終了したら録画した動画ファイルは自動的に「QuickTime Player」で開かれて、再生したり共有したり編集したりすることができます。
ステップ5. 最後に「ファイル」>「書き出す」を押して、YouTube動画の録画ファイルに名前を付けて保存先のフォルダを選定して保存します。
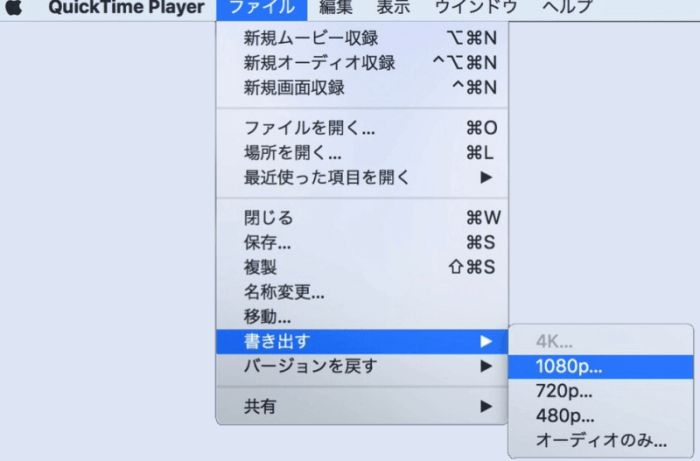
注意すべきなのは、QuickTime Playerで録画した動画ファイルはMOV形式でしか出力できないし、画質はともかく、ビデオとしてのファイルサイズが大きいです。もしMacでYouTube動画を録画して、汎用性が高くてファイルサイズが小さいMP4形式として保存するなら、動画録画ソフトを利用してください。
iPhone/AndroidスマホでYouTubeの動画を録画する
パソコン側ではなく、AndroidスマホもiOSデバイスもYouTubeに対応する録画方法がありますので、次の操作手順を参考にしてスマホでやってみてください。
iPhoneでYouTubeの動画を録画する手順
iOS11以降のiPhoneには「画面収録」機能が搭載されています。iPhoneの「設定」>「コントロールセンター」>「コントロールをカスタマイズ」の順にタップすれば、「画面収録」機能をiPhoneのコントロールセンターに追加することができます。
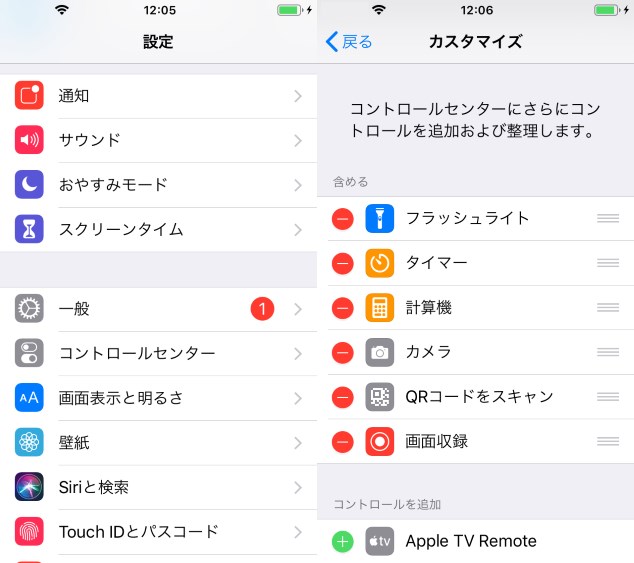
ステップ1. 録画したいYouTube動画の再生ページを開き、そしてコントロールセンターを呼び出し、「画面収録」機能をタップしてください。3秒のカウントダウンの後で画面収録ボタンが赤くなり、iPhone画面録画が始まります。
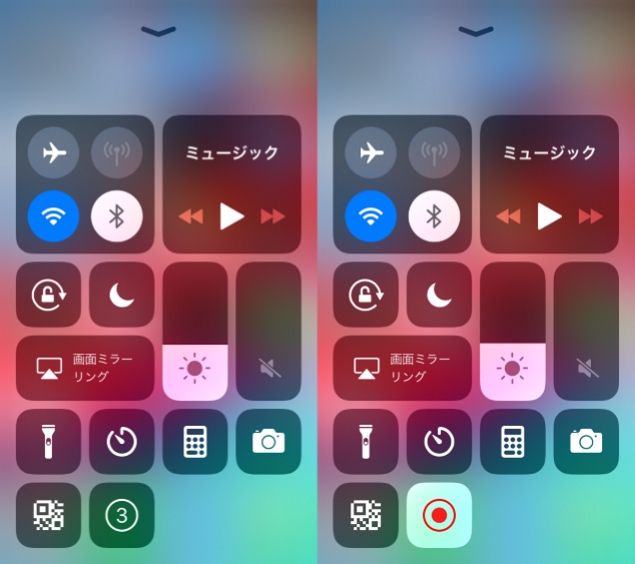
ステップ2. 録画を停止したい時、もう一度コントロールセンターの「画面収録」をタップしてください。作成した動画ファイルはiPhoneの「写真」アプリに保存されます。
 ヒント:
ヒント:
- iOS 11以降のiPadは同じくiOS端末ですので、上記の方法によって画面収録機能を利用できます。でも、一部のYouTube動画はYouTube公式側の制限によって、YouTube動画を再生すると、iOSの画面収録機能が自動的に終了するかもしれません。解決策として、パソコンの大画面でYouTube動画を録画することをお勧めします。
AndroidでYouTubeの動画を録画する手順
Android側の画面録画アプリは多種多様だし、スマホの標準搭載する録画機能は機種によってやり方が違います。ここではAndroid11から搭載された標準録画機能「スクリーンレコード」でYouTube動画画面を録画する方法を説明します。
ステップ1. 一部のスマホの「スクリーンレコード」はスマホの「クイック設定パネル」から直接呼び出すことができます。もしスマホの「クイック設定パネル」で「スクリーンレコード」が表示されないと、クイック設定パネルを編集機能で手動で追加してください。
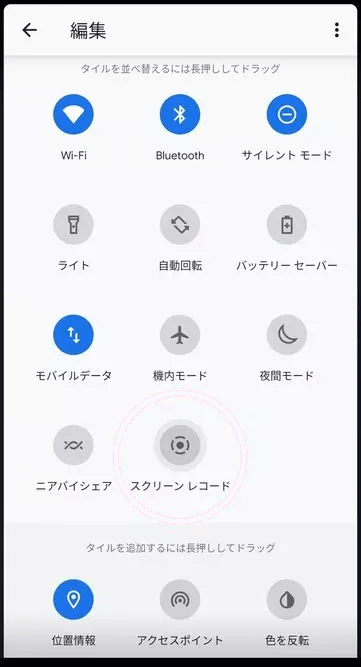
ステップ2. 「スクリーンレコード」のアイコンをタップすれば、「録画を開始しますか?」というメッセージが表示れます。「開始」をタップすれば、3秒のカウントダウンの後でAndroidスマホ画面録画が開始しますので、赤い録画アイコンがスマホのステータスバーに表示されます。
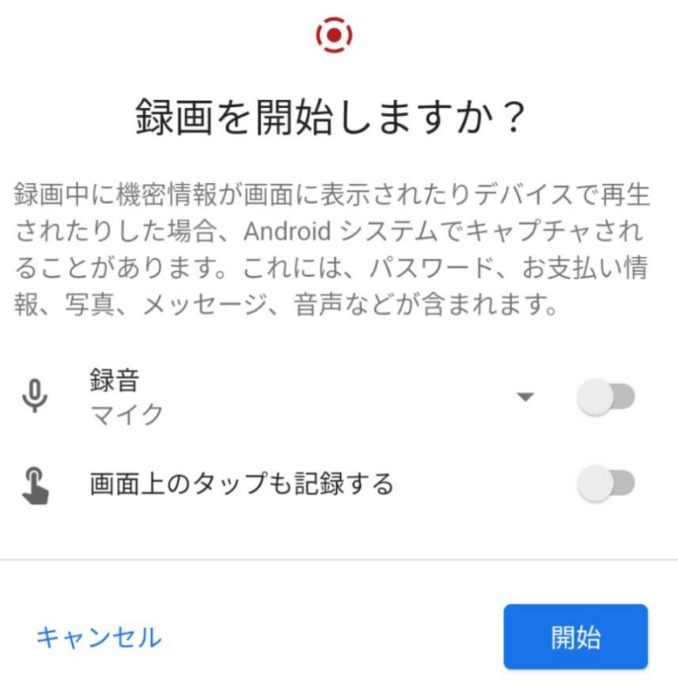
ステップ3. YouTubeの動画の録画を停止したい時、クイック設定パネルを開いて、「タップして停止」の赤いバーをタップしてください。これで録画が終了し、録画した動画データは「フォト」などのアプリに保存されます。

まとめ
YouTube公式サイトの不定期的な仕様更新によって、今まで利用しているYouTube動画ダウンロードソフト・アプリはいつの間に使えなくなる恐れもあります。その時には上記の多種多様のYouTube動画録画ソフトを代わりとしてYouTube画面を録画して動画を保存するのも選択肢の一つです。
「FonePaw PC画面録画」を始めとする更新頻度が高いPC画面録画ソフトの場合には安定的にYouTube動画画面をキャプチャーできますので、毎日お気に入りのYouTube動画を保存し続けたいなら、今すぐソフトの無料体験版を試用して、好きなYouTubeを録画してみましょう。



















