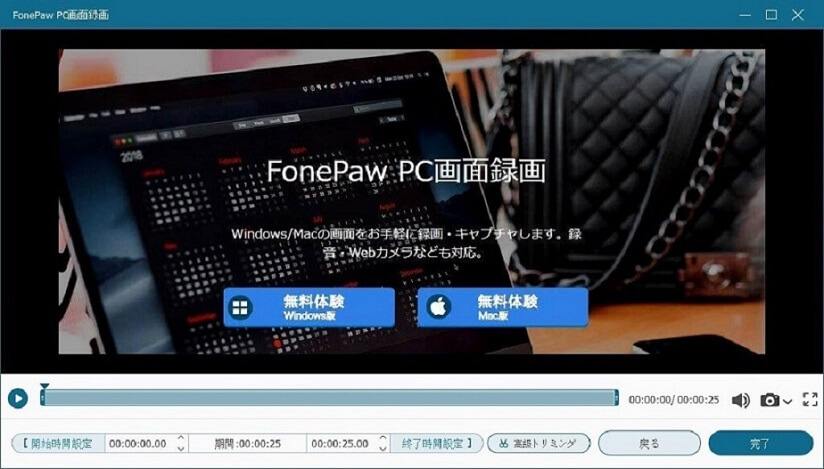パソコン画面録画操作手順(Windows・Mac)
本ソフトWindows・Mac版の操作は基本同じです。本記事はWindows版の画像で操作手順を紹介します。
ステップ1 、ソフトを開いた後、録画用の「FonePaw PC画面録画」のツールパネルが表示されます。左から右へは「動画レコーダー」、「音声レーコーダー」と「スナップショット」(スクリーンショット)です。パソコン画面をキャプチャーしてビデオに録画したい場合は「動画レコーダー」を選択してください。
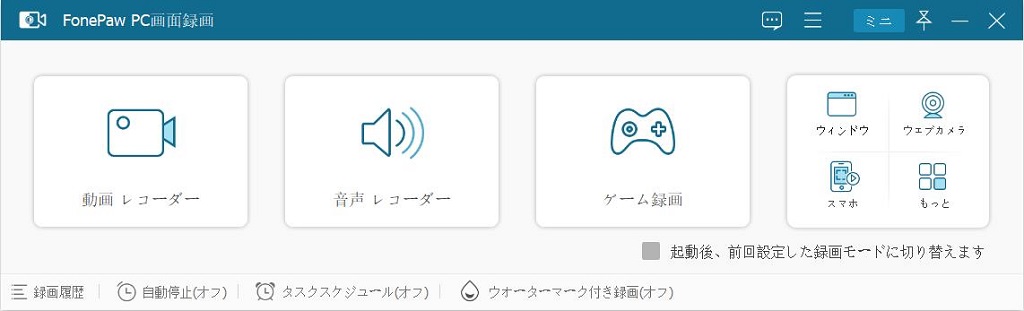
ステップ2 、動画レコーダーの画面は以下の画像通りです。ここではパソコン画面・ウェブカメラ、システム音・マイク音の収録設定を変更、調整できます。画面録画の範囲も自由に設定できます。直接パソコン画面上の枠を調整するか、或いは録画範囲を手動で入力することも可能です。マイク音とシステム音の音量もこの画面で調整できます。
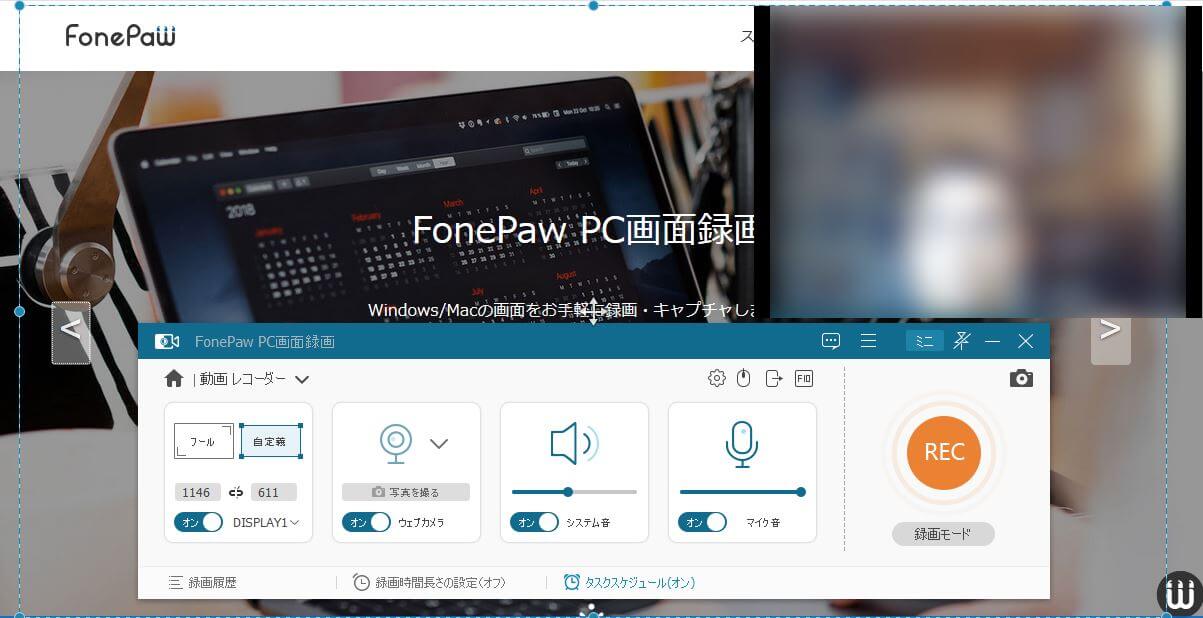
動画の出力形式やコーデック、フレームレートなどより詳細の設定を調整したい場合、ソフトメニューから「環境設定」に入り、「出力」ページで設定の確認と変更ができます。

ステップ3 、設定完了後、「REC」ボタンをクリックすれば、録画は始めます。録画中ソフトのツールパネル表示も変更して、パネル左には一時停止、録画終了とパネルを隠すボタンがあります。中央は録画の経過時間、録画ファイルのサイズを表示します。右の部分はスナップショット(スクリーンショット)、時間設定、画面編集、オプションの四つのボタンがあります。
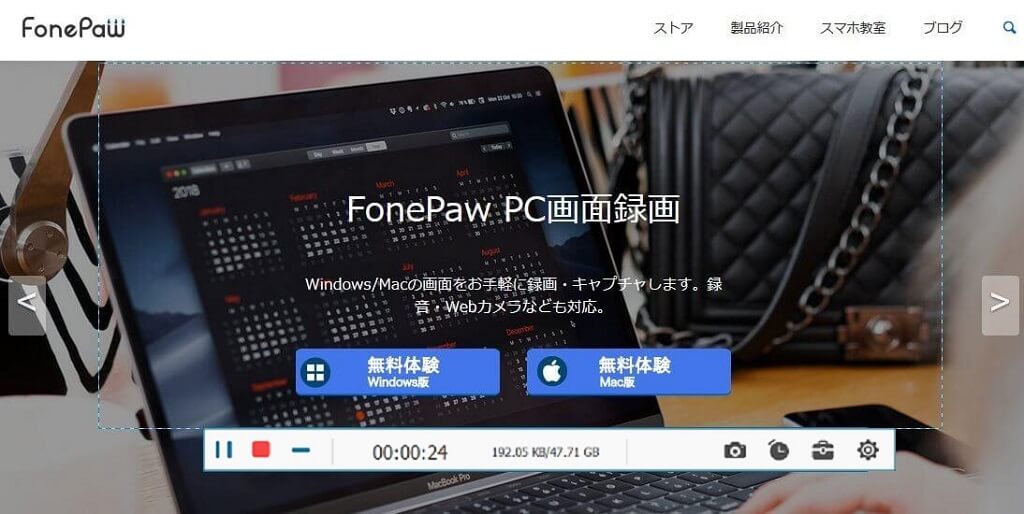
ステップ4 、終了ボタンを押せば録画が終了され、ビデオのプレビュー画面に移ります。ここでは録画した動画を確認し、トリミング機能で動画を編集することもできます。最後は「ビデオを保存」ボタンを押して、保存フォルダを選択してから、「次へ」をクリックすれば、動画ファイルはパソコンに保存されます。