Discord(ディスコード)での通話を録音しようとする場合は、「FonePaw PC画面録画」 の音声録音機能を利用するのがおすすめです。無料利用できるのでぜひお試しください。
Discordは、2人以上で自由にチャットや音声通話、ビデオ通話ができる通話ソフトです。Discordの会話の音声を録音して、音声ファイルを記録しておくのが好きな人は多いでしょう。ただし、Discordには録音・録画機能はありません。そこで本記事では、PCやスマホでDiscordの通話を録音する方法について説明します。
PCでDiscord(ディスコード)通話を録音する方法
「FonePaw PC画面録画」でDiscordを録音する
「FonePaw PC画面録画」は最強な多機能画面録画ソフトで、簡単にDiscord通話を録音することができます。簡単な操作でスクリーン画面とWebカメラの録画、マイク音とシステム音の録音を同時に行います。このソフトはWindows・Mac両方とも対応して、無料で利用できます。iOSによって対応バージョンをダウンロードして、PCでディスコード音声をいち早く録音しましょう。MP3、WMA、M4A、ACCの音声出力形式に加え、ロスレスWAV、FLAC形式を音質を損なわずに録音・保存することが可能です。その以外、専門的な音声録音も可能で、録音中の音声ノイズの除去、高音質/高音質/無損失の設定、音量の調整も自在に行えるようになっています。
これからは「FonePaw PC画面録画」でDiscord通話を録音する方法を紹介します。音声だけではなく、Discordでのビデオ通話も音声付きで録画可能です。
ステップ 1. 録音ソフトを起動
ディスコードで音声通話を始める前に、「FonePaw PC画面録画」を起動して、メイン画面から「音声レコーダー」を選択します。ちなみに、隣の「動画レコーダー」を使うと、Discordでのビデオ通話を簡単に録画できます。

ステップ 2. 録音設定
そしてシステム内部音声とマイク音声もオンにして、音量を調整します。設定が完成したあと、「REC」ボタンを押して、3秒のカウントダウンが終わると、ディスコードの録音が開始します。

 ヒント:
ヒント:
- 本番のディスコードの音声通話を録音する前に、ちゃんと音声が入るかどうか、また録音した音声の音質を確認するために、右上の「音声設定」 >「環境設定」 中の「音声」を選択して、「音声をチェック」機能を利用するのをお勧めします。相手の声だけを録音したい場合は、ソフトマイクの音をオフにすることができます。
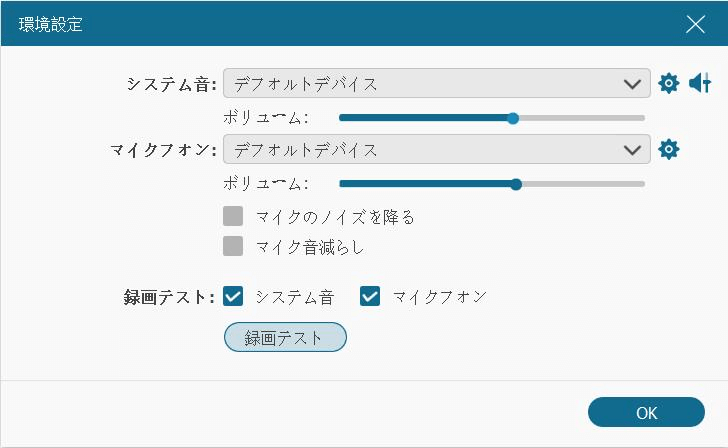
ステップ 3. 録音中
Discord録音中、ソフトのパネルには録音時間や音声ファイルのサイズなどが表示されます。左上の「一時停止」と「停止」ボタンを押せば録音を中断、もしくは終わらせることができます。
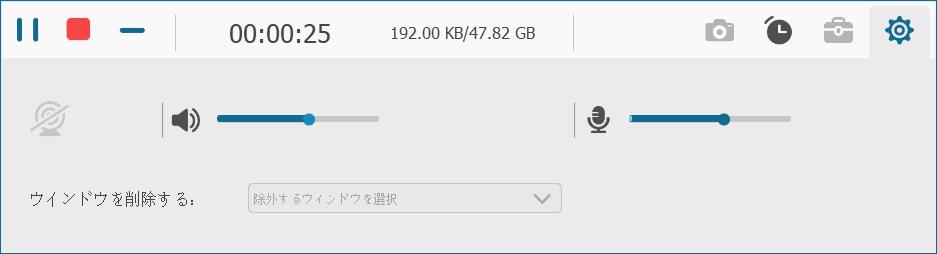
ステップ 4. 通話録音を確認
Discord通話の録音が終わったら、プレビュー画面に入ります。ここで録音したディスコード音声ファイルをチェックしてください。再生バー上のクリップ機能を利用して、録音ファイル前後に不要な部分をトリミングすることもできます。録音したデータを保存するためには、「ビデオを保存」を押してください。最後は保存先を指定して録音したディスコード音声データをPCに保存します。
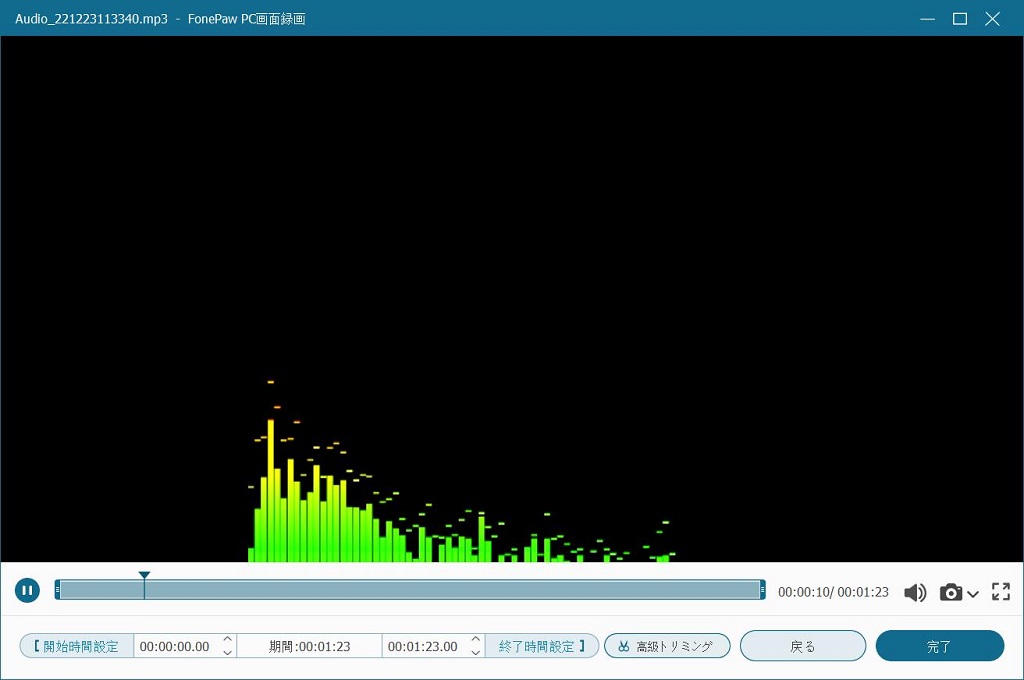
Discordの通話録音機能のほかに、「FonePaw PC画面録画」はパソコン画面録画とスクリーンショット機能も搭載しています。ゲーム画面や動画サイトに配信されるストリーミング動画なども手軽に録画できますよ。
「FonePaw PC画面録画」の機能の詳細については、以下のビデオをご覧ください。
BOT・CraigでDiscordを録音する
録音BotのCraigは、Discord上の音声チャットを録音することができるツールです。Discordに録音Bot・Craigをインストールすることで、他の録音ソフトを別途インストールする必要がなくなります。録音された音声は、1人ずつ別々の音声ファイルとして、または全員の音声を含む1つのトラックとしてダウンロードすることができます。
 ご注意:
ご注意:
- 録音には最大6時間までの時間制限があり、音声ファイルは7日後に自動的に削除されます。
ステップ 1. クレイグ公式サイトにアクセスし、「CRAIGを自分のサーバーに招待する」をクリックします。その後、公式サイトのプロンプトから認証を完了させてください。認証が完了すると、選択したサーバーにCraigが追加されます。
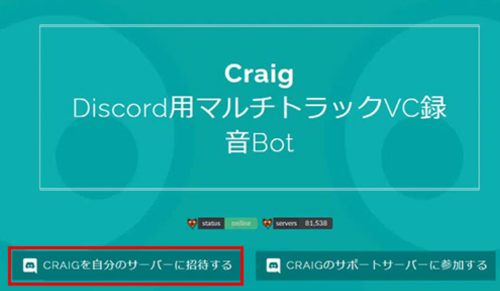
ステップ 2. Craigのいるチャンネルで、「:craig:, 参加」コマンドを発行し、録音を開始します。Craigの録音を終了するには、「:craig:, 退出」コマンドを入力します。
ステップ 3. Craig BOTからDMが届きますので、ダウンロードリンクを開いてください。録画ファイルの任意の形式をクリックすると、ダウンロードできます。
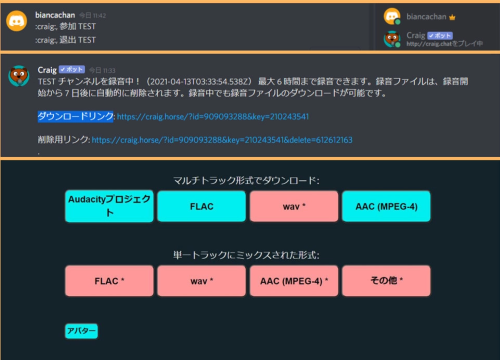
スマホでDiscord(ディスコード)通話を録音するやり方
iPhoneの画面収録機能でDiscordを録音する方法
iPhone iOS 11以降に画面収録機能が搭載されているため、別途にディスコード録音アプリをインストールせず、この内蔵の収録機能を活用すれば、iPhoneでDiscordの通話も録音できます。それを利用するのが一番手っ取り早いと思います。
Discord通話を録音する手順:
ステップ 1. まずは「設定」アプリ > 「コントロールセンター」 > 「コントロールをカスタマイズ」の順で「画面収録」をiPhoneのコントロールセンターに追加してください。

ステップ 2. 次には、iPhoneのコントロールセンターを呼び出し、「画面収録」ボタンをタップすれば、iPhoneの画面と音声の録音が開始します。Discord通話中の自分の声も収録したい場合、事前に「画面収録」の「マイクオーディオ」をオンに設定する必要があります。
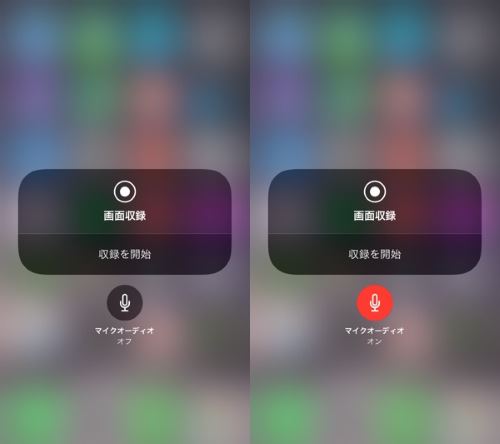
ステップ 3. 録画が始まると、iPhone画面の頂部には赤いバーが出ます。Discord通話が終われば、それをタップすると画面収録を終わらせることができます。もちろん、コントロールセンターを呼び出して画面収録ボタンをタップして終了することも可能です。
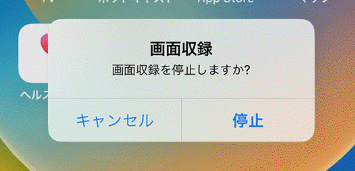
収録されたのは動画ファイルですので、「カメラロール」で再生して確認してください。
AndroidをパソコンにミラーリングしてDiscordを録音する方法
iPhoneと違い、Androidには録画機能が内蔵されていないため、アプリをインストールする必要があります。さらに、ほとんどのAndroidの録音アプリの利用規約には、ソーシャルチャットやアプリ内通話は録音できないと記載されており、Discordの通話録音もこれに該当します。そのため、アプリを使った録画はできません。とにかく記録したい場合は、Android画面をPCにミラーリングしてからDiscord通話音声を録音するのが選択肢の一つです。
「VideoSolo MirrorEase」を利用すれば、Android画面をPCのスクリーンにミラーリングして、自分の声も相手の声も収録されるままディスコードを録画することができます。このディスコードの通話録音方法はiPhoneに対応するだけでなく、一部のAndroidにも対応するのでとても実用です。
Discord通話を録音する手順:
ステップ 1. 公式サイトから「VideoSolo MirrorEase」をダウンロードしてパソコンにインストールしてください。そして、PCとAndroidを同じWiFi環境に接続するのを確認ください。
ステップ 2. パソコンでソフトを起動して、同時にAndroidの 「画面ミラーリング」をタップするとMirrorEaseを検出します。Discord通話が始まる前或いは途中に、録画アイコンでAndroidのアプリ画面をPCにミラーリングします。
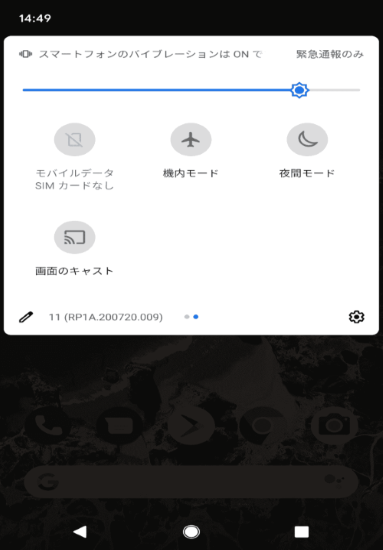
ステップ 3. 録画を停止したい時は再び録画アイコンをタップして、ディスコードの録音を終わらせます。
Discord(ディスコード)通話を録音するについてFAQ
Q1:Discordの通話内容を録音するのは違法ですか?
ディスコード通話を録音する前に、必ず通話の相手許可を取ってください。無断で他人との会話を録音する行為は問題になりますので、Discord通話録音操作については自己責任でお願いします。
Q2:音声データのみが欲しい場合はどうしようか?
ちなみにiPhone本体でも、ミラーリングで収録するでも、最後収録されたDiscord通話は動画ファイルと保存されるので、もし音声データのみが欲しい場合、録画した動画ファイルをパソコンに移転して、「FonePaw スーパーメディア変換」という専門変換ソフトを使って、動画からMP3など音声ファイルに変換することがお勧めです。
Q3:Discordは画面録画すると相手にバレますか?
画面録画ソフトで録画すれば、他の人に気づかれることはないと思います。Discord自体に録音・録画機能がないため、他のサードパーティ製ソフトやiPhoneに付属する画面収録機能を使っていても、他人にバレることはないでしょう。
Q4:Discordの画面録画は音が入らない?
Discordのオーディオ設定や、お使いの端末のサウンド設定に問題がないかをご確認ください。両方が問題ない場合は、Discordまたはコンピュータを再起動することをお勧めします。
まとめ
以上はPC、iPhoneでディスコードを録音する方法のご紹介でした。使用するデバイスによって、適切な方法を選択することができます。最もお勧めなのはPC版の「FonePaw PC画面録画」で、iPhoneの画面収録機とBOT・Craigよりもはるかに高性能で良いものです。録画時間の制限がなく、予約録画ができるのが最大の魅力です。いずれの方法でもディスコードの通話音声を録音できるので、是非試してみてください。



















