LINE(ライン)での通話をPCで録音しようとする場合、FonePaw PC画面録画 を利用するのがおすすめです。高音質でLINE電話を録音できます。無料利用できるのでぜひお試しを!
LINEを使っていますか?音声通話機能はかなり便利ですよね!世界の何処に居ても、ネットが繋がれるならばLINEで知り合いの声を聞こえて、実に素晴らしいアプリだと思います。たまに、LINEでの音声通話を録音したい場合があります。スマホでLINE通話を録音するには様々なアプリを使えます。例えばiPhone用の「録音for LINE」、そしてAndroid用の「録音声メモ帳」や「通話レコーダー」等を使えば、簡単にLINEの音声通話内容を収録することができます。
以下では、PCとスマホでLINEの通話を録音する方法を紹介します。 主な内容は、PCでLINEの通話を録音する方法、PCでiPhone/AndroidのLINEの通話を録音する方法、そしてスマホでLINEの通話を録音する方法です。 LINEで通話を残したい場合。 ぜひ、読んでみてください。
一、LINEの通話を録音する前の準備
LINE通話ができないと録音も始まらないから、録音する前にLINEの通話機能に着信許可をちゃんと設定してくださいね。
# iPhoneでLINEの通話着信を許可するには
iPhoneでLINEアプリを使っている人は、メイン画面の左上にある歯車のような設定ボタンをタップしたら設定メニューに入れます。その中に 「通話」 設定に入って、スイッチを入れるだけでLINEの通話着信を許可にすることができます。
ちなみに、通話許可の設定の下には 「iPhoneの基本通話と統合」 という機能があります。それをオンにするとLINEの通話履歴はiPhoneの電話履歴に記録されます。
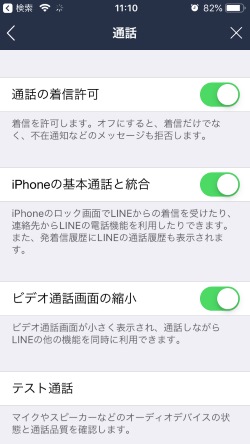
# iPhoneでLINEのマイク使用を許可する
次では 「設定」 -LINE-マイクの順で進んで、そしてマイク使用の許可スイッチを入れてください。そうすると、LINEでほかの人と通話する時はマイクからこちら側の声を拾えるようになります。
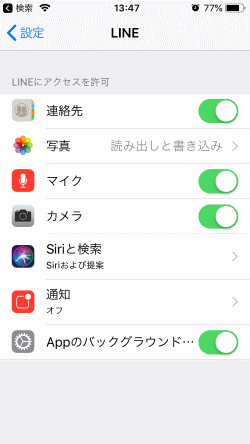
# AndroidスマホでLINEの通話着信を許可するには
iPhoneと同じく、Android系スマホでLINEを使って通話するにも着信許可する必要があります。Androidシステムバーションによって、アプリ権限設定画面への入り道は少々異なるかもしれませんが、大体設定画面から簡単に入れます。そこで、LINEの電話発信を許可してください。
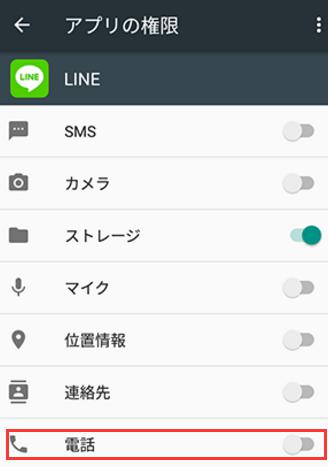
またはLINEのアプリから通話機能を初めて使う時表示されるポップアップで、通話許可することもできます。

二、パソコンでLINEの通話を録音する
パソコンでPC版のLINEを使って音声通話することもあるし、携帯で直接にLINEの通話を録音しても良い効果が出ません。そんな時ではやはり、パソコンでLINEの通話を録音できる方法が必要でしょう。ではこれから、PC版LINEの通話録音方法とパソコンでiPhone/AndroidでのLINEの通話録音方法を紹介します。
# PC版LINEの通話を録音する
PCでLINEの通話を録音する時、PC向けの録音ソフトが必要です。次ではPC版LINEのユーザーへ紹介したい 「FonePaw PC画面録画 (opens new window)」 で内蔵式音声レコーダーの使い方に入りましょう。
「FonePaw PC画面録画」 はパソコンで鳴っている音、システム内部音声やマイクなどの外部から入力されている音声を無劣化で録音して、MP3、WMA、AACなど音声形式として保存できます。LINE通話の録音にとても実用です。Window・Mac対応できて、ぜひ無料ダウンロードして試してください。
次はラインの通話をPCで録音する手順を紹介します。
ステップ1、「FonePaw PC画面録画」 を起動すれば、シンプルなインターフェースが見えます。PC版LINEの通話を録音したいならば、パネルの機能ボタンの中から 「音声レコーダー」 を選んでクリックしてください。

ステップ2、 音声レコーダーのパネルから、スライダーによって手軽にシステム音声の音量を調整できます。
マイク音声も一緒です。LINEの通話を録音したいならば、マイク収録のスイッチを入れるのを忘れないでください。でないと録音されたライン通話の音声の中に自分の声が聞こえなくなりますよ。
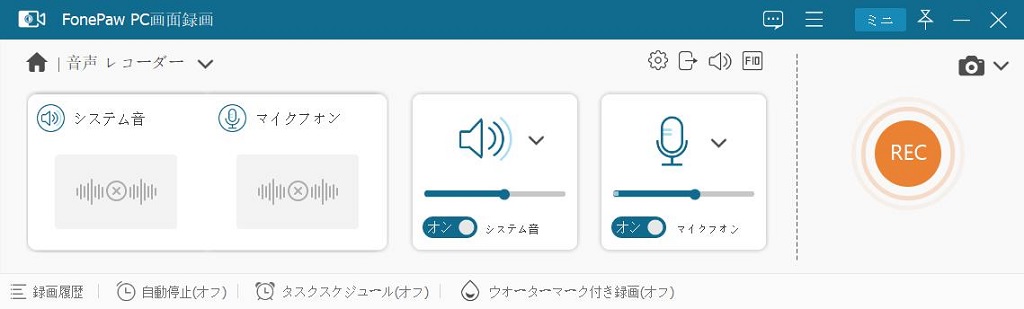
ステップ3、 PC版LINEを利用して、通話途中音量を調整したいならば、録音パネルからできます。通話録音の音質をできるだけあげるために、ボリュームをあまり大き過ぎないように適当なレベルを設定した方がオススメです。
LINE通話を録音する前に、 「音声をチェック」 機能を利用して、自分の声また相手の声が録音に入っているかを確認できます。はっきり聞こえるほどの音量を調整します。
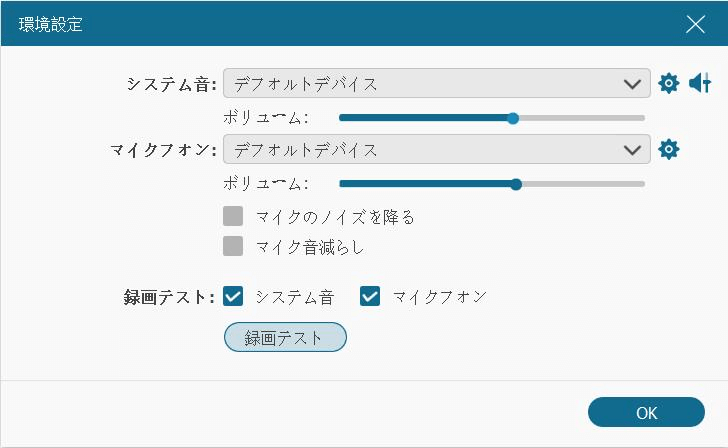
ラインの通話が完了後、録音を停止したいならば四角の停止ボタンを押してください。
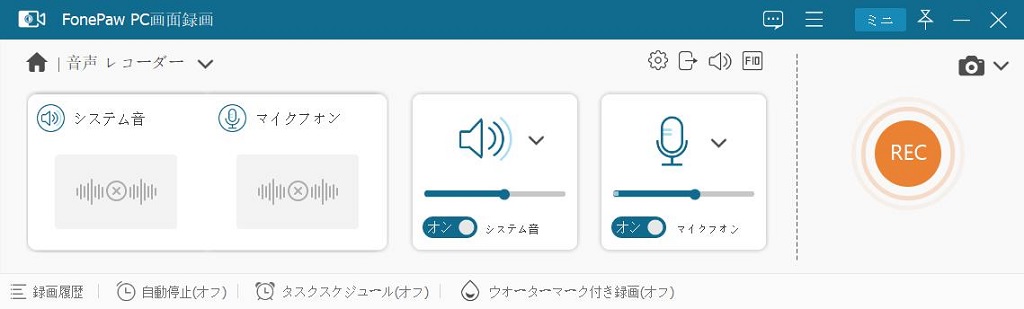
ステップ4、 保存ボタンを押して、ソフトの再生プレビューウインドウでライン通話の録音を確認することができます。
保存先を決めてから通話録音ファイルを保存する前には特に問題がないところ、自由に保存先を指定してから録音されたLINE通話を保存してください。
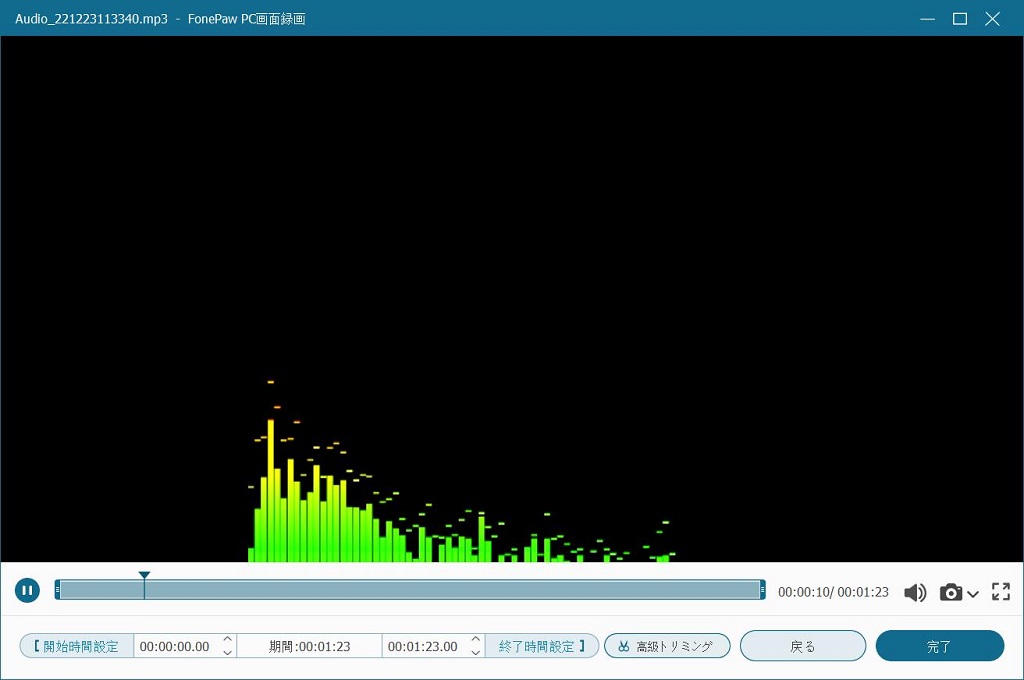
勿論、LINEでビデオチャットする時もこのソフトの 「動画レコーダー」 機能で音声付きで録画することができます。LINEの通話だけでなく、Google Meetのビデオ通話 (opens new window)、Discord通話 (opens new window)、Webexのオンライン会議 (opens new window)の録音も可能です。大体な操作手順は音声収録する時と同じですから、興味があればどうぞ試してください。
ここでは、「FonePaw PC画面録画 (opens new window)」のチュートリアルを紹介しますので、参考にしてください。
# パソコンでiPhone/AndroidのLINE通話を録音する
さて、準備が整えたらLINE通話の録音方法の紹介に入りましょう。iOS 11以降、公式画面収録機能で簡単にLINEの通話を録画・録音することができますが、画面上部の赤いバーが気に入らないか、直接にiPhoneで画面収録する時の負荷が大き過ぎでiPhoneの動きが遅くなるかなど、様々な原因でパソコンを使ってiOS版のLINEの通話を録音したい人も結構います。その思いを持った人々に、この「VideoSolo MirrorEase (opens new window)」をお薦めします。
「VideoSolo MirrorEase」 はiPhone・Androidの画面をパソコンにワイヤレスでミラーリングできるソフトです。このツールを利用すれば、iPhone・Androidの画面をパソコンで見られ、そして録画・録音できます。これで、スマホの使用に負担を掛けずに、iPhone・AndroidでのLINE通話を録音できます。需要があれば、このソフトの使いやすさを体験しましょう。
ご注意: このソフトはGoogle Cast機能を搭載するAndroidスマホにのみ対応しています。次は、iPhoneを例にして、PCでLINE通話を録音する方法を紹介します。
ステップ1、 ソフトをインストールします。それから起動されるソフトを用意して、iPhoneをパソコンと同じネットに繋がります。
コントロールセンターからミラーリング機能を選択して、ソフトを開いているパソコンにiPhoneの画面をミラーリングします。ソフトウインドウ上のiPhone画面にあるボタンから、LINE通話収録の開始と停止ができます。
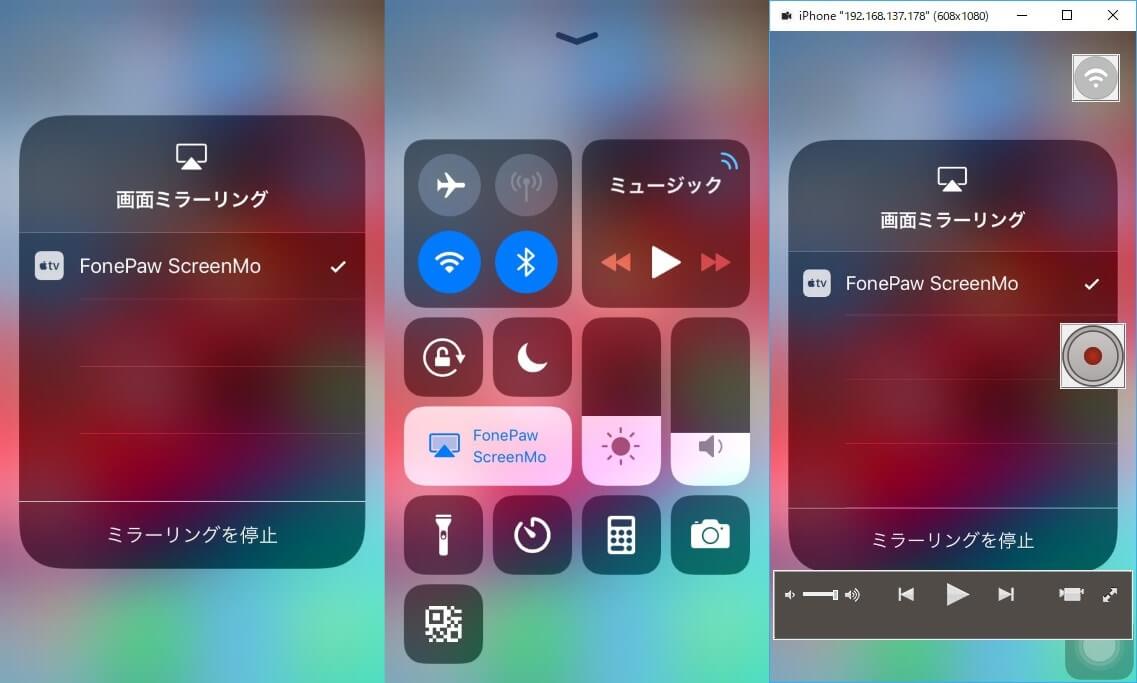
ステップ2、 LINEの通話録音が完了した後、出力設定のウインドウが表示されます。そこで出力の画質等の設定をしてから、保存先を決めてください。
出力ファイルのサイズは収録される内容の長さと画質に決められたから、もし長い間の通話を収録したら保存先を空き領域が多いドライバに保存した方がオススメです。
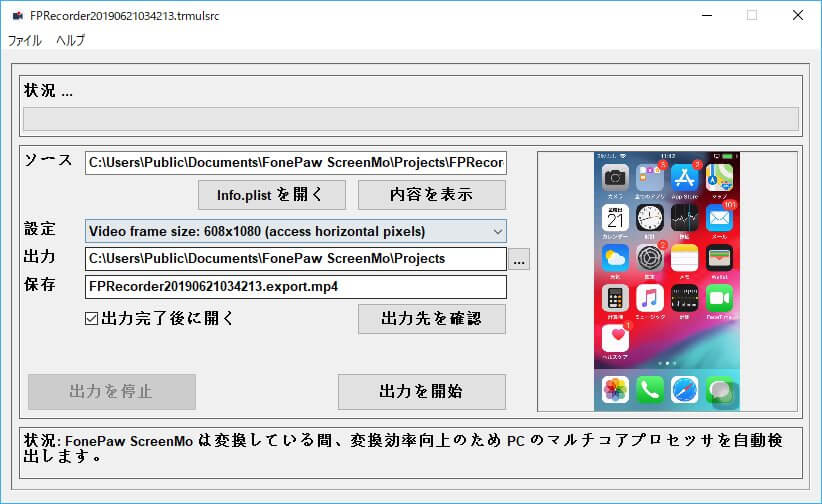
これで、録音したLINE通話はMP4動画としてパソコンに保存されます。ここ (opens new window)をクリックして、もっと詳しい手順をご参考ください。AndroidでのLINE通話を録音 (opens new window)したいなら、この方法も通用できます。また、録画ビデオファイルから音声のみ抽出 (opens new window)したい人はどうぞ関連記事を参考してください。
三、スマホでLINEの通話を録音する
手元にパソコンがない方はPhoneの「画面収録」機能と「VideoSolo MirrorEase (opens new window)」を利用して、デバイスを利用して直接に録音してみましょう。スマホのストレージといえばパソコンのハードディスクより空き領域が小さいことが多いので、収録する時は失敗しないように、ストレージの残量をご注意くださいね。
もし、スマホはストレージ容量不足のリスクに直面しているなら、以上紹介した方法で、Android/iPhoneでのLINE通話をPCで録音するのがおすすめです。
# iPhoneでLINEの通話を録音する
iPhoneはiOS 11以降で画面録画機能を搭載しているため、別途にディスコード録音をインストールしなくても、この内蔵録画機能を使ってiPhoneでLINEの通話を録音することも可能です。これが一番手っ取り早い使い方です。
では、iPhoneでLINEの通話を録音する方法を紹介します。
ステップ1、「設定」 > 「コントロールセンター」 > 「コントロールをカスタマイズ」 の順で 「画面収録」 をiPhoneのコントロールセンターに追加してください。

ステップ2、 「画面収録」ボタンをタップすれば、iPhoneの画面と音声の録音が開始します。LINE通話中に自分の声を録音したい場合は、あらかじめ 「画面収録」 の 「マイクオーディオ」 をオンに設定しておく必要があります。
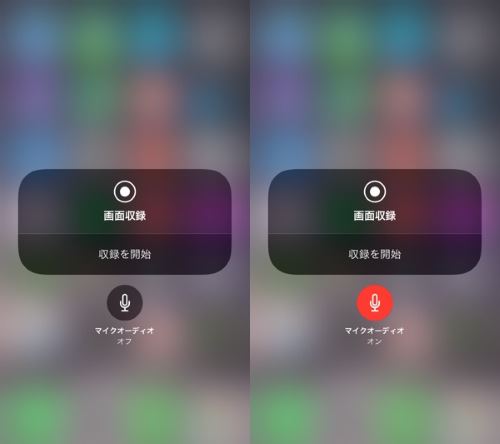
ステップ3、 LINEの通話終了時に、iPhoneの画面上部の赤いバーをタップすると、画面収録を終了することができます。もちろん、コントロールセンターから画面録画ボタンをタップして、録画を終了することもできます。

収録されたのは動画ファイルですので、 「カメラロール」 で再生して確認してください。
# AndroidでLINEの通話を録音する
AndroidはiPhoneと異なり、録画機能を内蔵していないため、アプリをインストールする必要があります。 また、ほとんどのAndroid向け録音アプリの利用規約には、ソーシャルチャットやアプリ内通話は録音できない旨が記載されています。そのため、録画用アプリとして使用することはできません。それでも録音したい場合は、Androidの画面をPCにミラーリングして、インライン通話の音声を録音するのも一つの方法です。
上記パート2の2番目のサブセクション (opens new window)で述べたように、「VideoSolo MirrorEase」 (opens new window)を使えば、Androidの画面をパソコンの画面に映して、自分の声も相手の声も残して、不協和音を録音することができます。このディスコードの通話録音方法は、iPhoneだけでなく、一部のAndroid端末にも対応しており、非常に便利です。
四、LINEの通話を録音するについて
# LINE通話が録音できない時の対処法
LINE通話を録音したいですが、録音に音声が入らない、録音できない場合があります。その時、まずLINEのマイク使用もしくはLINEの通話着信を許可しておくかどうかを確認してください。
そして、iPhoneでライン通話を録音する場合、必ずイヤホンをしてください。イヤホンをしないと声は入りません。その後、相手からかけてもらってください。そうすると相手の声も入ります。相手から通話が掛かってくる前に録音を開始してください。それで、失敗することなくLINEの通話を録音できるはずです。
# LINE通話録音をすると相手にばれるのか
本記事で紹介するLINE通話の録音方法は、いずれも相手に通知が届いたり、録音の開始音が鳴ったりすることがないため、相手に録音がばれることはありません。ご安心ください。しかし、LINEの通話を録音する際、あらかじめ相手に許可を得てから録音すべきです。
まとめ
以上では、Android/iPhone/PC対応のLINEの通話を録音する方法をまとめてみました。重要な会話を録音したい場合は、是非試してみてください。



















