長時間のライブ配信、ゲーム実況動画、ドラマ番組を録画して保存する場合、長時間録画作業を支えるキャプチャーソフトが必要です。しかし、一部の録画ソフトは長時間録画を対応できず、録画中にエラーが発生しやすくて録画された映像が保存できなかったことがあります。そのため、本記事ではWindows10でPC画面を時間制限なく録画できるフリーソフトを紹介します。PC画面を長時間で録画したい時に安定したソフトを使えば安心です。
PC画面録画を長時間でできるフリーソフトおすすめ
PC長時間録画ソフト1、「FonePaw PC画面録画」
対応OS:Windows10/8/7/XP、macOS
安全性:★★★★★
安定性:★★★★★
録画時間制限:「時間制限なし」PC画面を長時間録画できる。
「FonePaw PC画面録画 (opens new window)」は専門的な録画ソフトで、時間制限なくパソコンの動きを長時間で録画できます。PC全画面録画、選択した部分を録画することができます。超高画質録画が可能で、1080Pで録画、4Kで録画、解像度、フレームレートなどカスタマイズ機能によって自分の好みで設定できます。
優れる機能や特徴:
5つの録画モードを提供している
フル画面録画、領域録画など録画範囲を任意に設定できる
録画中に動作が軽くてパソコンに負担を掛けない
無損失でPC画面を録画して出力できる
出力形式、動画コーデックなど自由に変換可能
リアルタイム描画、チュートリアル注釈追加もできる
このソフトはWindows・Macに対応し (opens new window)、無料体験版でもあります。製品版の場合では、PCの空き容量が充分であれば、何時間以上でも余裕で録画できます。高画質を維持しながら、動画ファイルのサイズをできるだけ抑えて保存することも実現できますので、長時間録画で動画の画質が落ちてしまい、或いはファイルサイズが大きすぎて保存できない問題を防止できます。PC画面を長時間録画する操作方法については以下をお読みください。
ステップ1. 「FonePaw PC画面録画」を起動し、そしてメイン画面で「 動画レコーダー 」をクリックすれば、録画設定画面に入ります。

ステップ2. 本ソフトはフルスクリーン録画、もしくは録画範囲を選択してPC画面の一部だけキャプチャーするのも可能です。マイク音とシステム音もここでオンオフやボリュームの調整ができます。ウェブカメラをオンにすれば、カメラの画面も一緒に録画できます。長時間録画の場合、「 録画時間長さの設定 」で録画時間を設定できます。そうすれば録画が完成するまでパソコン前で待つ必要がありません。
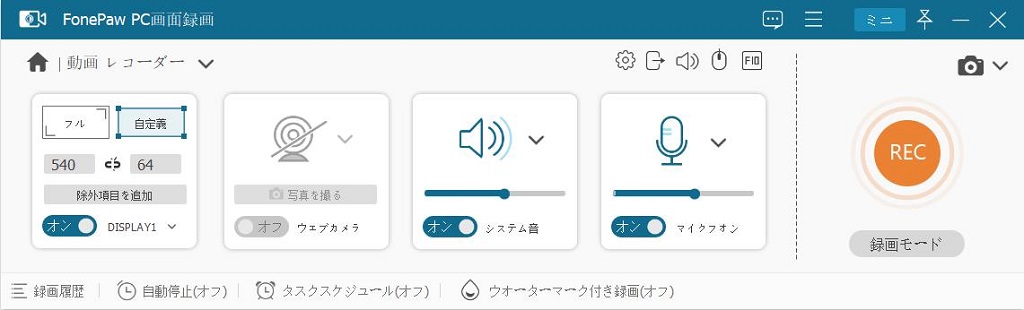
ステップ3. 設定が終わると「REC」ボタンを押してください。ホットキーを確認し、3秒のカウントダウンの後、録画が始まります。ミニモードになったツールパネルでは録画時間と録画された動画ファイルのサイズなどが表示されます。長時間で録画する場合にはこれで録画時間とファイルサイズを確認しましょう。
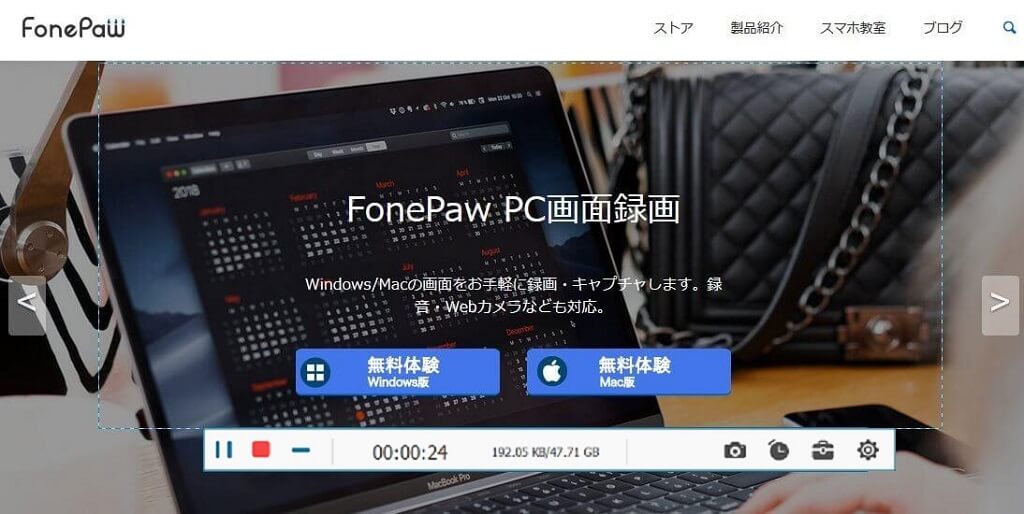
ステップ4. 録画を終了したら、プレビュー画面で録画された動画をチェックしてください。問題ないなら「ビデオを保存」を押して、動画ファイルの保存先を選び、作成された動画ファイルを出力しましょう。
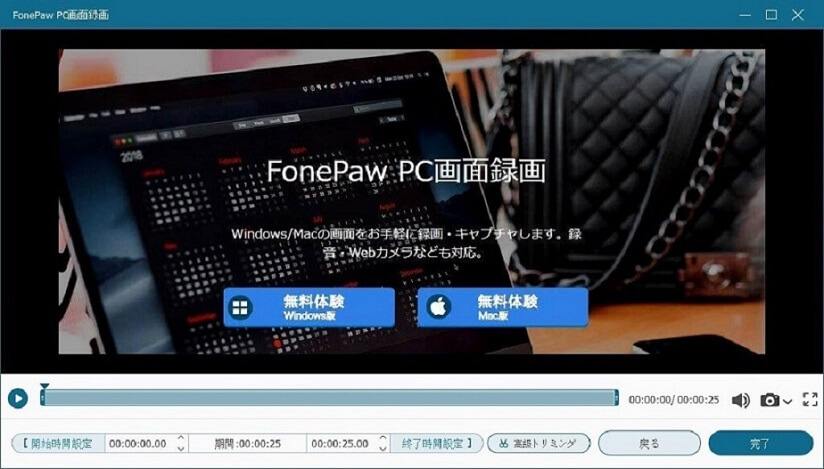
長時間録画のほかに、「FonePaw PC画面録画」はウェブカメラ録画機能、スクリーンショット機能も搭載しているし、クリップなど使いやすくて実用的な動画編集機能を提供しています。
FonePaw PC画面録画は設定した時間になると自動的に録画を開始するスケジュール機能も備えています。用事があるから、パソコンの前でじっと待って録画を開始したり終了したりする時間がない場合、このソフトのタイマー録画モードを使って、開始と終了時点を設定すれば、録画が開始されます。具体的な操作方法はここにクリックして参考してください。
PC長時間録画ソフト2、「Bandicam」
対応OS:Windows10/8/7/XP
安全性:★★★★★
安定性:★★★★
録画時間制限:「時間制限なし」PC画面を長時間録画できる。
「Bandicam」は高画質でPC画面動画をキャプチャーできる大人気録画ソフトとして、録画された動画ファイルの品質の劣化を最小限に抑える最適化技術を持ち、「画面録画モード」・「ゲーム録画モード」・「デバイス録画モード」三つの録画モードがあります。Windows10に対応する高性能キャプチャーソフトです。
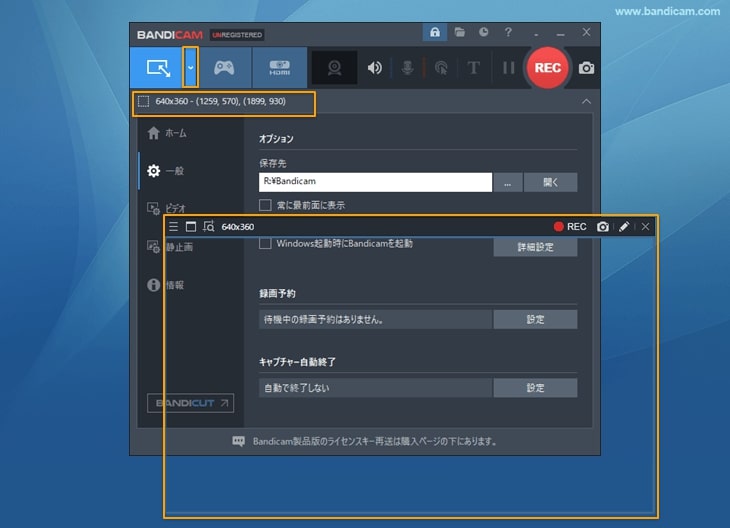
PCやブラウザの画面録画をする場合には「画面録画モード」で、高画質のゲームやアプリの操作をそのまま録画したい場合には「ゲーム録画モード」で録画してください。そして、PCに接続したXbox、Webカメラやスマホなどの画面は「デバイス録画モード」で撮れます。しかし、長時間録画には4400円の製品版を購入する必要があります。この価格の半額で入手できる「FonePaw PC画面録画」の方がよりお得です。
メリット:
-
三つの録画モードを提供します。
-
CPUへの負荷を減らしながら、元の画質や音質の劣化を最小限に抑える
-
ウェブカメラ録画、外部デバイスの録画にも対応
-
クリック効果追加、リアルタイム描画など機能もある
デメリット:
-
性能が豊富でありながら、操作が初心者に対してはやや複雑
-
PC画面の長時間録画ための製品版の価格が高い
PC長時間録画ソフト3、「oCam」
対応OS:Windows Vista
安全性:★★★
安定性:★★★
録画時間制限:「時間無制限」PC画面を長時間録画できる。
「oCam」はPC画面を動画キャプチャーする機能を持ち、操作がとても簡単なWindows向け録画フリーソフトです。録画範囲を自由に選択でき、システム音とマイク音の録音にも対応します。ソフト画面での赤い「録画」ボタンを押せば録画が始まり、「停止」ボタンをクリックすると録画が終了します。

便利な録画ツールとして、「oCam」は録画中に「一時停止」を押して、録画を中断したり再開したりするのが可能です。なので、PC画面を長時間録画したいけど余計なものを撮りたくない方にはお勧めします。無料で使えるのがありがたいが、Windows 10に非対応です。Windows 10のユーザーであれば、上記の「FonePaw PC画面録画」が最適な選択です。
メリット:
-
完全無料で使える長時間録画できるソフト
-
YouTubeなどの人気のあるウェブサイトから直接ビデオを録画できる
-
一般的なビデオコーデックの大部分と連携して動作することができる
-
操作方法が簡単で、初心者向けのキャプチャーソフトです。
デメリット:
-
古いソフトであるため、Windows10に対応不可
-
動画編集機能があまりなくて、機能がシンプルすぎる
-
非営利目的での使用のみを目的としている。
PC長時間録画ソフト4、OBS Studio
対応OS:Windows 10/8/7
安全性:★★★
安定性:★★★★
録画時間制限:「時間無制限」PC画面を長時間録画できる。
「OBS Studio」はオーペンソースとして無料で使える録画フリーソフトです。ゲーム実況を配信している人に多く利用されているツールですが、画面キャプチャ機能を搭載しています。時間の制限なしでパソコンの全画面を対象として録画します。

リアルタイムでゲームのプレイ画面やWebカメラの映像、デスクトップなどさまざまな映像と音声をキャプチャーし、ミキシングやフィルター、シーンの切り替えといった操作を行いながら、さまざまな動画・音声サービスへ配信することができるため、人気があります。しかし、録画の途中に音声が入らないというレビューがよりあります。もし使用中に何か不具合があったら、「FonePaw PC画面録画」を代わりにして使ってみてください。
メリット:
-
無料で使用可能なパソコンキャプチャーフリーソフト
-
画面キャプチャーと配信機能を兼ね備える
-
一般的なビデオコーデックの大部分と連携して動作することができる
-
強力なAPIを備えており、プラグインで機能をニーズに応えたカスタマイズが行える
デメリット:
-
領域を選択して録画することができない
-
録画に音声が入らない可能性がある
-
使い方はやや複雑で、初心者に優しくない
PC長時間録画ソフト5、Windows「ゲームバー」
対応OS:Windows 10/8/7
安全性:★★★
安定性:★★★
録画時間制限:「最大4時間まで」PC画面を長時間録画できる。
「ゲームバー」はWindowsのデフォルト搭載した素敵な標準録画機能で、Windowsパソコンでも利用できます。完全フリーで使えます。デフォルトでは録画時間が2時間に設定されていますが、4時間に変更されることが可能です。「Windows」の「スタート」>「設定」>「ゲームDVR」>「記録の最大長」で設定してください。
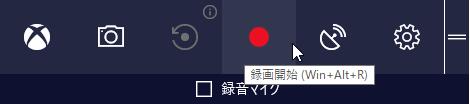
とはいえ、PCの画面を長時間で録画できますが、あくまでも専門的なソフトではないため、4時間以上の録画はちょっと無理です。4時間以上の超長時間録画を求めている方は、プロの録画ソフト「FonePaw PC画面録画」を使ってみてください。
メリット:
-
標準搭載録画機能として無料に使える
-
録画範囲を需要に応じて調整できる
-
操作方法は極めて簡単です
デメリット:
-
録画とスクリーンショット機能しか持っていない
-
録画時間に制限がある
-
録画中にエラーが発生しやすい
「ゲームバー」の使い方:
ゲームバーの録画方法が簡単で、録画したいブラウザやソフト画面を選び、そして「Windowsキー+G」を同時に押すことだけで録画バーが表示されます。後は録画ボタンをクリックして録画を始めましょう。録画されたファイルはPCの「ビデオ」フォルダ>「キャプチャ」に保存されます。
PC画面を長時間録画できるソフトの比較表
| ソフト名 | FonePaw | Bandicam | oCam | OBS Studio | ゲームバー |
| 使いやすさ | ★★★★★ | ★★★ | ★★★★ | ★★★ | ★★★★ |
| OS対応 | Windows/Mac | Windows | Windows | Windows | Windows |
| 全画面録画 | √ | √ | √ | √ | √ |
| 選択部分録画 | √ | √ | √ | √ | × |
| 長時間録画 | 無制限 | 無制限 | 無制限 | 無制限 | 最大4時間 |
| 動画編集 | √ | √ | × | × | × |
長時間録画のためには空き容量が大切!
録画時間制限のない録画ソフトでも、もし保存先のHDDには空き容量が足りないと録画されたファイルは出力できません。特に長時間録画で作成された動画ファイルはサイズが大きいのがほとんどですので、それをPCに保存するためにはぜひ事前に保存先の空き領域をきちんと確保してください。PCの画面を何時間、何十時間録画するつもりであれば、外付けHDDを利用することが推薦します。
まとめ
以上はPCの画面を長時間録画できるキャプチャーソフト5つをまとめて紹介しました。安定性、安定性、使いやすさや機能性を総合的に考えた上で、自分のニーズに応じて、無料・有料の録画ソフトを選びましょう。その中には、良い多くのメリットを持っている「FonePaw PC画面録画」が一番おすすめです。無料体験で今すぐ試用してみませんか。



















