iPhone機体自身は着信音がありますが、その着信音に気に入らないユーザーが多いでしょう。それに、多くのユーザーは、iPhoneのお好きな音楽を着信音にしたいかもしれません。iTunesを通して着信音を作成できますが、操作方法は複雑で手順が多いので、方法が分からないユーザーも多くいるのです。実は、iPhoneの音楽を着信音に作成するには、もっと迅速で便利な方法があります。それは 「FonePaw DoTrans (opens new window)」 というソフトウェアを使うことです。
*Mac版は「FonePaw iOS転送」のダウンロードになります。この製品はMac用iOSデバイスのデータ転送ソフトで、操作方法は「FonePaw DoTrans」とほぼ同じでご安心して利用できます。
「FonePaw DoTrans」 はPCとiOSの間にデータを転送するために開発されたソフトだが、着信音を作成するツールも付いています。iPhoneに着信音を作りたいなら、「FonePaw DoTrans」 という一つのソフトで着信音の作成と転送作業を完成するのは便利です。「FonePaw DoTrans」 を使えば、高音質で、自分の好きな音楽を、いくらでも作って導入することが自由にできるのです。着信音にしたい音楽は長くても構いません。「FonePaw DoTrans」 で、音楽の長さを任意に変更できるし、iPhoneに入れた着信音をPC/iTunesに保存することもできます。
一、iPhoneの着信音の作り方
「FonePaw DoTrans」 を実行してから、iPhoneをPCに接続してください。デバイスが自動的に認識された後、ホーム画面ではiPhoneに関する情報が次のように表示されます。
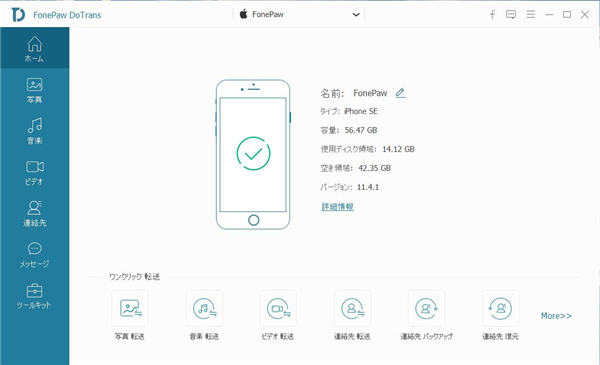
左側のメニューには 「写真」、「音楽」、「ビデオ」、「連絡先」、「メッセージ」 という五つのデータ種類があります。一番下の 「ツールキット」 をクリックすると、他のツールが見えます。その中にある 「着信音作成」 ボタンをクリックしてください。
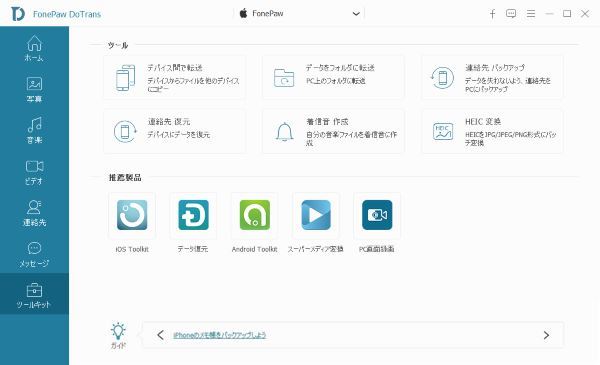
着信音にしたい音楽がiPhoneにある場合は 「デバイスからファイルを追加」 をタップし、パソコンにある場合は 「PCからファイルを追加」 をタップして、音楽ファイルを選択してください。
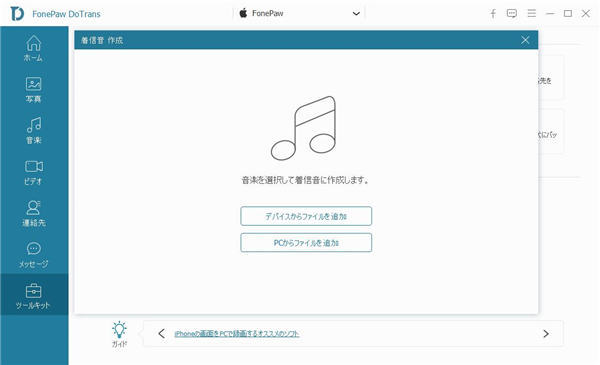
すると、「着信音作成」 画面が現れてきます。左の進捗バーを調整して 「開始ポイントを設定」 ボタンを押し、或いは横に表示された時間を変更すれば、着信音の開始ポイントを設定できます。同じやり方でエンディングポイントを設定します。 加工した音楽を確認するには、括弧で囲んである再生ボタンをクリックします。問題がないなら、「PCに保存」 で保存先を決めて、「作成」 ボタンを押してください。それに、「デバイスへ追加」 の前にチャックを入れば、iPhoneに保存することもできます。
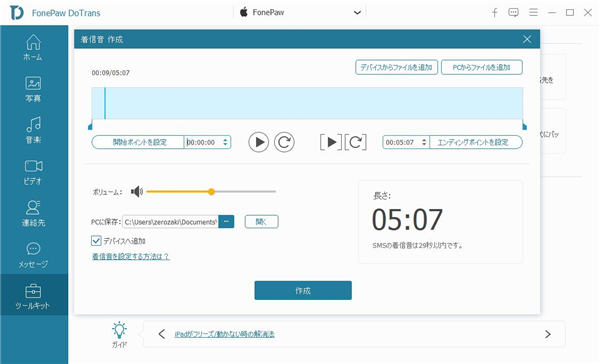
二、作成した着信音をiPhoneへ転送する手順
上記の通り、着信音を作成する時に 「デバイスへ追加」 を選択すれば、iPhoneに保存できますが、もし選択することを忘れた場合はどうすればいいですか。この場合、「FonePaw DoTrans」 でPCに保存された着信音をiPhoneに転送すればいいです。 左側のメニューから 「音楽」→「着信音」 の順にクリックすれば、着信音の管理画面に入ります。上部にある一番左の 「+」 ボタンを押してから、「ファイルを追加」 をクリックして、先ほど作成した着信音を選択します。これで、転送が完成します。
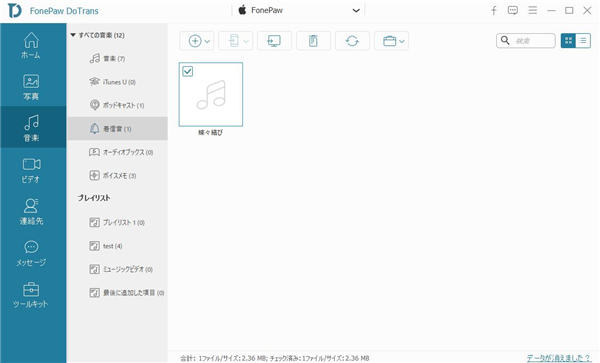
三、Androidでの着信音に設定する方法
作成した着信音をAndroidで使用したい時、AndroidスマホをUSBケーブルでパソコンに繋ぎて、PCから着信音ファイルをSDカードに取り込んでください。
設定方法としては、Androidスマホの設定アプリを開き、「設定」、「音と通知」、「着信音」 の順にクリックします。それから、画面右上のアイコンをタップして、表示された曲のリストから転送しておいた着信音を見つけて、タップしてください。最後は 「OK」 ボタンを押すれば、設定が終了します。
そのほか、相手またはアプリごとにAndroidスマホの着信音を変える方法があります。詳しくはAndroidでの着信音の設定方法を参照してください。
以上はiPhoneに着信音を作成する、そしてiPhone/Androidに転送して着信音として設定する方法です。また、「FonePaw DoTrans」 を使い 「音楽」で「着信音」→「PCへエクスポート」 の順にクリックすれば、iPhoneに入れた着信音をPC/iTunesに保存することができます。今すぐ 「FonePaw DoTrans」 をダウンロードして体験してください。


















