iPhoneの重要なメモをうっかり削除しまい、消えたメモを復元したい方のために、本記事ではiPhoneの完全削除したメモを復元する方法を紹介します。最近削除した項目にもないメモを復元するには、「FonePaw iPhoneデータ復元」の使用が効果的です。バックアップなしでも気軽に復元可能ですので、今すぐ「無料お試し」をクリックして試しましょう。
iPhoneに標準搭載されているメモ帳は実用的な機能です。頭に浮かぶメディアを書き留めたり、会議や授業中にメモを取ったりするにはよく使われています。しかし、大事なメモを削除して、あるいは機種変更によりメモが消えてしまったら大変困りますね。
本記事では、iPhoneから消えたメモを無料で復元する6つの方法をまとめて皆さんに紹介します。バックアップなしでも、完全に削除されたiPhoneのメモでも復元可能です。需要があればぜひ参考にしてください。
iPhoneメモの復元方法の一覧表!素早く対処法を見つける
iPhoneのメモを復元する7つの方法を説明する前に、下記の一覧表で各種方法の特徴を確認してみましょう。自分のニーズにに合わせた復元方法をお選びください。
| 取り消し機能 | 最近削除した項目 | メールサーバー | データ復元ソフト | iTunesバックアップ | iCloudバックアップ | iCloud.com | |
| 必要な条件 | 削除したばかりの時 | 削除後の30日内なし | 契約している | 特になし | iTunesバックアップ | iCloudバックアップ | iCloudメモをオンにした |
| 動作環境 | iPhone | iPhone | iPhone | iPhone&PC | iPhone&PC | iPhone | ブラウザ |
| データ紛失の可能 | ✔ | × | × | × | ✔ | ✔ | ✔ |
| データが上書きされる恐れ | ✔ | × | × | × | ✔ | ✔ | ✔ |
| 復元したいメモのプレビュー | × | ✔ | ✔ | ✔ | × | ✔ | ✔ |
| メモだけを復元 | ✔ | ✔ | ✔ | ✔ | × | × | ✔ |
| 復元成功率 | 80% | 90% | 80% | 98% | 75% | 80% | 75% |
| おすすめ度 | ★★★★ | ★★★★★ | ★★★ | ★★★★★ | ★★ | ★★★ | ★★★★ |
方法1.取り消し機能でiPhoneのメモを元に戻す
メモ帳の編集中に誤って消してしまったり、上書きしまったりする場合で、iPhoneの取り消し機能で上書きされた内容や文章を元に戻せます。
iPhoneを振ってメモ内容を元に戻す
iOSバージョンがiOS12以前の場合、iPhoneを振ってから一回前の操作に戻ることができます。その画面で「取り消す」をタップしたら消えたばかりのメモ帳をiPhoneに復元します。

iPhoneのメモの変更を取り消す
iOS 13以降の場合、誤操作をしてしまった直後に3本の指でiPhoneの画面をタップして1番左の矢印マークをタップすることで誤操作を取り消すことができます。
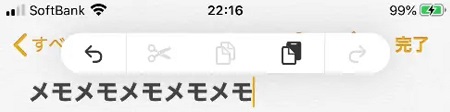
 ご注意:
ご注意:
- 一回前の操作のみ取り消せるので、削除や変更の操作から長い時間が経っている場合は、この方法ではiPhoneのメモを元に戻すことができなくて、他の復元方法を利用してください。
方法2.「最近削除した項目」から削除したiPhoneのメモを復元
消してしまったメモは「最近削除した項目」で30日間保存されるので、誤ってゴミ箱アイコンをタップしてメモを削除しても、「最近削除した項目」から簡単に復元することができます。詳しくは以下の手順をご覧ください。
ステップ 1. iPhoneのホーム画面で「メモ」>「最近削除した項目」を選択します。
ステップ 2. 復元したいメモを選択して、画面左下の「移動」をタップします。
ステップ 3. フォルダを選んでメモをiPhoneに復元します。
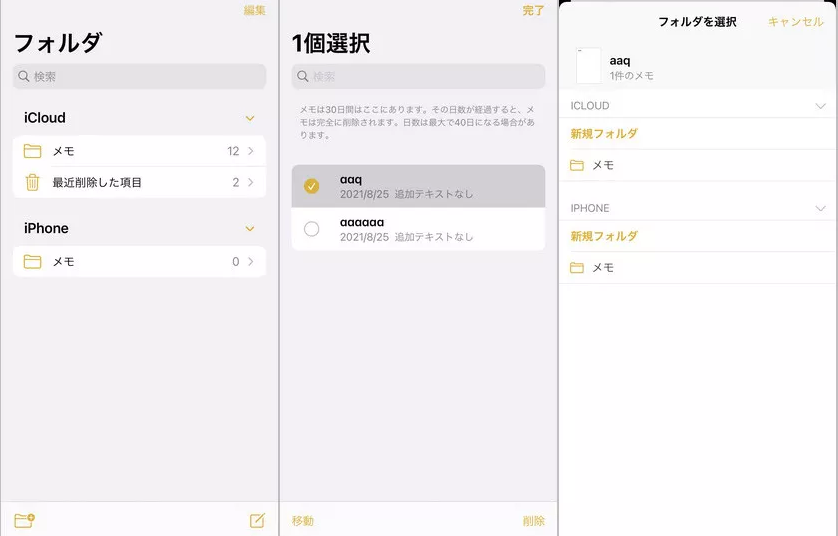
 ご注意:
ご注意:
- 削除から30日以上経過している場合、「最近削除した項目」フォルダ内のメモが完全削除されたため、この方法では復元できません。「最近削除した項目」にもないiPhoneのメモを復元するには、以下の方法を見てください。
方法3.メールサーバーから消えたiPhoneメモを復元
iPhoneのメモはメモアプリに保存されるだけでなく、携帯電話を契約しているメールサーバーに自動的にバックアップされる場合があります。ですから、iPhoneでメモ帳が突然消えたり、ご削除されたりした時、メールサーバーを利用してメモを探して復元するのも可能です。
ステップ 1. ホーム画面から「設定」>「アカウントとパスワード」に移動します。
ステップ 2. 契約しているメールサーバーを選択します。「メモ」がオンになっている場合は、バックアップが取られている可能性があります。
ステップ 3. iPhoneメモアプリのフォルダで、メールサーバーの欄で消してしまったメモ帳を探します。
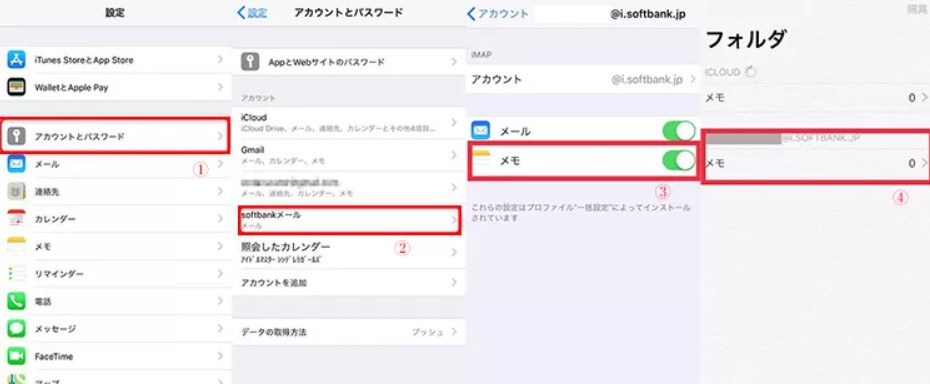
 ご注意:
ご注意:
- iPhoneに契約しているメールサーバーで「メモ」の項目がオフになっている場合は、メモ帳がバックアップされていないため、メールサーバー経由の復元はできません。
方法4.復元ソフトで完全削除したiPhoneメモを復元「バックアップなし」🔥
iPhoneの「最近削除した項目」でメモを見つけない、またはクラウドサービスや、iCloud/iTunesバックアップがない場合、iPhone向けのデータ復元ソフトを利用することをおすすめします。
専門的なデータ復元ソフトの「FonePaw iPhoneデータ復元」は、より高い成功率を確保するために、3つの復元モードを提供しており、バックアップなしでも完全に削除されたメモを復元することができます。数クリックだけでiPhoneから消えたメモを簡単に復元できます。既存データを損失・上書きする恐れがありませんので、安心にご利用いただけます。また、このアプリは最新のiOS 16とすべてのiPhone(iPhone 14を含む)に全般対応しています。今すぐ、無料ダウンロードして、消してしまったiPhoneのメモを復元してみましょう。
FonePaw iPhoneデータ復元を使ってiPhoneのメモを復元する方法
ステップ 1. まず上記のボタンをクリックして、ソフトをダウンロードしてから起動します。iCloud/iTunesバックアップがない場合、「iOSデバイスから復元」を選択します。
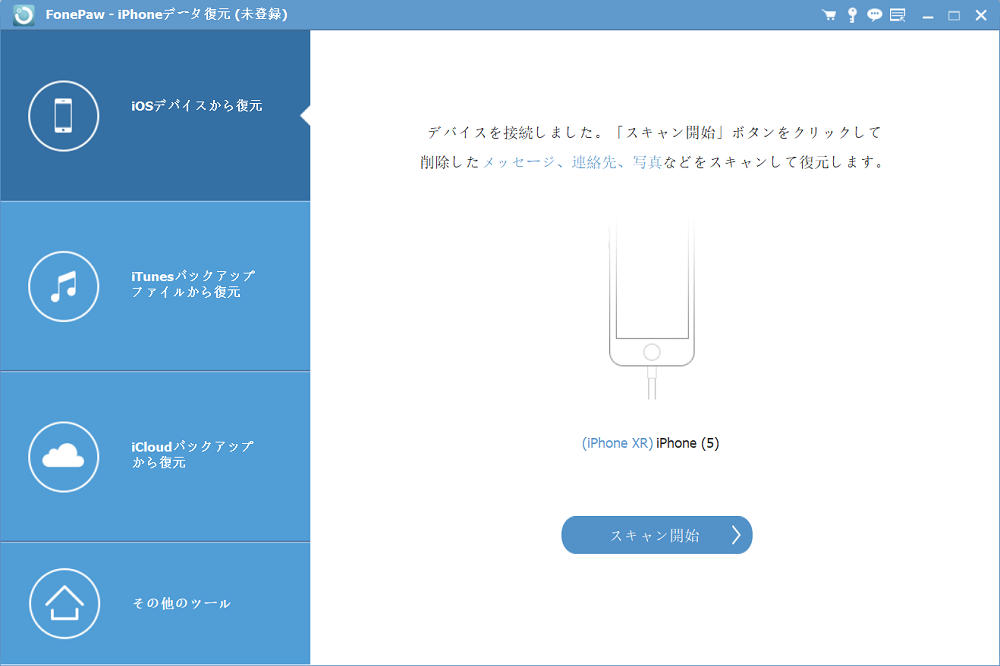
ステップ 2. 画面の指示通りに、iPhoneをパソコンと接続してください。「スキャン開始」のボタンを押したら、、メモも含むiPhoneのデータスキャンを開始します。
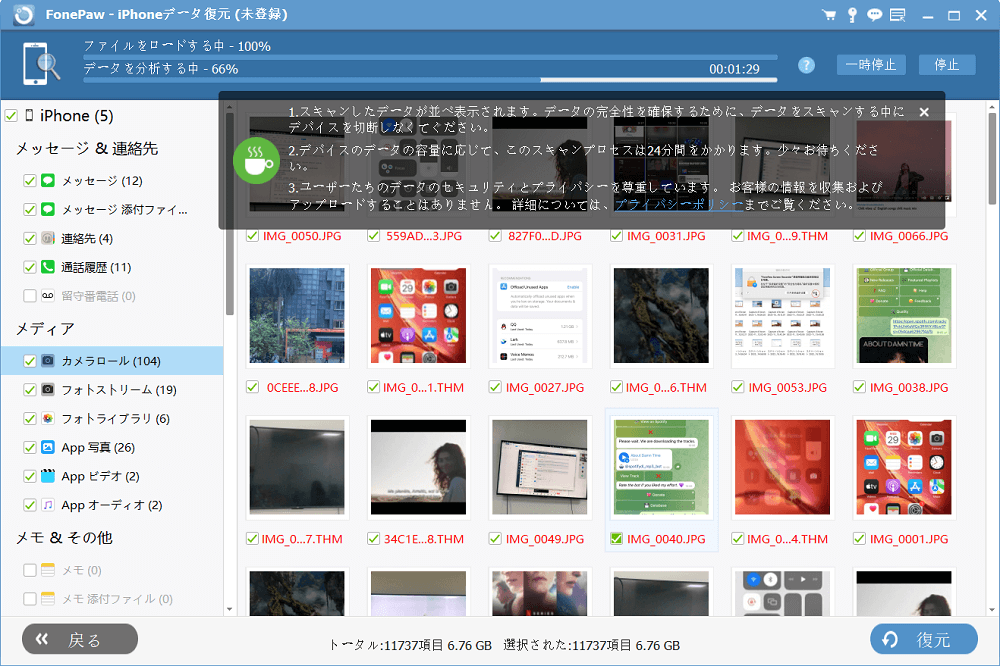
ステップ 3. スキャンが完了すると、iPhone内の全てのデータがカテゴリ別に分けて左側で表示されます。左のバーで「メモ」を選択すれば、復元可能なメモを一覧表で表示されます。リストから復元したいメモを選択し、「復元」ボタンを押して、iPhoneから消えたメモがパソコンに復元されます。

 ヒント:
ヒント:
- 上記の手順はiPhone 14/13/12/11シリーズ、XS/XR/X、8/8 Plus、7/7 Plus、6s/6s Plus、6/6 Plus/5s/5c/5/4sのユーザー向けで、4/3GSのユーザーでは画面の指示通りにDFUモードに入ってから復元プロセスを開始します。
上記のように、「FonePaw iPhoneデータ復元」では簡単な手順でiPhoneの消えたメモを復元できました。メモ以外に、このソフトはiPhone/iPad/iPodから通話履歴、連絡先、メッセージなど30種類以上のデータ復元に対応しています。
もちろん、バックアップがある場合でも「iTunesバックアップファイルから復元」「iCloudバックアップファイルから復元」二つのモードを利用して、バックアップからメモだけを取り出すことができます。iTunesやiCloudでバックアップ復元機能がうまく使えない場合、ソフトを利用した方が便利です。ユーザーの個人情報を収集・利用することは一切ありませんので、プライバシーが漏洩される心配はいりません。
方法5.iTunesバックアップから削除したiPhoneメモを復元
iTunesバックアップから削除したiPhoneメモを復元する
iTunesを使って、定期的にiPhoneのデータをバックアップしていれば、iTunesを利用して、突然消えた・削除されたメモ帳を無料で復元するのも可能です。
iTunesアプリでメモを含むバックアップを復元する
ステップ 1. iPhoneをお使いのパソコンに接続して、iTunesを開きます。
ステップ 2. iTunesの画面でiPhoneのアイコンをクリックします。
ステップ 3. 「概要」>「バックアップから復元」ボタンをクリックし、「適用」ボタンをクリックすれば、iPhoneにあるメモ帳を含めて全てのデータを復元できます。
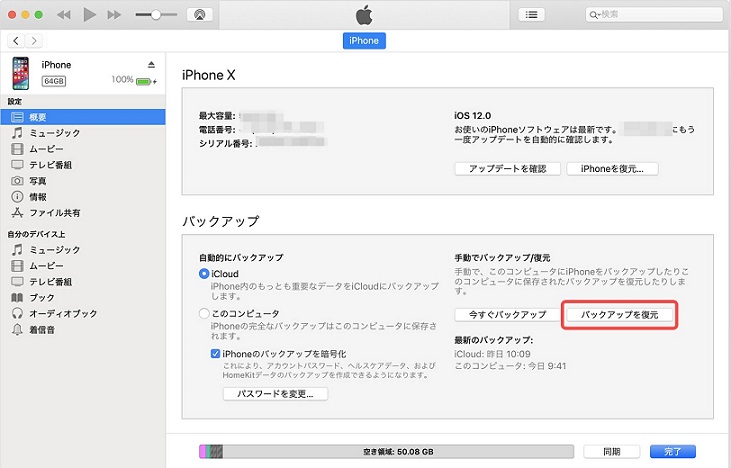
 ご注意:
ご注意:
- この方法は、iPhoneのメモ帳のみならずiTunesバックアップに保存されているすべてのデータを復元しますので、既存データが損失また上書きされますし、時間もかかるかもしれんません。
iTunesバックアップからiPhoneのメモだけを復元する
iPhoneのメモだけ復元したい場合は、上記に紹介した「FonePaw iPhoneデータ復元」の「iTunesバックアップファイルから復元」という機能を利用することをお勧めします。その手順は以下になります。
ステップ 1. 「iTunesバックアップファイルから復元」モードを選択してください。目当てのバックアップファイルの時点を選択してスキャンを開始します。
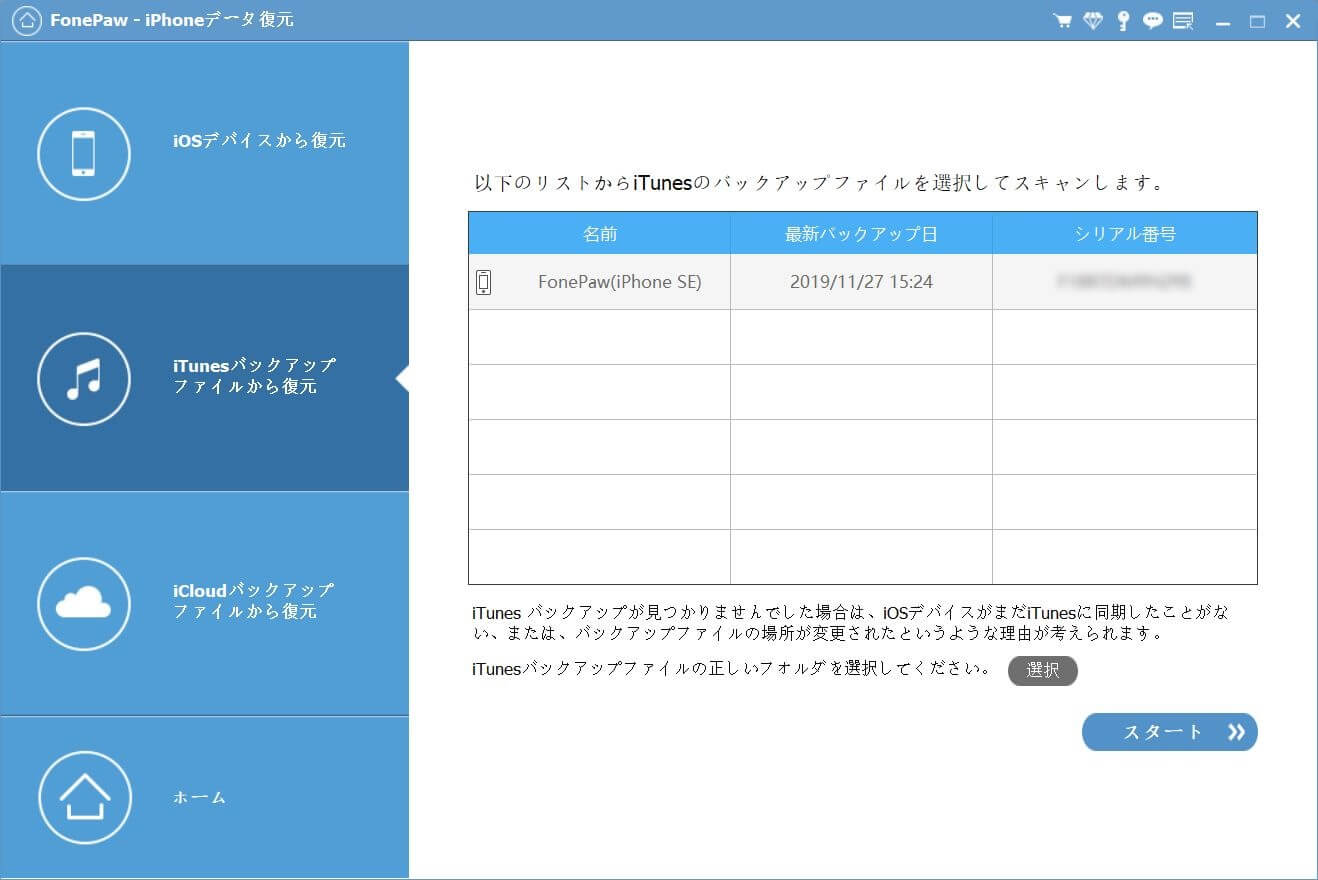
ステップ 2. バックアップのスキャンが完了したら、復元できるiPhoneのファイルはプレビュー画面で表示され、メモを選択して「復元」ボタンを押します。
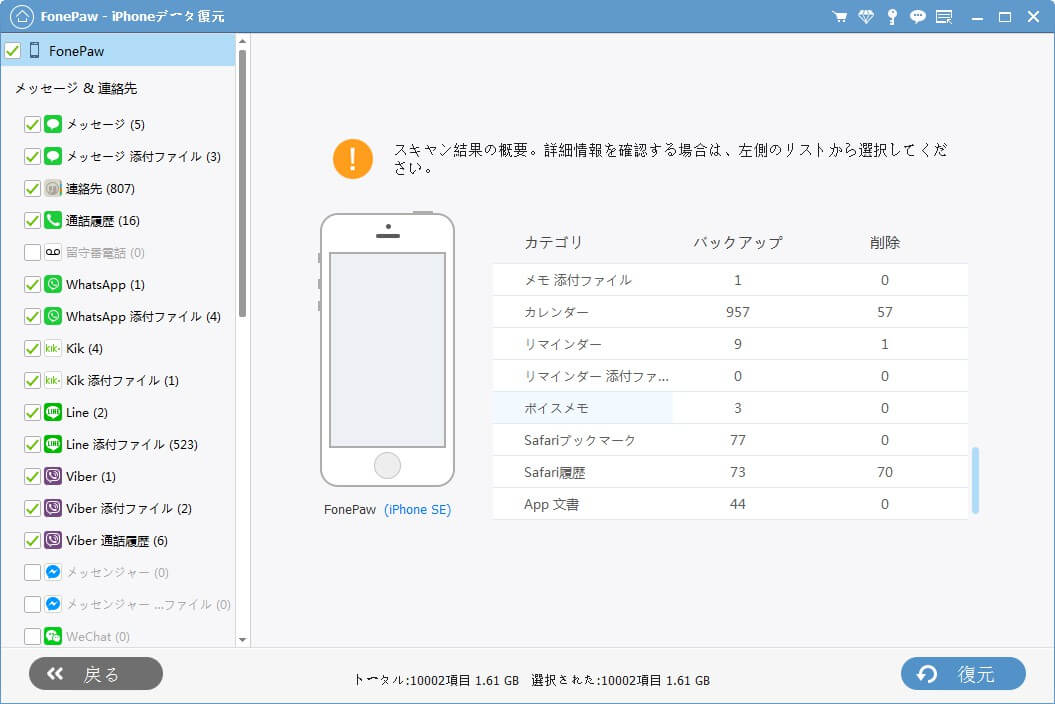
方法6.iCloudバックアップから削除したiPhoneメモを復元
iCloudバックアップをオンにしている場合、iPhoneで作成したメモ帳はiCloudに自動的に同期されるので、誤ってメモを消してしまった時、iCloudから復元する可能性があります。
iPhoneを初期化してiCloudからメモを復元する
また、iCloudバックアップをオンにしている場合、iPhoneで作成したメモ帳はiCloudに自動的にアップロードしますので、誤ってメモを消してしまった時、iCloudからのメモ復元も可能です。
ステップ 1. ホーム画面から「設定」>「一般」>「リセットの順を選択して、「すべてのコンテンツと設定を消去」をタップします。そしてパスワードを入力すると、iPhoneの初期化が開始します。
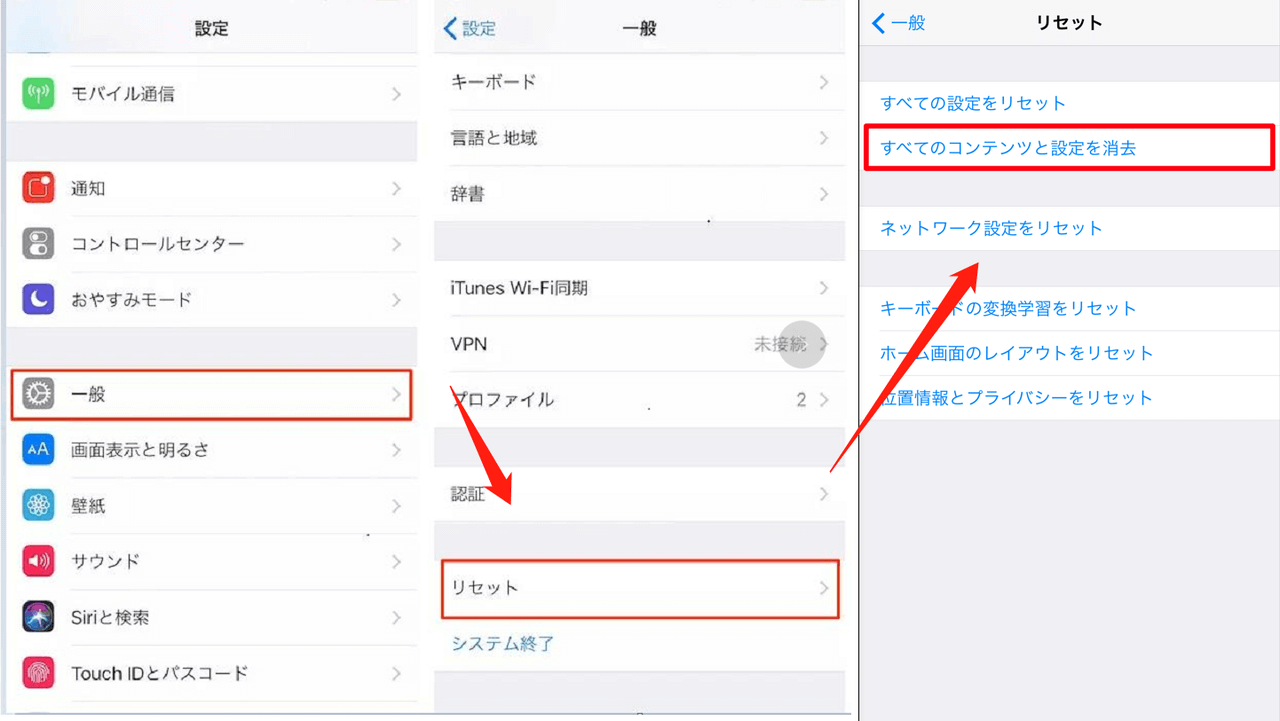
ステップ 2. iPhoneを再起動してから、セットアップ画面の指示に従って、「Appとデータ」に進みます。そして「iCloud バックアップから復元」を選択します。
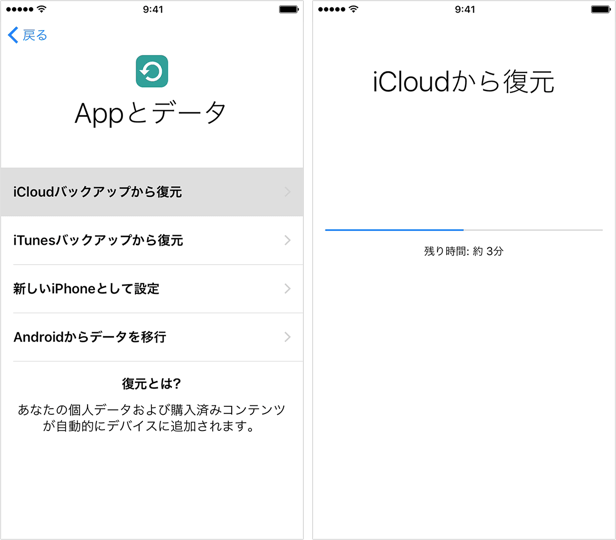
ステップ 3. iCloudアカウントを登録し、バックアップファイルを選択して消えたiPhoneのメモ帳を復元します。
 ご注意:
ご注意:
- iTunesバックアップからの復元と同じように、メモを含むiPhoneのすべてのデータがバックアップした時の状態に戻ってしまい、既存データが上書きされるリスクがあります。またiPhoneの初期化をしなければなりませんので、データ紛失の恐れもあります。
メモを保存しているiCloudバックアップをパソコンに復元する
iPhoneの初期化をせずに、iCloudのバックアップを復元したい場合、「FonePaw iPhoneデータ復元」の「iCloudバックアップファイルから復元」という復元モードを使用することをおすすめします。iCloudのバックアップファイルはiPhoneではなく、パソコンに復元されるので、iPhoneの既存データも紛失と上書きを回避することができます。
ステップ 1. 「iCloudバックアップファイルから復元」モードを選択して、iCloudのアカウントとパスワードを入力します。
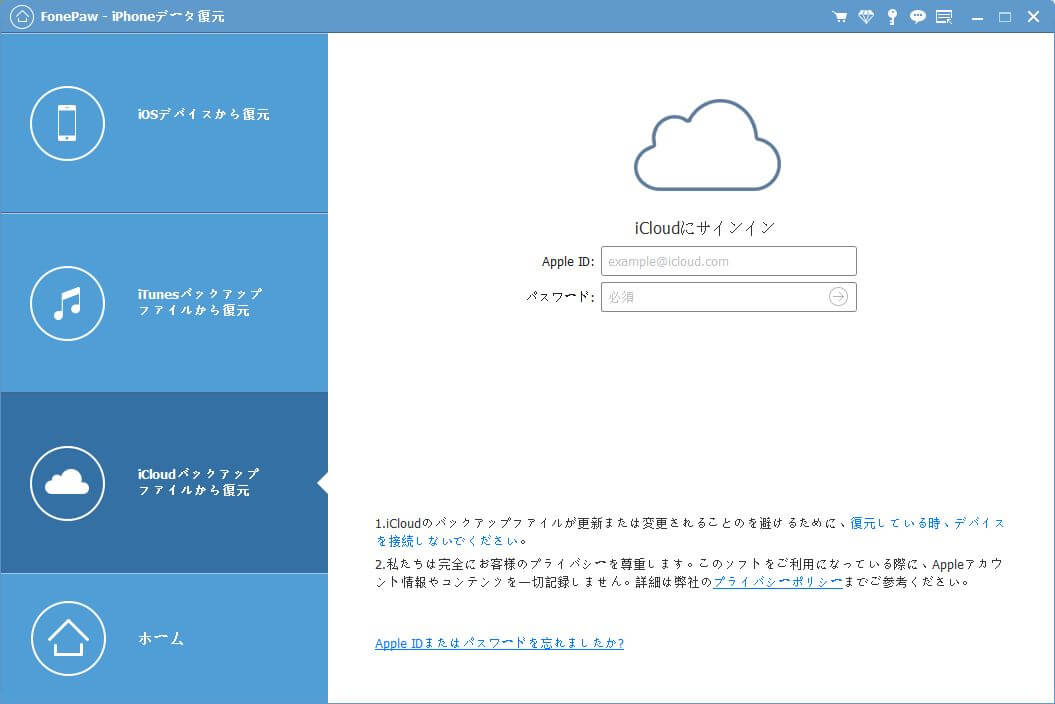
ステップ 2. iPhoneから消えたメモを保存しているiCloudバックアップファイルを選択してダウンロードします。ダウンロードが終わったら、プレビュー画面でiPhoneのメモ帳を選択して復元します。

方法7.iCloud.comでiPhoneの消えたメモを復元
iCloud.comまたは同じApple IDでサインインしているデバイスで過去30日間に削除されたiPhoneのメモを復元することができます。注意すべきなのは、完全に削除されたメモの復元に対応しません。
ステップ 1. iCloud.comにアクセスして、Apple IDとパスコードでサインインします。「メモ」をクリックし、左側のフォルダリストにある「最近削除した項目」を選択します。
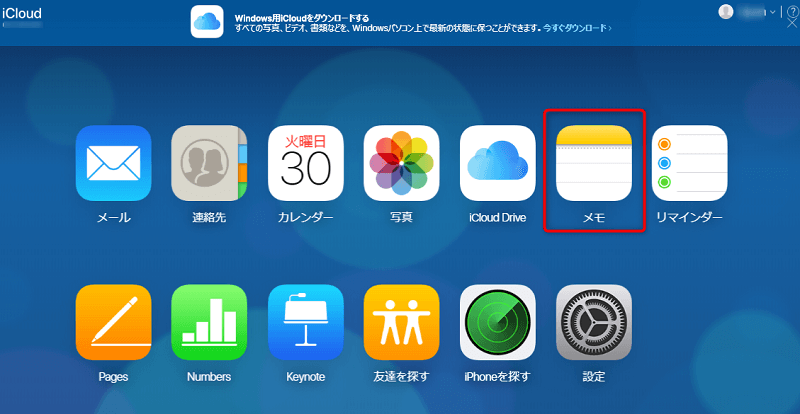
ステップ 2. 復元したいメモを選択し、「メモ」のツールバーの「復元」をクリックして完了です。メモを「最近削除した項目」フォルダから作成したフォルダにドラッグして直接移動することもできます。
iPhoneメモの復元についてよくある質問
iCloud.comでは「最近削除した項目」が表示されないのはなぜですか?
iCloud.comで「メモ」を選択して、「最近削除した項目」が表示されない場合は、そのフォルダにはメモが存在せず、復元できる項目がないことを意味します。自分が所有者ではない共有メモを削除した場合、そのメモは「最近削除した項目」に移動されません。また、30日間経過したらiPhoneから完全削除されるため、メモが「最近削除した項目」にもない原因の一つとなります。
パソコンなしでiPhoneのメモを復元することが可能ですか?
パソコンを持っていない、iPhoneだけをお持ちの場合、削除してから30日内では「最近削除した項目」フォルダ、iCloudバックアップファイルからiPhoneのメモ帳を復元することができますが、30日以上経過したら、メールサーバーを利用することをおすすめします。
まとめ
以上は、iPhoneで消えたまた削除したメモを復元する方法のご紹介です。バックアップがあっても、方法によってiPhoneの既存データが上書きされたり、消去されたりことがあるし、復元に必要な時間がかかります。そして、iPhoneのデータを選択的に復元することがサポートされなくて、メモだけの復元ができず、ちょっと不便ですね。
その中、専門的なデータ復元ソフト「FonePaw iPhoneデータ復元」を使えば、iTunesとiCloudのバックアップの中身を確認できる上に、メモだけを抽出して復元することが可能です。また、バックアップなしの場合でもiPhone本体をスキャンすることで、完全削除されたメモを完璧に復元できます。復元前の無料プレビューが提供されるため、まずソフトをダウンロードして、復元可能なメモを確認してから復元してみましょう。



















