iPadを利用する時、どんなデータが一番溜まりやすいですか。恐らく画像と動画でしょう。音楽も聞くのなら、更に容量が減ります。そんな時、どうやって取り出していますか。iTunesが定番になりますが、動画と音楽は同期の作業が必要になり、写真に関してはiTunesは不向きです。Macなら多少、写真の取り出しが多少便利になりますが、Windowsならちょっと面倒です。
PCを使っているのであれば、「FonePaw iOS転送 (opens new window)」を使うことをおすすめします。このソフトを使えば、iPadの取り出しが便利になり、Windowsでもサクサクデータを整理することが可能。では、データ別で見てみましょう。
iPadの写真データの取り出し手順
写真の取り出しでは、かならずソフトを使うことではありません。まずはPCをiPadと接続してください。USBケーブルを使うことになります。
1、iPadをUSBケーブルと接続します。
2、iPadに「信頼」をタップします。
3、パソコン側に新しく接続したiPadを エクスプローラー で開きます。
4、「DCIM」のフォルダから写真を取り出します。
もし写真数が少ないのであれば、この方法で十分です。しかし、もし写真の数が多すぎて、フォルダの中のどこにあるのかわからない場合、「FonePaw iOS転送」を使いましょう。
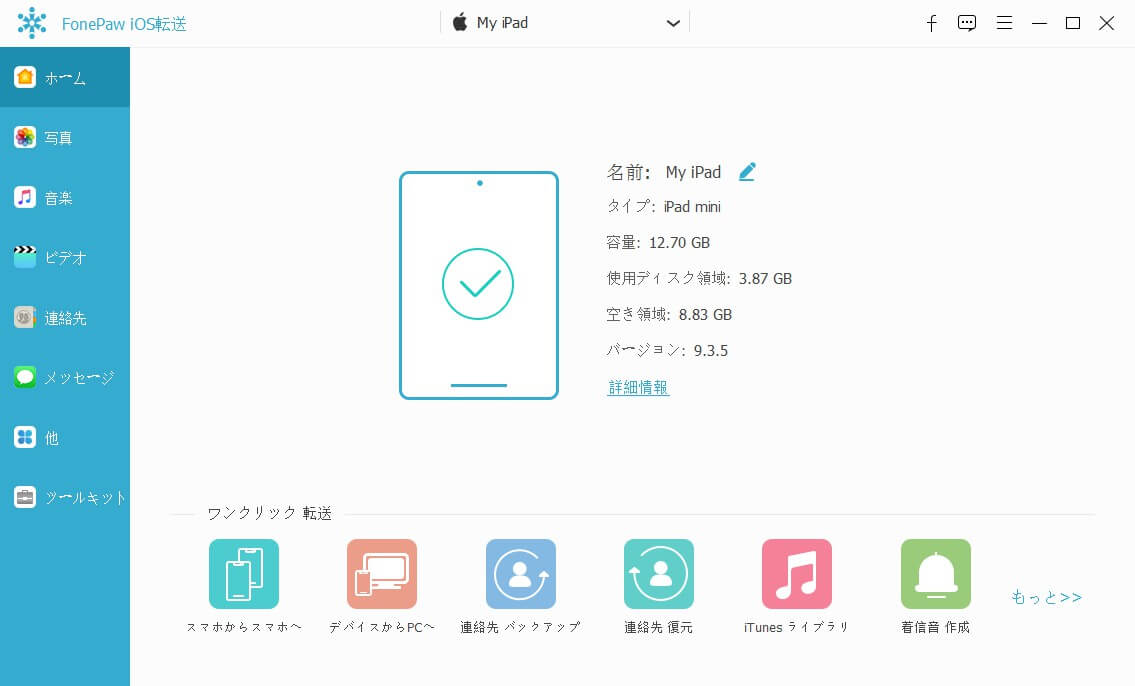
1、「FonePaw iOS転送」にiPadを認識させます(同じUSBケーブルで接続)
2、「写真」をクリック
3、iPadの中のアルバムを一覧でき、中に写真を見つけます。
4、写真を選択して、「エクスポート」→「PCにエクスポート」をクリックします。

iPadの動画写真の取り出し手順
動画を取り出すには、iTunesで同期します。しかし、その方法は面倒なので、今回は「FonePaw iOS転送」で取り出しましょう。
1、「FonePaw iOS転送」にiPadを認識させます(同じUSBケーブルで接続)
2、iTunesで同期した動画なら、「メディア」→「ビデオ」で動画を見つけます。
3、自分で撮影した動画なら、「写真」→「ビデオ」で動画を見つけます。
4、動画を選択して、「エクスポート」→「PCにエクスポート」をクリックします。
とても便利でiTunesとの同期も不要です。活用しましょう。
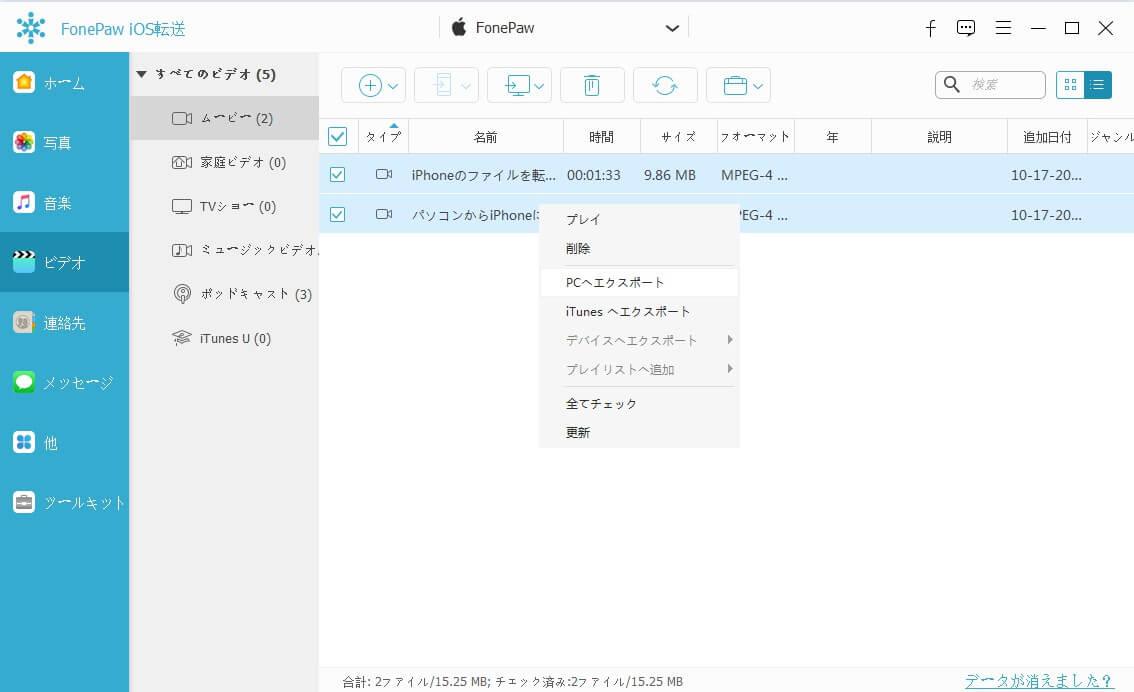 ヒント:特定のアプリでWi-Fi経由で入れた動画の場合、Wi-Fiで取り出し・戻すことができます。無線のやり方で更に便利になりますので、もしWi-Fi対応のアプリを利用している場合は確認しましょう。
ヒント:特定のアプリでWi-Fi経由で入れた動画の場合、Wi-Fiで取り出し・戻すことができます。無線のやり方で更に便利になりますので、もしWi-Fi対応のアプリを利用している場合は確認しましょう。
iPadの音楽の取り戻し手順
音楽は、iTunesでも逆転送は無理です。そのため、iTunesから音楽をiPadに入れることはできても、逆にiPadから音楽をPCに転送することは無理です。そこで、「FonePaw iOS転送」はなんと簡単に音楽をPCに取り出しできます。
1、「FonePaw iOS転送」にiPadを認識させます(同じUSBケーブルで接続)
2、「メディア」→「音楽」でミュージックファイルを見つけます。
3、曲を選択して、「エクスポート」→「PCにエクスポート」をクリックします。
 iTunesにエクスポートすることも可能ですので、iTunesライブラリーの復元
(opens new window) の時はぜひ活用してください。
iTunesにエクスポートすることも可能ですので、iTunesライブラリーの復元
(opens new window) の時はぜひ活用してください。
「FonePaw iOS転送」のいいところ
取り出し以外、PCにiPadにデータを追加することもとても便利です。また、ibooksのPDFのバックアップなどのiPad電子書籍 の取り出しや、連絡先の管理もできますので、iOSユーザには特におすすめです。


















