ドライブがRAWになった場合、データ復元ソフトを利用してファイルを復元する必要があります。「FonePaw データ復元」 を利用すれば、カンタンに取り戻せます。無料利用できるのでぜひお試しください。
RAWはWindowsでは認識できないファイルシステムの一つです。ハードディスクやほかのストレージデバイスのパーティションはRAW形式になる場合、Windows PCではこのドライブに保存されているデータを読み込むことやアクセスすることはできません。
HDDのフォーマットがRAWになる原因
ハードドライブのファイルシステムがRAWになる理由はたくさんあります。
ファイルシステムの障害、ハードドライブのエラー、ウイルスの感染、人為的なミスまたはほかの未知の理由など、これらのエラーを修正するために、RAW形式をWindowsでよく使われているるファイルシステムであるNTFS形式に変換します。しかし、ファイルシステムを変換すると、ほとんどの場合、データが失われてしまいます。それは、RAWドライブをフォーマットする必要があるからです。
このガイドでは、データを失わなくてもWindows 10/8/7でRAWをNTFSに変換できる最良の方法を紹介します。今すぐこの記事を読んで、詳しい方法を確認しましょう。
方法1.データ復元ソフトでRAWをWindowsのNTFSファイルシステムに変換する方法
RAWファイルシステムのドライブを開けるには、データ復元ソフトを利用し、ファイルを復元する必要があります。これで、ファイルをバックアップでき、ファイルを失わずにドライブをNTFSに変換することができます。では、次の手順に従って、ファイルシステムRAWをNTFS形式に変換しましょう。
ステップ1.「FonePaw データ復元 (opens new window)」 をダウンロードし、インストールします。これはデータ復元専用ソフトで、使いやすい強力なソフトであります。
ステップ2. Windows PCでデータ復元ソフトを起動します。ソフトのメイン画面で、スキャンしたいデータのタイプとRAW形式のドライブを選択できます。次は、「スキャン」 ボタンをクリックしてください。

ステップ3.「FonePaw データ復元」 は、選択したドライブでクイックスキャンを開始します。スキャンが完了してもファイルを検出できない場合、ディープスキャンがお勧められます。ディープスキャンを使う場合、ユーザーが失われたデータをもっと多く見つけられるかもしれません。

ステップ4. スキャンプロセスが完了したら、検出されたファイルがソフトの画面で表示されます。ここで、検出されたファイルを確認しましょう。RAWドライブから検出されたファイルを選択し、「リカバリー」 ボタンをクリックすれば、そのファイルがパソコンに復元できます。復元するとき、保存先の指定が要求されますが、RAW形式のドライブではなく、ほかのハードディスクに指定してください。
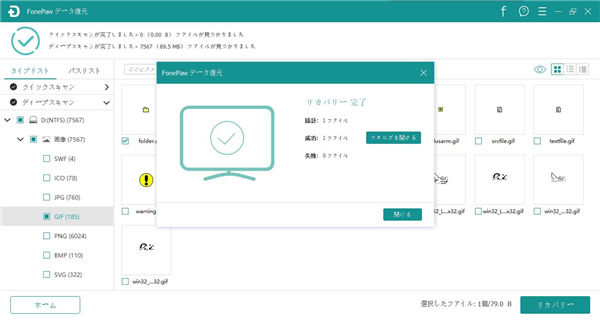
ステップ5. ファイルをバックアップした後、RAWドライブをフォーマットしてもいいです。「マイコンピュータ」 を開けて、RAW形式のドライブを右クリックし、そして 「フォーマット」 を選択します。または 「コントロールパネル」>「コンピューターの管理」>「ディスクの管理」 でRAW形式のドライブを右クリックして 「フォーマット」 を選択してもいいです。ファイルシステムをNTFSまたはFATに設定し、「スタート」>「OK」 をクリックします。RAWドライブをNTFSファイルシステムにフォーマットした後は、通常どおり、このハードドライブにアクセスできます。
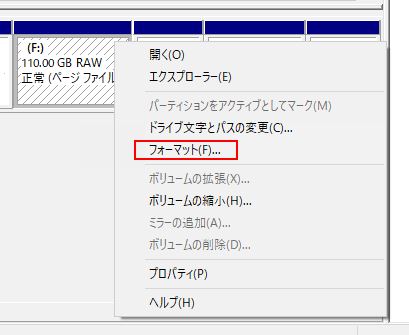
しかし、RAWハードドライブをフォーマットしたくない場合は、方法2をチェックし、フォーマットしずにRAWドライブを変換する方法を確認しましょう。
方法2.WindowsをフォーマットせずにRAWをNTFSに変換する方法
RAWハードドライブをフォーマットする代わりに、CMDコマンドを利用してRAWハードドライブをNTFS形式に変換することができます。
ステップ1. Windowsのスタートメニューを開けて、検索バーに 「cmd」 を入力し、表示された 「cmd」 を右クリックして、「管理者として実行」 を選択します。ここで、コマンドプロンプトウィンドウが開けられます。
ステップ2. コマンドプロンプトウィンドウで 「Diskpart」 を入力し、Enterキーを押します
ステップ3.「G: /FS :NTFS」 を入力し、Enterキーを押します(GはRAWドライブのドライブ名に置き換えます)。その後、RAWドライブのファイルシステムはNTFSに変換され、通常どおりにアクセスすることができます。
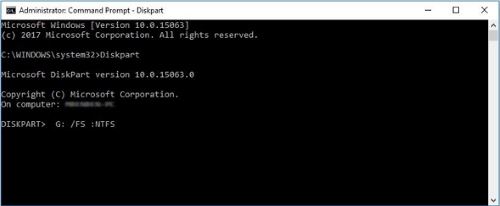
# ヒント:RAWファイルシステムを確認する方法
ハードドライブにアクセスできない場合は、ハードドライブがRAWになっているかどうかを確認できます。
1.Windowsのスタートメニューを開けて、検索バーに 「cmd」 を入力し、表示された 「cmd」 に右クリックして 「管理者として実行」 を選択し、コマンドプロンプトウィンドウを開きます。
2.コマンドプロンプトで 「CHKDSK G: /f」 を入力し、Enterキーを押した後結果を確認します。(GはRAWドライブのドライブ名に置き換えます)。ハードドライブがRAW形式になっていたら、「Chkdsk is not available for RAW drives」 というメッセージが表示されます。
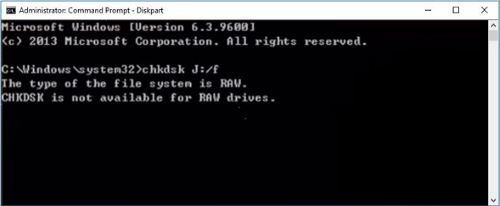
方法3.ディスクの管理でRAWのドライブをNTFSフォーマットにする
ここでWindowsが搭載するディスク管理ツールで、ハードドライブのファイルシステムをRAWからNTFSにフォーマットする方法を紹介します。
ステップ1.パソコンで「ディスクの管理」を開き、RAWになったハードドライブを右クリックして「フォーマット」を選択します。
ステップ2.ドライブのファイルシステムを「NTFS」に指定して、フォーマットを行います。
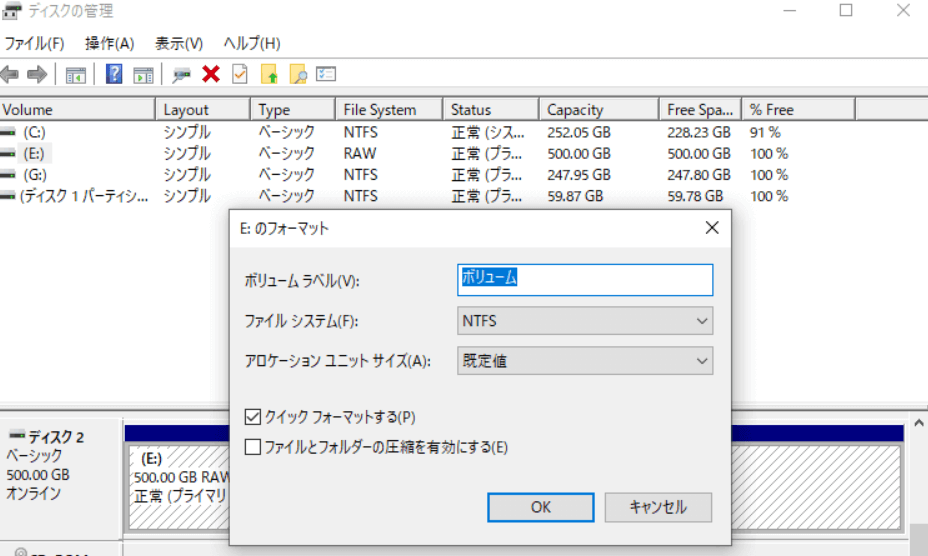
ステップ3.NTFSになったらハードドライブにアクセスすることができるようになりました。
ご注意:ディスクのフォーマット化操作はドライブ内の全てのデータを削除します。重要データがあるなら、事前に「FonePaw データ復元」 (opens new window)を運用してデータを復元するは必要になります。


















