Windows XP/2000から実装されたChkdskはWindowsから提供された、ファイルシステムをチェック、修復する簡単なコマンドです。ファイルシステムにエラーが発生してしまったらChkdskコマンドを利用してそれを修復することができます。
日常にはあまり使わない機能かもしれませんが、使い方を身に付けるには損がないだと思います。もし万が一、何の原因でNTFSファイルシステムが不具合発生したら、Chkdskで異常なファイルシステムをチェックして、なおすこともできますので。これからはWindowsのファイルシステムを修復するため、Chkdskの使い方を紹介したいと思います。
Chkdsk(チェックディスク)の使い方
ご注意: ChkdskによるHDD修復の過程中、ドライブに保存されているデータが削除されるの可能性があります。事前に重要なデータをバックアップすることがお勧めです。
1、コマンドプロンプト を呼び出して、「chkdsk c: /f」 を入力してください。 (Cドライブでなく、他のドライブをチェック、修復したいならば c: を対応のドライブレターに変更してください。)

2、 Cドライブをチェック、修復するには再起動の必要があります。「Y」、そして 「Enter」 キーを押してください。そしてパソコンは再起動されます。

再起動の途中、Chkdskが自動的にCドライブをチェック、修復します。ドライブのチェック・修復操作はとっても長い時間が掛かる可能があります。プログラムが進行中にはパソコンを操作せず、完了まで気長に待ってください。チェック完了後、このドライブの全ディスク領域、ファイル件数、インデックスの数、不良セクタ等のデータが表示されます。不良セクタが検出された場合にはChkdskから相応なセクタにマークを付けます。マークされた不良セクタは問題になりませんので安心してパソコンを普通に使えます。
Windows 7 GUIでチェックディスクのやり方
Windows 7では、以下の方法でドライブをチェック・修復できます。
1、 PCのパーティション一覧画面に入って、チェックしたいドライブで右クリックして、メニューを呼び出したら 「プロパティ」 をクリックします。
2、「ツール」 タブで 「チェックする」 ボタンを押します。
3、ディスクのチェックウインドウ で二つのオプションがあるので、選択して 「開始」 を押して、対応な操作に入ります。

プログラムが完了後、「詳細の表示」 で詳しい情報を把握できます。
Windows 8/10 GUIでチェックディスクのやり方
実は Windows 8以降 のディスクチェック機能はより便利、自動的になりました。以下紹介するのはWindows 8からWindows 10までのユーザーも使える方法です。まず PCパーティション一覧>ドライブの右クリックメニュー>「ツール」>「チェックする」 の順でエラーチェックウインドウに入れます。「ドライブのスキャン」 でワンクリックすればディスクチェックできます。
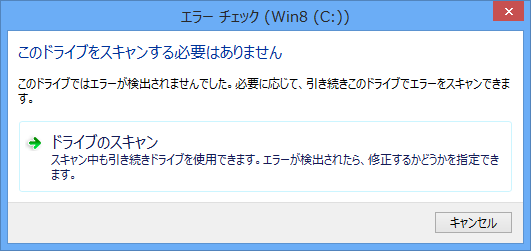
注意すべきのは、ChkdskでHDDのファイルシステムエラーが修復することができますが、失くしなったデータを取り戻すことはできません。もしデータを復元する方法を探していれば、こちらのオススメデータ復元ソフトで試してください。
「FonePaw データ復元」でデータを取り戻す方法
「FonePaw データ復元 (opens new window)」 は不良セクタが原因で紛失されたデータを取り戻すことが可能ですが、復元したいデータを上書きしないように注意してください。復元成功率を向上するには、「FonePaw データ復元」 を紛失データの保存先と違いドライブにダウンロード・インストールしてください。この下のボタンで 「FonePaw データ復元」 を無料ダウンロードできます。
1、 インストール完了後、「FonePaw データ復元」 を起動してください。「FonePaw データ復元」 のメイン画面で復元したいデータの種類と元の保存先にチェック入れて、「スキャン」 ボタンを押して紛失データをスキャンします。

2、 スキャン過程にはこのような画面になります。途中、パソコンの反応が遅くなるかもしれませんが、それはスキャンプロセスが大量なシステム資源を占用しているからです。パソコンの負担を減らすため、できるだけパソコンを操作しないでください。
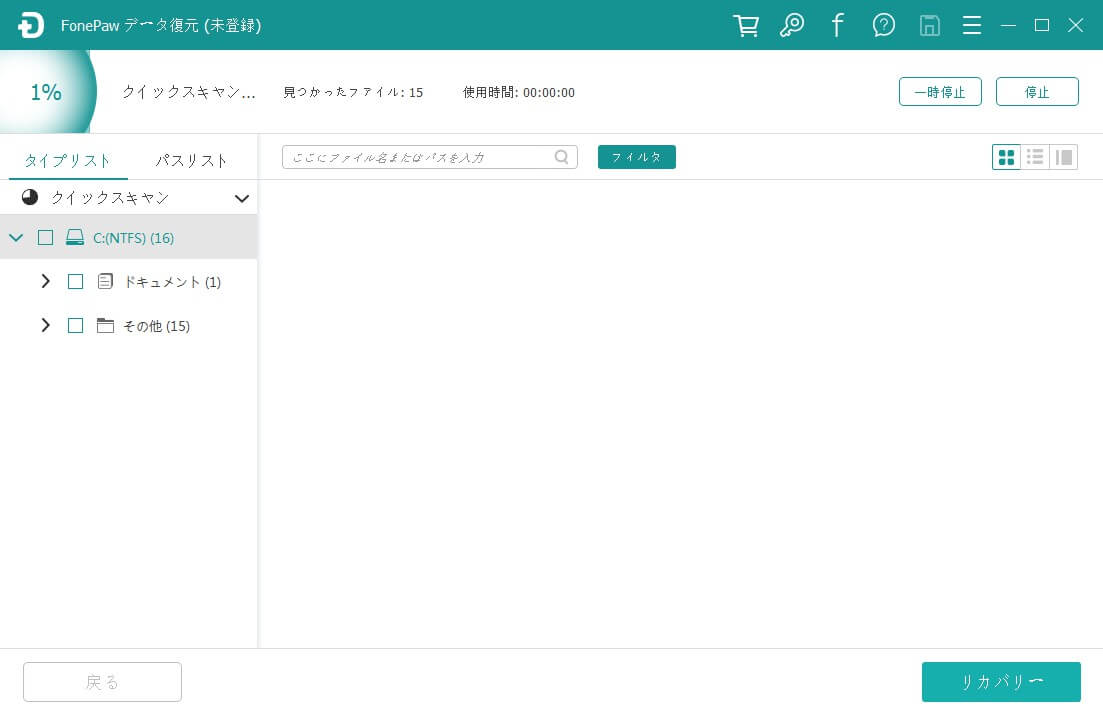
3、 ドライブのスキャンを終わったら、探し出されたデータはリストされます。復元するにはデータを選択して、保存先を指定するから 「リカバリー」 ボタンでデータを指定された保存先へ復元します。
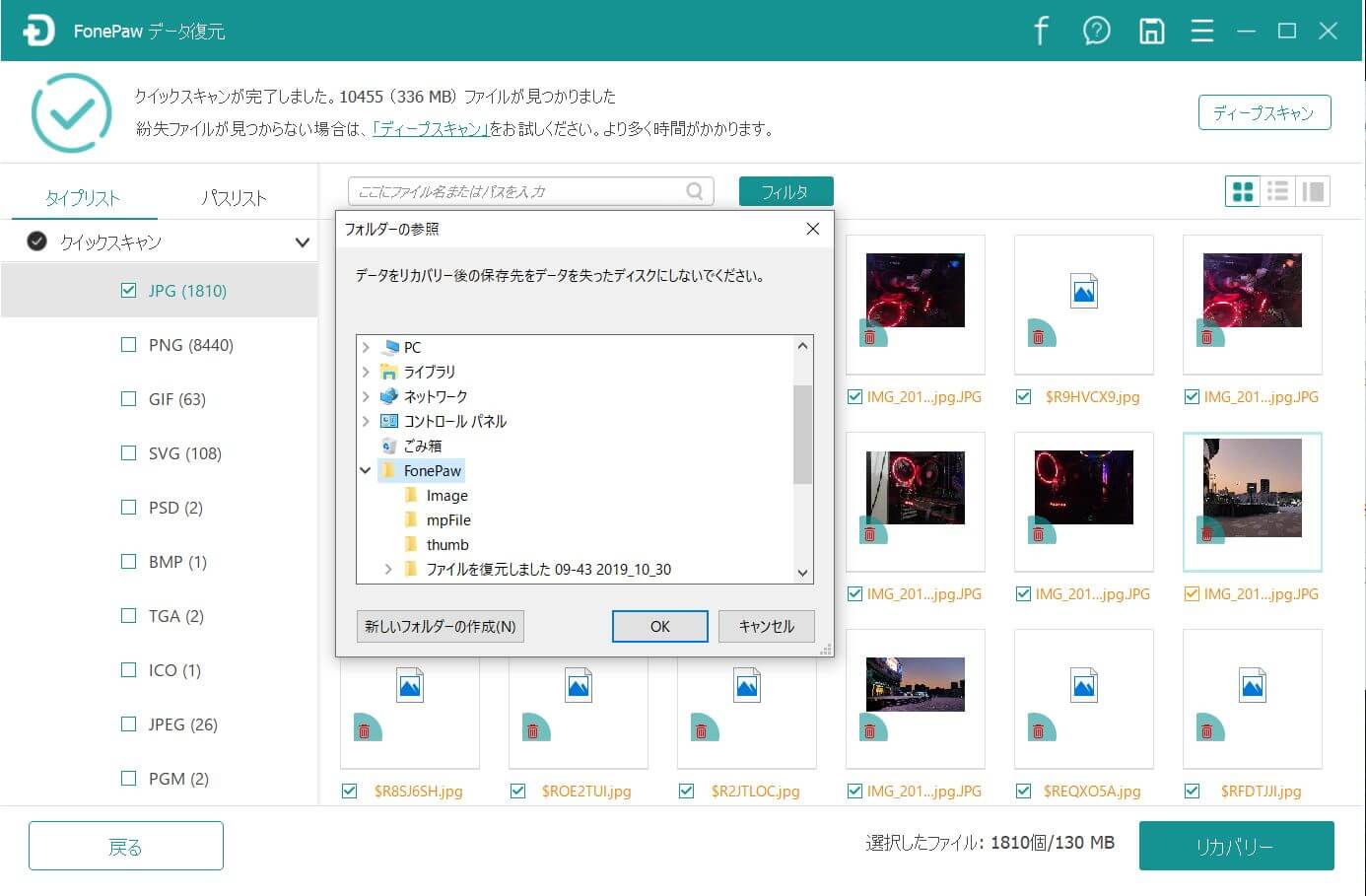
上記されたのはChkdsk(チェックディスク)機能でファイルシステムの不具合を修復する方法及びデータ紛失への対処法です。


















