Firefox ブックマークの以外に、重要なワード、エクセルなどのファイルを紛失する場合、データ復元専門家である「FonePow データ復元 」を利用すれば、500以上形式のファイルのデータを元通りに復元できます。無料利用できるので需要があればぜひお試しください。
人気ブラウザ、Firefoxは使っていますか?システムアップデート等の原因でブラウザのブックマークが失われた経験がある人はよくいるから今日はここでFirefoxのブックマークを紛失しないように、エクスポート /インポートする方法を紹介したいと思います。
一、Firefoxのブックマークをエクスポートする方法
Firefoxは15分ごとにブックマークを自動的にエクスポートして保存する機能を搭載しています。もちろん、手動でブックマークをバックアップすることも可能です。もしアップデートやエラーなどの原因でFirefoxのブックマークが無くなったら、エクスポートしたバックアップからブックマークを復元することができます。それ以外、パソコンのシステムをリセットしたい場合は、Firefoxのブックマークを事前にエクスポートしてバックアップする必要があります。
これからは手動でブックマークをエクスポートしてバックアップする方法をご覧下さい。
先ずは、Firefoxの画面上部のメニューバーにある「ブックマーク」アイコンをクリックします。プルダウンメニューの中から「すべてのブックマークを表示」を選択します。
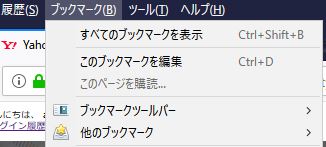
「履歴とブックマークの管理」というポップアップが表示されます。画面の左バーから「すべてのブックマーク」をクリックし、画面上部の「インポートとバックアップ」をクリックして「バックアップ」を選択します。

表示されたウィンドウで、日付のついたブックマークの保存先を設定できます。デフォルトの保存場所はデスクトップですが、自由に変更できます。「保存」ボタンを押すれば、ブックマークが JSONファイルとしてエクスポートされます。
もし、「インポートとバックアップ」のプルダウンメニューから「バックアップ」ではなく、「HTMLとしてエクスポート」項目を選択すると、ブックマークのバックアップがHTMLとしてエクスポートされます。
JSONファイルとHTMLファイル、二つのエクスポート方法はちょっと違います。JSONファイルはバックアップなので、再度インポートすると、元のブックマークをカバーします。HTMLファイルの方はただリストに追加され、元のブックマークがそのまま残ります。バックアップの方法によって、エクスポートしたブックマークをFirefox或いはほかのブラウザに再インポートする方法も異なります。
二、エクスポートしたブックマークをバックアップからインポートする
Firefoxを開き、「ブックマーク」をクリックし、「すべてのブックマークを表示」をクリックします。
「履歴とブックマークの管理」のウィンドウ で、「すべてのブックマーク」>「インポートとバックアップ」の順にクリックしてプルダウンメニューから「復元」を選択します。
自動的に保存されたブックマークの一覧が表示され、保存した時の日付も付いています。その中から復元したい状態の時の項目を選択してインポートしましょう。
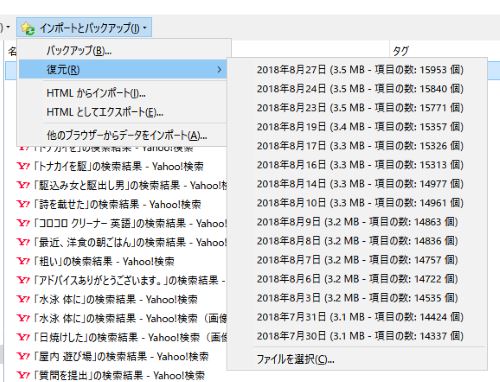
「ブックマークの復元」というポップアップで「OK」をクリックして再確認すれば、ブックマークのインポートは成功します。

もし手動的にエクスポートしたバックアップからブックマークを復元したい場合は、下記の手順を続けて読んでください。
# 1.ブックマークがJSONファイルとして保存された場合
先ずは、Firefoxを開き、「ブックマーク」>「すべてのブックマークを表示」>「すべてのブックマーク」の順にクリックします。
画面上部のメニューバーにある「インポートとバックアップ」をクリックしてプルダウンメニューから「復元」を選択します。表示されたブックマーク一覧の一番下にある「ファイルを選択」をクリックしてください。
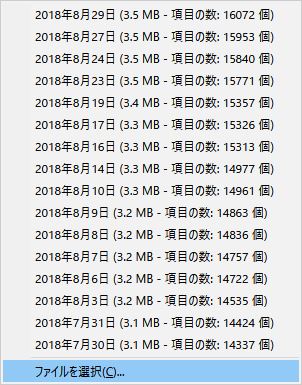
以前にエクスポートしたブックマークがここに表示されます。復元したい状態の時のバックアップを選択した後、右下の「開く」ボタンをクリックします。
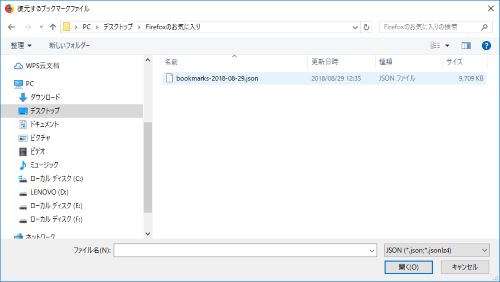
出てきたポップアップで「OK」をクリックして再確認すれば、ブックマークのインポートが完了します。

# 2.ブックマークがHTML形式で保存された場合
HTML形式で保存された場合の復元方法はJSONの時とよく似ています。
Firefoxを起動し、画面上部の「ブックマーク」ボタンをクリックし、「すべてのブックマークを表示」>「すべてのブックマーク」>「インポートとバックアップ」の順にクリックします。
次に、プルダウンメニューから「HTMLからインポート」項目を選択します。
以前にエクスポートしたブックマークがここに表示されます。復元したい状態の時の項目を選択し、右下の「開く」ボタンをクリックすることでインスポートを完了します。
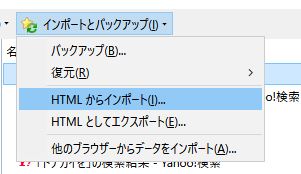
三、ほかのブラウザからブックマークをFirefoxにインポートする
ほかのブラウザからブックマークをFirefoxにインポートしたい場合もあるので、ここでGoogle ChromeとInternet Explorer を例にして具体的な手順を解説します。
# 1.Google Chrome からブックマークをFirefoxにインポートする
Firefoxを起動し、「ブックマーク」ボタンをタップして「すべてのブックマークを表示」項目を選択します。
「履歴とブックマークの管理」というポップアップで、画面上部にある「インポートとバックアップ」をクリックして「他のブラウザーからデータをインポート」を選択します。
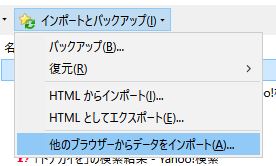
出てきた「設定移行ウィザード」ウインドウで「Chrome」を選択して右下にある「次へ」ボタンをクリックします。インポートできる設定や履歴などが画面に表示されます。インポートしたいアイテムをチェックして選択してください。「次へ」をクリックして次の画面へ進みます。
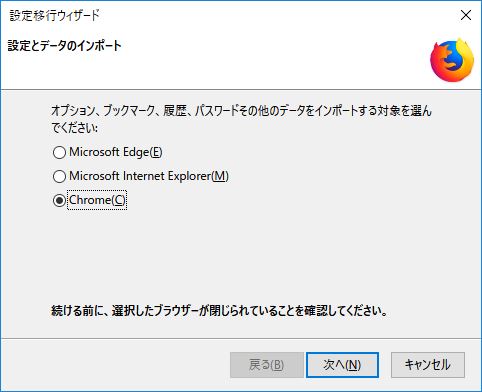
こうすると、選択したアイコンがFirefoxにインポートされます。最後に、「完了」ボタンを押しします。
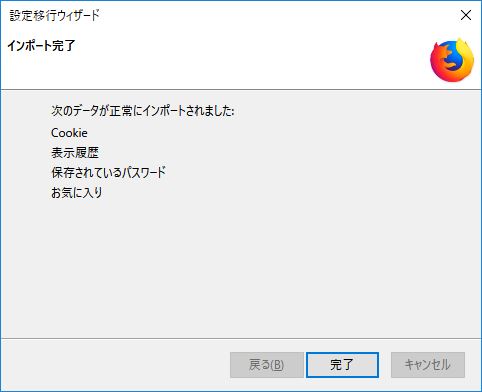
# 2. Internet ExplorerからブックマークをFirefoxにインポートする
Firefoxの画面で「ブックマーク」>「すべてのブックマークを表示」>「インポートとバックアップ」>「他のブラウザーからデータをインポート」の順にクリックします。
出てきたウィンドウで、「Microsoft Internet Explorer 」を選択して「次へ」をクリックします。

次の画面でインポートしたいアイテムにチェックを入れて選択した後、「次へ」ボタンをクリックします。
インポート成功のメッセージが表示されたら、「完了」ボタンをクリックしてください。
画面の右上にある「ブックマーク」をクリックして「Internet Explorerから」を選択すると、先ほどインポートされたアイコンが表示されます。
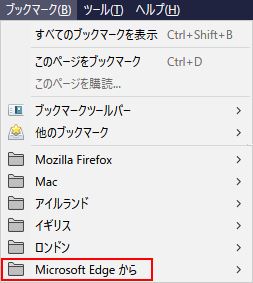
以上で、ブックマークを移行する作業は終了です。


















