Google Chromeのブックマークを間違って削除した場合、「FonePaw データ復元 」を使ってお気に入りのページを復元してブックマークとして保存しましょう。まずはお試しを!
Chromeを使って、気に入りのサイトにあったら便利に再度訪問ができるようにブックマークにすることがよくありますよね。確かにその方が効率的なブラウザ使用法だと思います。ところが、大事なブックマークデータをうっかりして削除しまい、それに後悔することはありませんか?
お気に入りのいくつかブックマークを取り戻すため、本記事ではいくつかの復元方法を紹介したい。もしブックマークを誤って削除したことがあればこの記事を読んで、その復元を試してみましょう。
PCで削除されたChromeの履歴を検索する
誤ってChromeのブックマークや履歴などを削除してしまった場合は、履歴をバックアップしたファイルのフォルダをパソコンに保存しておくとよいでしょう。下のパスでバックアップが見つかったら、Chromeに追加してください。
C:\Users(username)\AppData\Local\Google\Chrome\User Data\Default\local storage(or Bookmarks)
方法一、復元ソフトでChromeのお気に入りブックマークを復元する
「FonePaw データ復元 (opens new window)」 を使って、簡単な手順で削除されたブックマークファイルを復元することが可能です。まずはダウンロードボタンでソフトをダウンロードして、Chromeのプロフィールフォルダと違うパスでインストールしてください。
# 「FonePaw データ復元」を使ってChromeブックマークを復元する手順
ステップ1、 ソフトを起動したら、メイン画面から復元したいファイルのタイプと元の保存先を選択することができます。
Chromeのブックマークファイルを復元するにはここで 「その他」 とドライブ 「C」 を選択すべきのです。選択が済んだら 「スキャン」 をクリックして進んでください。

ステップ2、 スキャン中の画面が表されます。途中で停止したい場合は 「一時停止」 か 「停止」 を押すとスキャンが止まります。
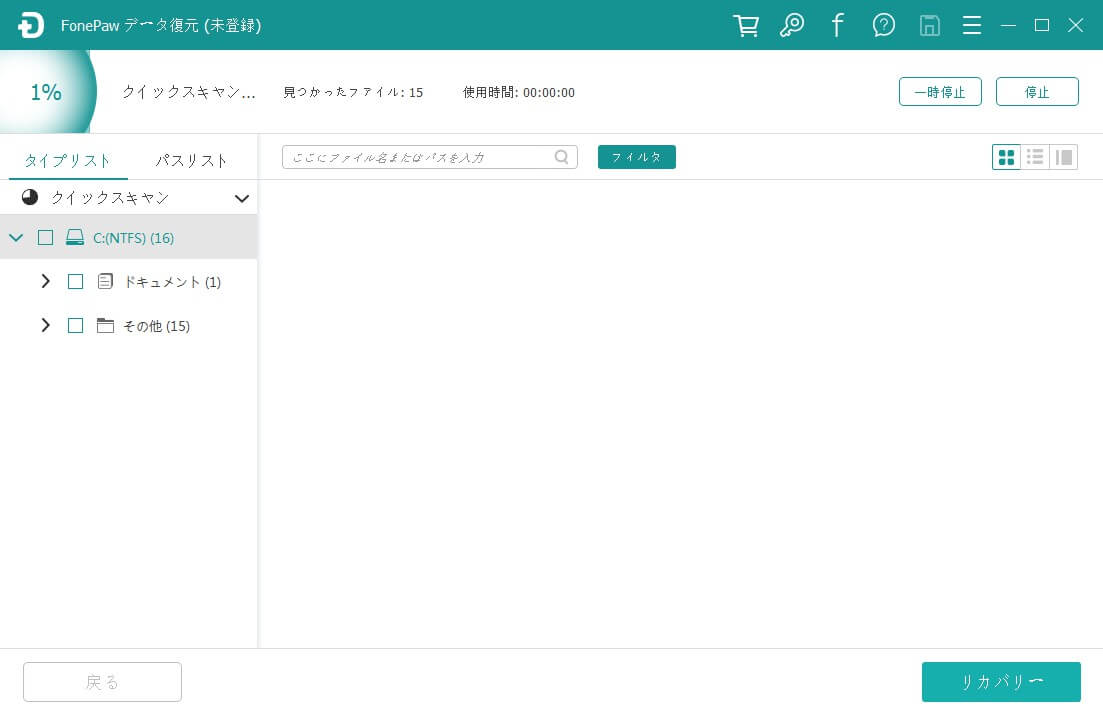
ステップ3、スキャンが完了したら、削除したファイルやフォルダが表されます。復元したいブックマークファイルを選んで、 「リカバリー」 をクリックして、削除されたChromeのブックマークは復元されます。

このソフトのチュートリアルをご紹介しますので、ぜひご覧ください。
方法二、バックアップからChromeのお気に入りブックマークを復元する
削除したブックマークをバックアップから復元するにはどうすればいいでしょうか? 以下、バックアップを利用したブックマークの復元方法について、 システムの復元 と Chromeの同期機能 の2つを紹介します。 ぜひ読んでみてください。
# 自動作成バックアップからChromeのブックマークを復元
また、パソコンのシステムの復元から、Google Chromeのお気に入りのブックマークを復元することもできます。以下、その手順を説明します。
ステップ1、 Windowsのスタートアイコンを右クリックし、 「システム」 を選択します。

ステップ2、「システムの保護」>「システムの復元」 をクリックします。
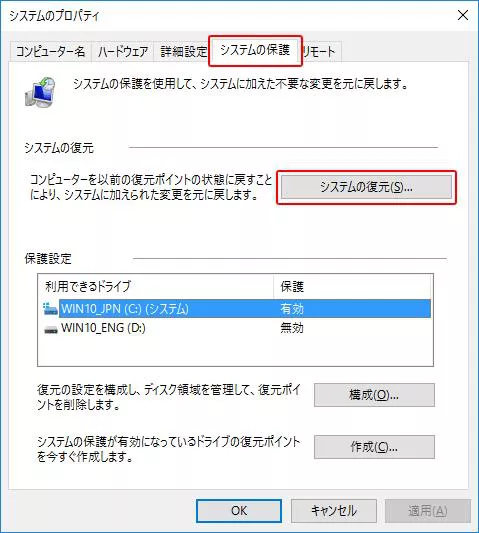
ステップ3、 復元したいブックマークを選択し、 「次へ」 をクリックしてシステムの復元を続行します。
ご注意: この方法は、あらかじめWindowsでバックアップの設定をしていない場合は実行できません。 また、この方法を使用すると、他のデータが失われる可能性がありますので、注意してください。 他のデータを失うのが怖い場合は、「FonePaw データ復元」 (opens new window)など他の方法を試すとよいでしょう。
# Chromeの同期機能でブックマークを復元
実はChromeの中に、ブックマークデータの突然紛失を防ぐためのバックアップファイルが存在しているのはご存知ですか?もしある日に何かの原因でChromeのブックマークが失くしたら、このバックアップファイルを利用して、元のブックマークファイルを復元することが可能です。これからはその手順の紹介です。
ステップ1、 まずは 設定>同期設定>ブックマーク のスイッチをオフにします。ブックマーク同期設定を外したら、アドレスバーにchrome://version/を入力して、Chromeの詳しい情報画面に入りましょう。
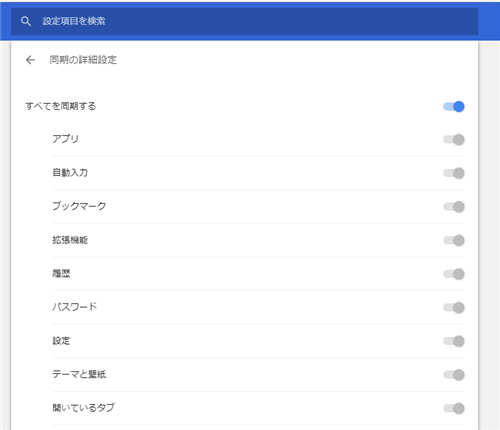
ステップ2、 情報画面に見える 「プロフィールパス」 欄から、そのパスをコピーしてください。Win10だとパスはC:\Users\ユーザー名\AppData\Local\Google\Chrome\User Data\Profile 1になります。このパスをPCでアクセスします。
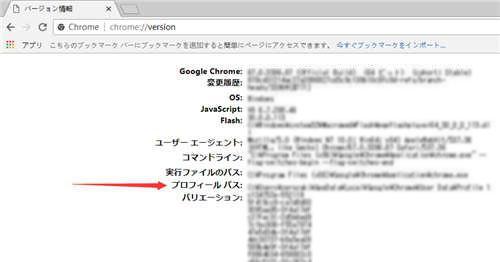
ステップ3、 開けたフォルダからBookmarksとBookmarks.bakを探し出す後、念のためにまずその二つのファイルをコピーしてデスクトップに貼り付けてください。
もし後の操作で何がのエラーがあったら、デスクトップからバックアップされたファイルを元の位置に戻せばいいです。
そしてフォルダの中にあるBookmarksファイルを削除して、Bookmarks.bakファイルの名前をBookmarksに変更します。拡張子を削除すると確認提示が出てきますが、そこで 「はい」 をクリックしてください。
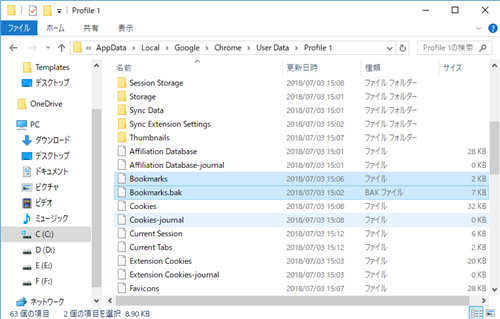
ステップ4、 最後にはブックマークの同期設定をオンにするのを忘れないように、もう一度Chromeを再起動したらブックマークが復元されたはずです。
この方法が少し複雑だと思いますね。或いはBookmarksファイルとそのバックアップファイル自体がうっかり削除された場合ならば、データ復元専門ソフト 「FonePaw データ復元」 (opens new window) を利用してブックマークファイルを復元することがおすすめです。
方法三、DNSキャッシュでChromeのお気に入りブックマークを取得する
ブックマークが消えた後に復元したい場合は、コンピューターの電源を切ったり再起動したりしないでください。パソコンがインターネットに接続されていることを確認し、次の手順でブックマークを復元してください。
1、Windows + Rキーを同時に押しながら、 「cmd」 と入力して 「Enter」 を押します。 または、Windowsの検索ボックスに直接「cmd」と入力して開きます。
2、コマンドプロンプトウィンドウが開いたら、 ipcongif / displaydns と入力し、「Enter」を押します。これで、最近アクセスしたすべてのWebページが一覧表示されます。これらのWebページをGoogle Chromeで開いて、ブックマークとして保存できます。
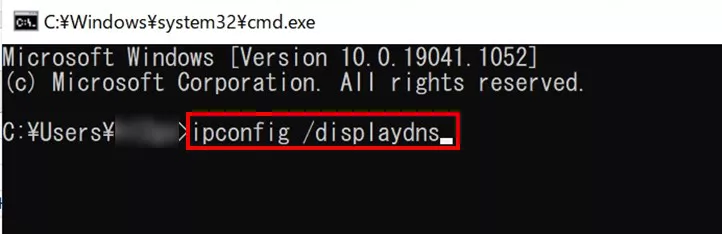
この方法は、古い閲覧履歴を検索する場合や、登録したいブックマーク数が多い場合に不利になります。その場合は、専用ソフト 「FonePaw データ復元」 (opens new window)を使用することができます。
方法四、Googleの履歴から失ったブックマークを復元する
注:このレスキュー方法は、Googleブラウザをまだクリーンアップしない場合のみ適用できます。 Chromeのすべての閲覧履歴を完全にクリーンアップした場合、この方法は適用できません。
1、Googleの履歴を開いて、Googleアカウントにログインして 「履歴」 をクリックします。
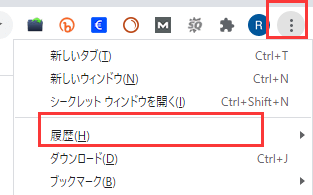
2、すべての閲覧履歴が表示されます。お気に入りのページをGoogle Chromeで開いてChromeのブックマーク追加します。
Google Chromeのブックマークが再びなくなることを回避する方法
Google Chromeのブックマークが再びなくなることを回避するには、Chromeブラウザのバックアップファイルを別のハードドライブまたはストレージデバイスに定期的にバックアップすることは最適です。
1、ブラウザウィンドウの右上にあるChromeメニューをクリックし、[ブックマーク]> [ブックマークマネージャ]を見つけます。
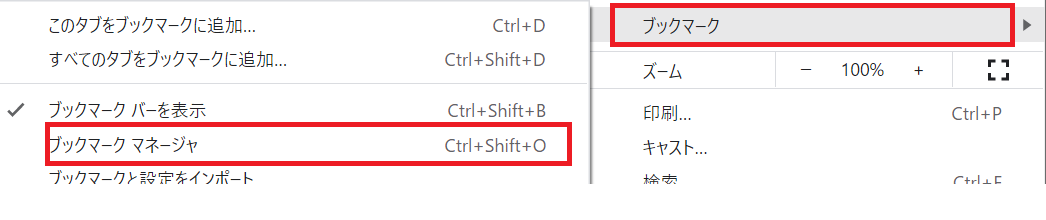
2、ブックマークマネージャーにある「整理」ボタンをクリックして、ブックマークをHTMLファイルとしてエクスポートします。
3、これで、このHTMLファイルをChromeまたは他のブラウザにインポートできます。
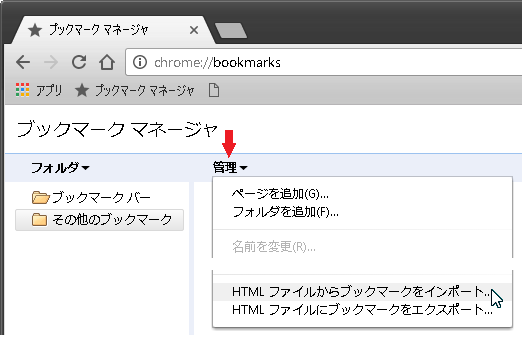
まとめ
以上でChromeのブックマークデータ復元する方法のご紹介でした。失ったブックマークを復元したいならばどうぞ手順を従って試してください。本記事で紹介した 「FonePaw データ復元」 はChromeのブックマークだけでなく、音楽や写真を復元 (opens new window)することもできますよ。


















