実況動画やゲームプレイを録画する場合、画面ラグに悩んでいる方に対し、「FonePaw PC画面録画」がおすすめです。CPUとRAMに対する占用は極めて少ないので、録画中でもスムーズのゲーム体験を保持できます。更にウェブカメラの映像を同時に録画する機能も備えます。ゲーム実況をやりたいなら是非ご確認を。
PCでゲームプレイもしくはYouTubeに投稿する予定のビデオを録画している場合、肝心な部分にラグや遅延があったら、編集しても復元できずトラブルになります。スクリーンを録画する場合、安定性の高いツールを使って、ラグなどの事態を回避することはかなり重要です。本記事は人気のPC画面録画ソフトを厳選し、機能特徴と実際の利用体験をまとめて紹介していきます。
Top1、FonePaw PC画面録画
「FonePaw PC画面録画」 (opens new window)とはWindows/Mac両方のシステムを完璧に対応できる専門的な録画ソフトです。簡単な操作でパソコンの画面と音声を同時にキャプチャできます。その以外、専門的な音声録音もあります、録音の同時に音声ノイズの除去や音質強化にも対応可能です。
最も重要なのは、「FonePaw PC画面録画」はとても軽いソフトなので、CPU、RAMに与える影響は録画中でも極めて低いです。録画中にラグや遅延が発生する場合、録画ソフトが過多なシステム機能を占用している可能性が高いです。「FonePaw PC画面録画」このような問題を完璧に回避できます。
ゲーム実況、チュートリアル動画を製作したい方には、「FonePaw PC画面録画」 (opens new window)を利用するのはおすすめです。「ゲームキャプチャー」機能を利用したら、高画質でゲームを録画して保存できますし、ウェブカメラの映像も手軽に添付できます。ここではSteamのゲームプレイの録画を例として、利用方法を説明いたします。
ステップ1、 「FonePaw PC画面録画」 をダウンロードして、パソコンにインストールしてください。ソフトを開いて、次のような画面が出ます。

ステップ2、一番左の 「ゲーム録画」 をタッブしたら、パネルの内容は一変されます。ゲームプログラムを指定した後、音声ボリュームの調整を行って、録画準備が整えてください。また、「ウェブカメラ」をオンにしたら、ここでカメラ画面の位置と大きさを調整できます。 「REC」 ボタンを押すと、録画は始まります。
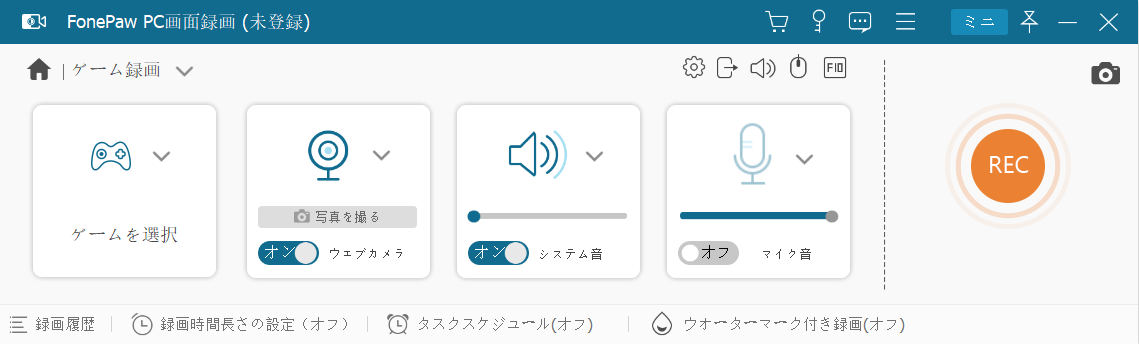
ステップ3、録画したいスチームゲームプレイが終ったら、終了ボタンを押して録画を停止すればいいです。
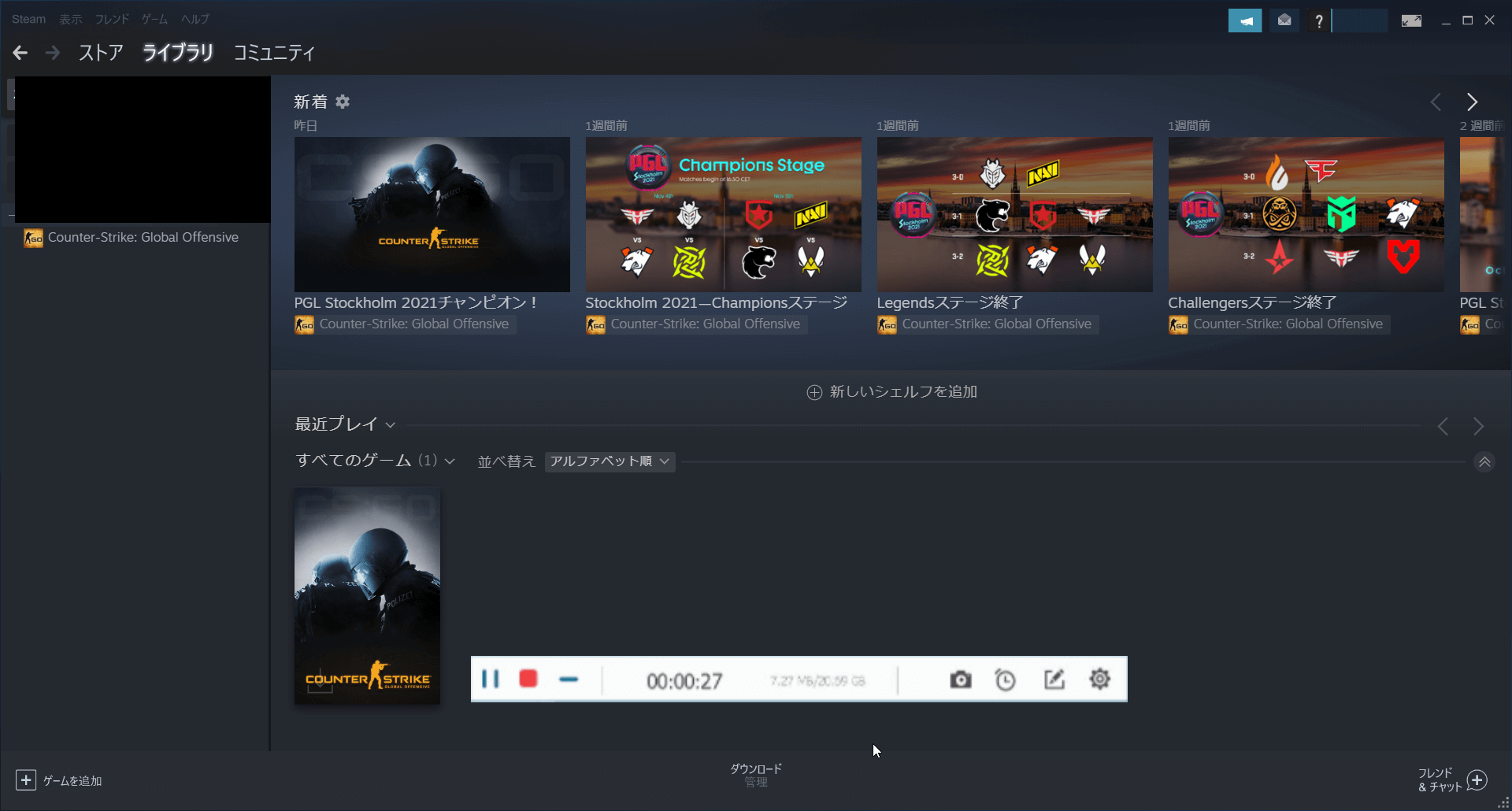
ステップ4、すると録画されたビデオを確認できるウインドウが表示されます。Steamゲームプレイ録画を確認して、問題がないなら 「ビデオを保存」 ボタンを押してください。

既にリリースされたFF14 6.0バージョン「暁月のフィナーレ」の実況を録画 (opens new window)したいなら、「FonePaw PC画面録画」の利用をお勧めします。
Top2、Camtasia
Camtasiaは創作者のため開発された録画ソフトです。PCスクリーンを録画しながらウェブカメラの映像を同時に記録ことも可能です。また、「FonePaw PC画面録画」と同じ、範囲を指定して録画する機能も備えます。

Camtasiaが一番注目されるのは編集機能です。録画が完了する場合ソフトは自動的に編集画面を開き、ユーザーは様々な編集ツールでビデオをカスタマイズすることができます。
編集機能は便利の一方で、ソフトの動きは重くなります。また、無料試しはできますが、実際にアカウントを登録しか利用できません。
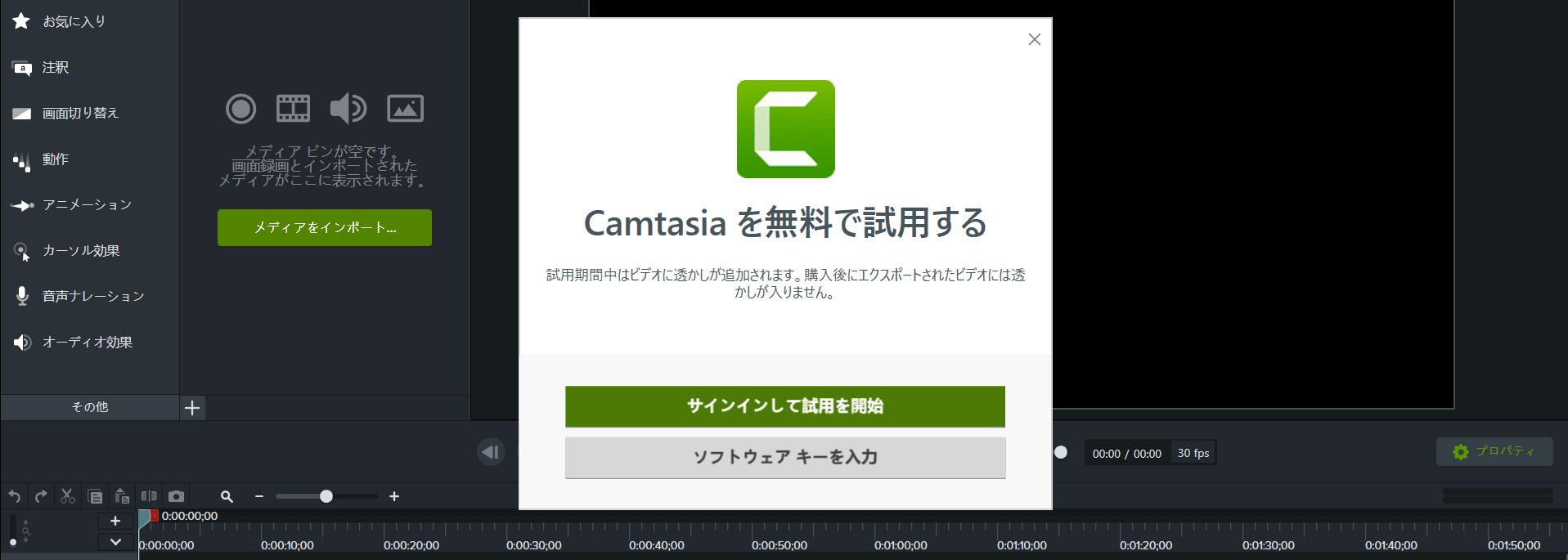
もしCamtasiaの製品版を利用したいなら、個人ライセンスの価格も驚きの36630円になります。それに、メンテナンスは一年間だけ、アップデートサービスも一つのバージョン限定です。3980円だけで永久ライセンスとアップデートサービスを購入できる「FonePaw PC画面録画」と比べると、コスパはかなり低いです。

Top3、Democreator
「DemoCreator」とはwondershareが製作した、録画と編集を一体にするソフトです。Mac画面上の操作、音声、Webカメラ映像を録画・録音できます。それにMacの内部音声、マイク音声、映像を編集する機能があります。完成した動画はMP4、MOV、GIF、MP3などの形式で保存できます。
ご注意:Macの場合、「DemoCreator」のプラグインをインストールしかシステム音声を録音できない。
特性:
- 動画、音声の編集機能を搭載します。
- 編集機能の原因で、ソフトの容量は膨大です。
- Macユーザーの場合、システム音声を録音するため、プラグインのインストールは必要です。
「DemoCreator」は基礎的な編集機能を搭載しますが、ソフト自体は膨大になります。そのため、録画のラグや遅延は発生しやすいです。編集の必要がない、もしくはAdobe Premiere Proなどの専門的な編集ソフトを使っている方に対して、軽量化の「FonePaw PC画面録画」 (opens new window)を利用するのは合理的な選択と思います。
Top4、ApowerRec
「ApowerRec」とはApowerSoftが製作した画面録画ソフトです。フルスクリーン、エリアカスタマイズ、固定エリアやマウスの動きを含めた複数の録画モードが提供されて、ウェブカメラ録画の機能も搭載します。
その上、アプリケーションをフォローしたり、スケジュールタスクを作成したりして、タスク録画が可能です。
特性:
- Webカメラだけを録画、または画面録画と同時にWebカメラも一緒に録画できます。
- 開始と終了の時刻を設定すれば、自動的にMacの画面/ウェブカメラ映像を録画できます。
- システムサウンドとマイク音声を録音できます。
- 無料体験版の場合ウォーターマークは付けます。
「ApowerREC」は多様の録画モードを搭載していますが、永久版価格は7890円に達します。コスパの角度から、各種の実用機能が備え、そして3980円で永久ライセンスを購入できる「FonePaw PC画面録画」 (opens new window)はよりお得な選択となります。
Top5、OBS Studio
「OBS Studio」は透かしと時間制限なしで録画できるオープンソースの無料録画ソフトです。実に、OBSは一般的にライブストリーミングに運用されます、これはもOBS Studioの主要機能となります。そのため、OBSは簡単に使える録画ソフトではなく、ライブ配信者などのプロ向けのストリーミングソフトです。つまり、OBSで録画するのはかなり困難で、ソフトの原理と利用方法を理解するにも時間がかかります。
特性:
- 無料のオープンソースソフト。
- ライブストリーミング用の専門ソフト。
- 使い方は複雑です。
多くの専門業者は「OBS Studio」を愛用しますが、ニコ生などの生放送を録画するつもりだけの愛好者に対して、「OBS Studio」の実用性はとても低いです。この場合「FonePaw PC画面録画」 (opens new window)を使えば、数回のクリックだけで気に入る内容を録画できます。また、録画のラグと遅延の発生確率も非常に低いと思われます。
録画ソフトの比較一覧
まずは「FonePaw PC画面録画」 (opens new window)をはじめ、五つの録画ソフトをまとめて比べます。
| ソフト | FonePaw PC画面録画 | Camtasia | DemoCreator | ApowerRec | OBS Studio |
| 使いやすさ | ★★★★★ | ★★★★ | ★★★★ | ★★★★ | ★★★ |
| 指定領域録画 | 可能 | 可能 | 可能 | 可能 | 可能(設置変更必要) |
| 指定ウインドウ録画 | 可能 | 不可 | 可能 | 可能 | 可能(設置変更必要) |
| 最大解像度 | 最大1920x1080 | 最大1920x1080 | 最大1920x1080 | 最大1920x1080 | 最大1920x1080 |
| システム音 | 録音可能 | 録音可能 | 録音可能(Macの場合プラグイン必要) | 録音可能 | Win録音可能/Mac不可 |
| 価格 | 3980円-永久ライセンス | 36630円-個人ライセンス | 7460円-永久ライセンス | 7890円-永久版 | 無料 |
以上の比較によりますと、無料の「OBS Studio」について、「操作方法の複雑さ」は最大の問題になります。そして、「DemoCreator」、「Camtasia」の容量は膨大で、録画と関係ないの機能もたくさん搭載しています。RAMとCPU機能が不足の場合ラグ発生の可能性があります。最後、「FonePaw PC画面録画」 (opens new window)と「ApowerRec」の機能は似通うですが、価格には著しい差異があります。実用性や価格を考えると、「FonePaw PC画面録画」 (opens new window)は疑いなくTop1になります。必要のある方是非お試しください。






















