Steamのゲームプレイ画面を録画したいプレイヤーには「FonePaw PC画面録画」がおすすめです。CPUとRAMに対する占用は極めて少ないので、録画中でもスムーズのゲーム体験を保持できます。更にウェブカメラの映像を同時に録画する機能も備えます。ゲーム実況をやりたいからならご確認を。
Steamでゲームを購入そして体験した後、ゲーム実況の形式で自分の感想を共有したいなら、どうすればいいのか。やはりビデオの作成は最大の問題になります。本記事はSteamゲームプレイやウェブカメラ画面を録画する方法について紹介します。
Steamのゲーム実況をやりたい!必要なツールは?
「Steam」というのはValveが運営する、現在世界最大級のオンラインゲーム販売プラットフォームです。日本メーカーのゲームに限らず世界中の名作ゲームを存分に味わうことができます。
というわけで、Steamで購入しゲームを体験した後、ゲーム実況を作りたいなら、必要なものは?
- Steam本体、ゲーム
- 録画ソフト
- ウェブカメラ
- マイク
この中、最も重要なのは頼もしい録画ソフトとなります。ここでは、筆者は「FonePaw PC画面録画」 (opens new window)をお勧めします。CPUとRAMに対する占用を最低限にして、録画中でもスムーズのゲーム体験を保持できます。更にウェブカメラの映像を同時に録画する機能も完備です。スチームゲーム実況にはバッチリ。
「FonePaw PC画面録画」でSteamゲームプレイを録画する
ステップ1、 「FonePaw PC画面録画」 をダウンロードして、パソコンにインストールしてください。ソフトを開いて、次のような画面が出ます。

ステップ2、一番左の 「ゲーム録画」 をタッブしたら、パネルの内容は一変されます。ゲームプログラムを指定した後、音声ボリュームの調整を行って、録画準備が整えてください。また、「ウェブカメラ」をオンにしたら、ここでカメラ画面の位置と大きさを調整できます。 「REC」 ボタンを押すと、録画は始まります。
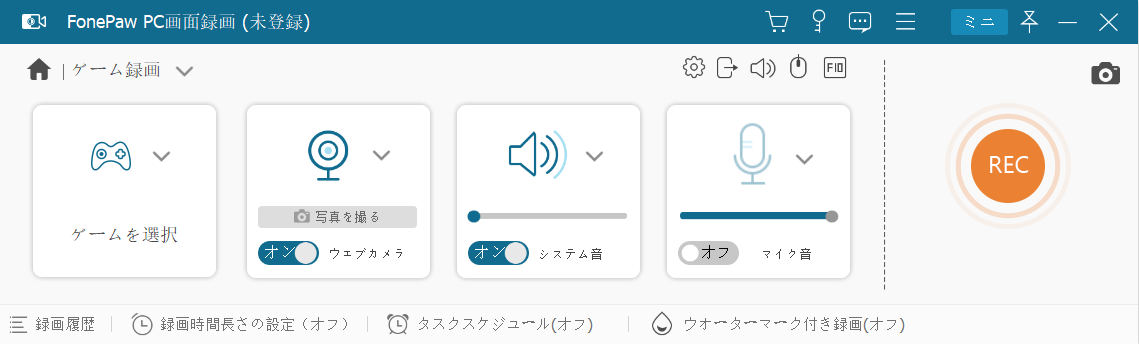
ステップ3、録画したいスチームゲームプレイが終ったら、終了ボタンを押して録画を停止すればいいです。
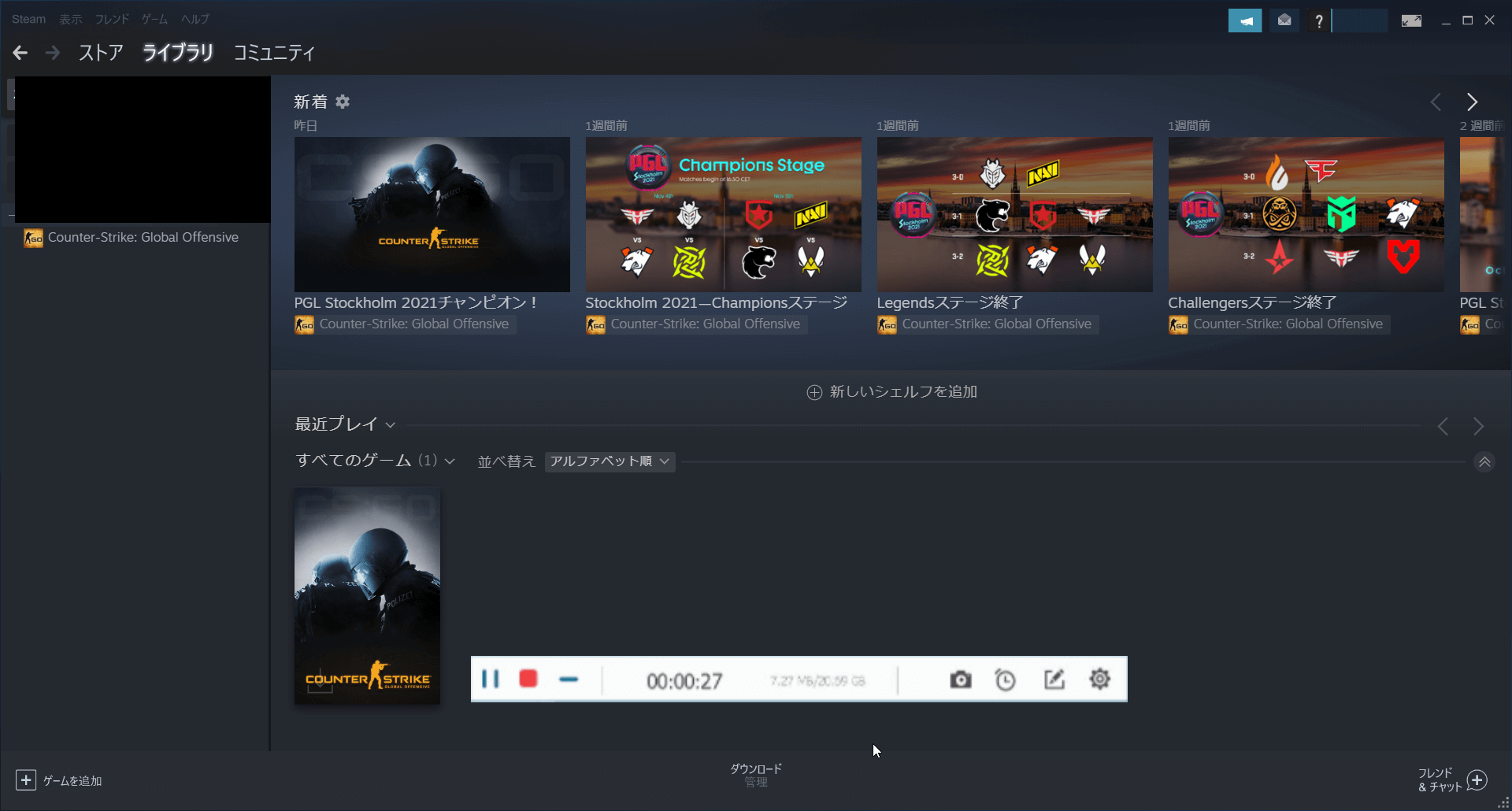
ステップ4、すると録画されたビデオを確認できるウインドウが表示されます、ここでビデオをトリミングなどもかのうです。Steamゲームプレイ録画を確認して、問題がないなら 「ビデオを保存」 ボタンを押してください。

Steam「ゲームプレイ画面」と「ウェブカメラ映像」を同時録画
上記の通り、「ウェブカメラ」のスウィッチを「オン」にしたら、Steamのゲームプレイ画面とカメラ映像の同時録画は可能になります。実際に、これは「FonePaw PC画面録画」の特有機能となります。「Xbox Game Bar」などのツールなら、カメラの同時録画はほぼ不可能です。もし「顔出し実況」などのビデオを作りたいなら、「FonePaw PC画面録画」 (opens new window)は一番おすすめです。
「Xbox Game Bar」でSteamゲームプレイを録画する
実際に、Windows10に搭載する「Xbox Game Bar」でもゲーム録画機能を提供しています。録画したいゲームを開き、「Win+G」を押したら、このような画面は出てきます。
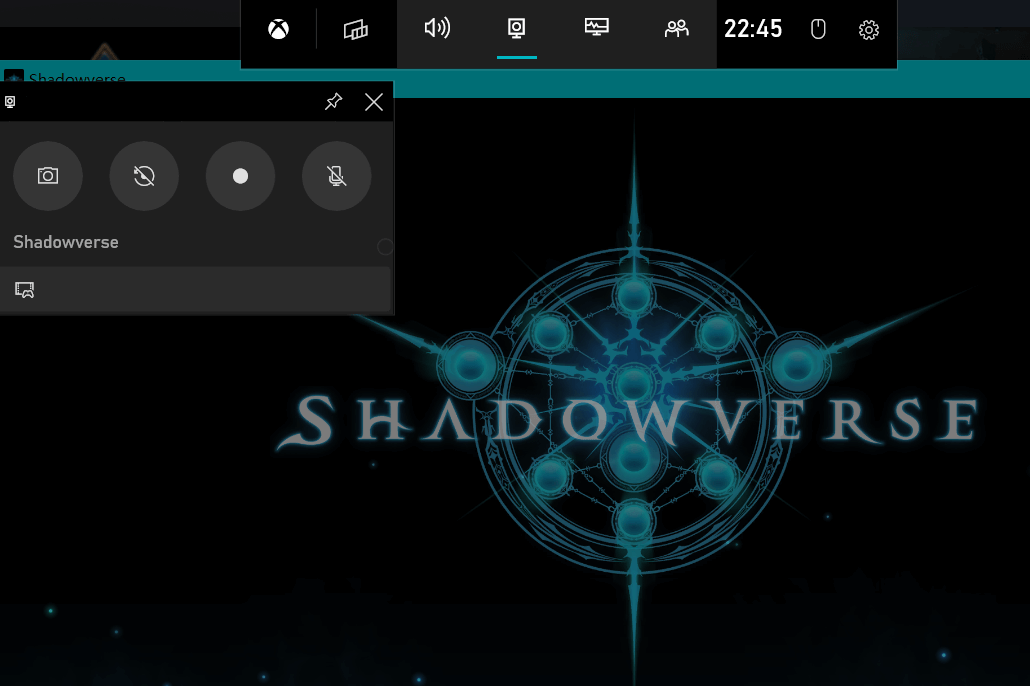
そして、録画ツールの「○」ボタンをクリックすると、録画が始まります。
録画完了の後、録画パネルで「全キャプチャを表示」をクリックしたら、録画されたビデオを確認できます。
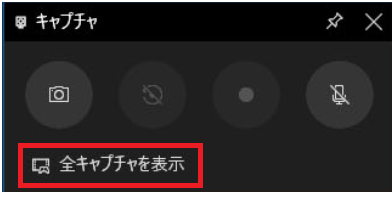
Win+Gを押したら、Xbox Game Barが出てこない場合の対策
この状況なら、Windows設定を変更する必要があります。
まず、Windows設定の画面を開き、「ゲーム」をクリックしてください。
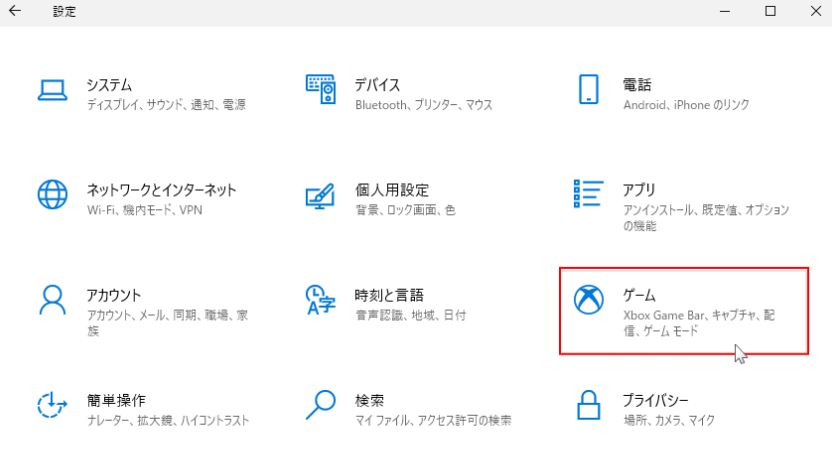
ここでは、「Xbox Game Bar」のスウィッチを「オン」にしてください。また、「Xbox Game Bar」を開きのキーボード ショートカットを確認してください。こうしたら、「Xbox Game Bar」を起動できるはずです。
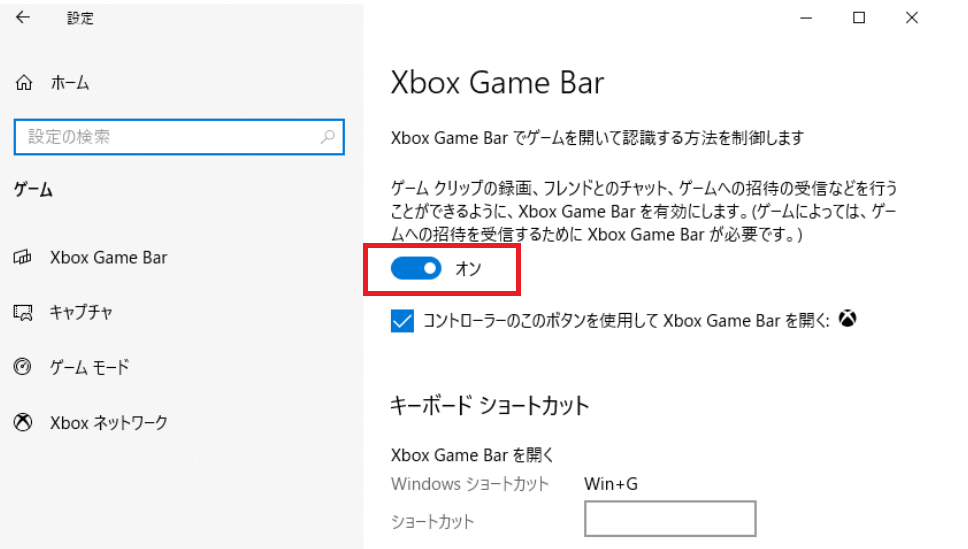
「Xbox Game Bar」の利用もかなり便利ですが、特定のゲームを指定し録画することは実際できません。また、音声などの設置も複雑ですので、Steamゲーム実況を完璧に対応できないと思います。
まとめ
本記事はSteamゲームプレイの録画について、「FonePaw PC画面録画」 (opens new window)と「Xbox Game Bar」二つの利用方法を紹介しました。「Xbox Game Bar」は直接に起動できますが、設定は複雑でカメラの録画機能も搭載していません。
「FonePaw PC画面録画」を利用したら、顔出し実況を製作したい場合、OBSなどの複雑ソフトの利用も一切要りません。ただ「FonePaw PC画面録画」のパネルで「ウェブカメラ録画」のスウィッチをクリックして「オン」にしたら準備万端です。必要がある方是非お試しください。



















