JPEG est le format d’image le plus répandu dans le monde et a été déjà utilisée par des millions de personnes depuis de nombreuses années. Depuis la sortie d’iOS 11, Apple a adopté un nouveau format d’image s’appelant HEIC et qui remplace JPEG sur ses appareils. Il y a des différences bien flagrantes entre ce nouveau format d’image et celui que l’on connait très bien traditionnellement. Néanmoins, ce format d’image n’est pas encore compatible avec toutes les applications, les logiciels, les appareils et les systèmes d’exploitation. Si vous avez donc besoin de visualiser des images HEIC, appelé aussi HEIF, sur votre Android, vous vous rendrez compte que ce n’est pas si facile à faire que ça. Voici quelques astuces efficaces qui vous permettra de visualiser des photos HEIC sur votre appareil Android.
# Comment ouvrir des photos HEIC sur Android
Utiliser Dropbox ou OneDrive pour voir des photos HEIC sur Android
Dropbox, qui est assez similaire avec OneDrive, est un espace cloud créatif qui a été conçu pour vous permettre de stocker des documents, des photos ainsi que des vidéos et d’y avoir accès à partir de n’importe quel appareil. C’est un service qui est vraiment utile pour partager des fichiers et pour collaborer dans une équipe. Avec ce service, vous pouvez toujours rester sur la bonne page lorsqu’il y a des mises à jour sur le travail effectué. Dropbox et OneDrive supportent tous les deux la synchronisation et la prévisualisation de fichier sur Android.
Voici un guide simple montrant les quelques étapes à suivre pour ouvrir des photos HEIC sur un appareil Android vis Dropbox et OneDrive.
Étape 1 : Téléchargez et installez l’application Dropbox ou OneDrive sur votre appareil Android.
Étape 2 : Connectez-vous à votre compte Dropbox ou OneDrive sur votre ordinateur et charger vos photos HEIC dans un nouvel album.
Étape 3 : Connectez-vous à votre compte Dropbox ou OneDrive sur votre appareil Android puis recherchez le dossier où vous avez copié vos images HEIC. Ouvrez-les et c’est bon, vous pouvez enfin visionner vos fichiers HEIC.

Utiliser Gmail pour voir des photos HEIC sur Android
Dans le cas où vous ne voulez ni installer Dropbox ni OneDrive sur votre Android pour visionner vos images HEIC, vous pouvez essayer cette méthode. Si vous avez déjà un compte Gmail et que vous avez l’habitude d’envoyer et de recevoir des e-mails, alors cette astuce est vraiment très pratique pour vous.
Étape 1 : Déverrouillez votre iPhone et ouvrez l’application Gmail. Connectez-vous avec votre adresse e-mail et votre mot de passe.
Étape 2 : Ouvrez un nouvel e-mail, attachez-y les photos HEIC et envoyez-les à votre e-mail.
Étape 3 : Lancez maintenant l’application Gmail sur votre Android. Ouvrez le compte qui a reçu les e-mails contenant les images HEIC. Dirigez-vous vers la boîte de réception et ouvrez-les. Vous pouvez les télécharger sur votre appareil Android, ces fichiers HEIC seront automatiquement convertis en JPEG.
Utiliser FonePaw – Récupération De Données iPhone pour voir des photos HEIC sur Android
Si vous n’avez pas de compte Gmail, que vous ne voulez pas vous en créer un ou encore que vous n’y avez pas toujours forcément accès, alors vous pouvez essayer FonePaw – Récupération De Données iPhone (opens new window) pour visualiser des photos HEIC provenant d’un appareil iOS (iPhone, iPad). Cette méthode est vraiment pratique si vous avez de nombreuses photos à déplacer d’un iPhone à un appareil Android.
Étape 1 : Tout d’abord, vous devez télécharger et installer le programme FonePaw - Récupération De Données iPhone sur votre ordinateur Windows ou Mac.
Étape 2 : Lancez le programme et cliquez sur « Récupération De Données iPhone » → « Récupérer à partir de l'appareil iOS ». Ensuite branchez votre iPhone X/8/7 à l'ordinateur puis appuyez sur le bouton « Faire confiance » sur votre iPhone afin que votre ordinateur puisse y accéder.

Étape 3 : Cliquez sur le bouton « Démarrer » dans le programme et attendez la fin du processus.
Étape 4. Une fois l’analyse terminée, vous pourrez prévisualiser les données (les données supprimées également) sur votre iPhone. Maintenant choisissez les photos HEIC que vous voulez récupérer.
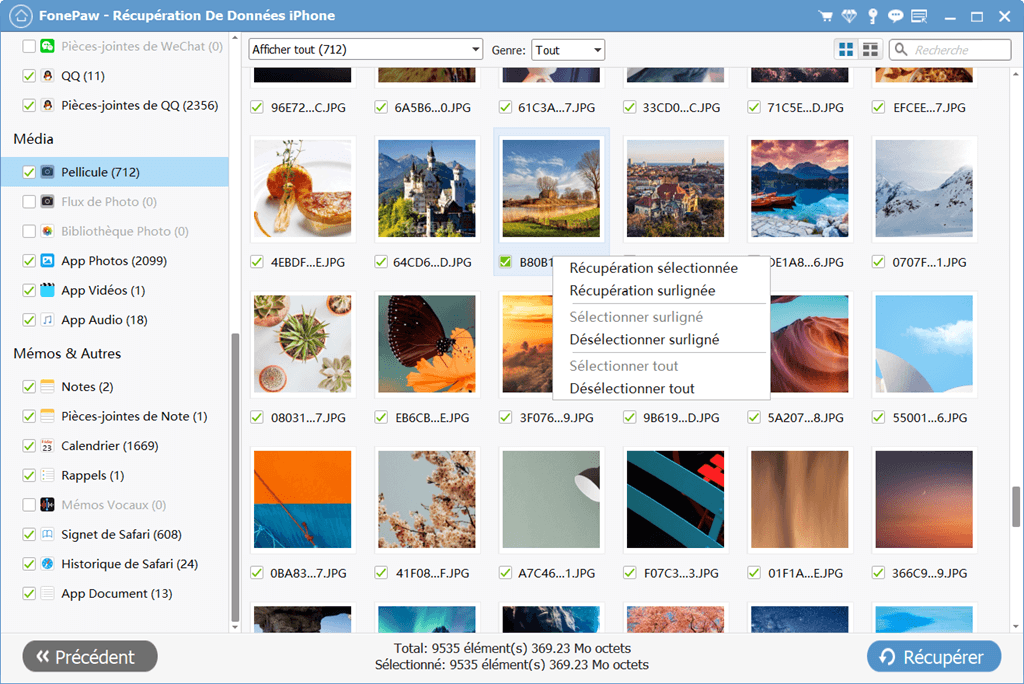
Étape 5. Cliquez sur le bouton « Récupérer » et une fenêtre contextuelle affichera les informations de sortie. Vous devrez cocher la case « Convertir automatiquement les fichiers HEIC au format JPEG pour plus de compatibilités ». Ainsi vous serez en mesure de visionner vos photos sur votre ordinateur Windows sans aucun problème.
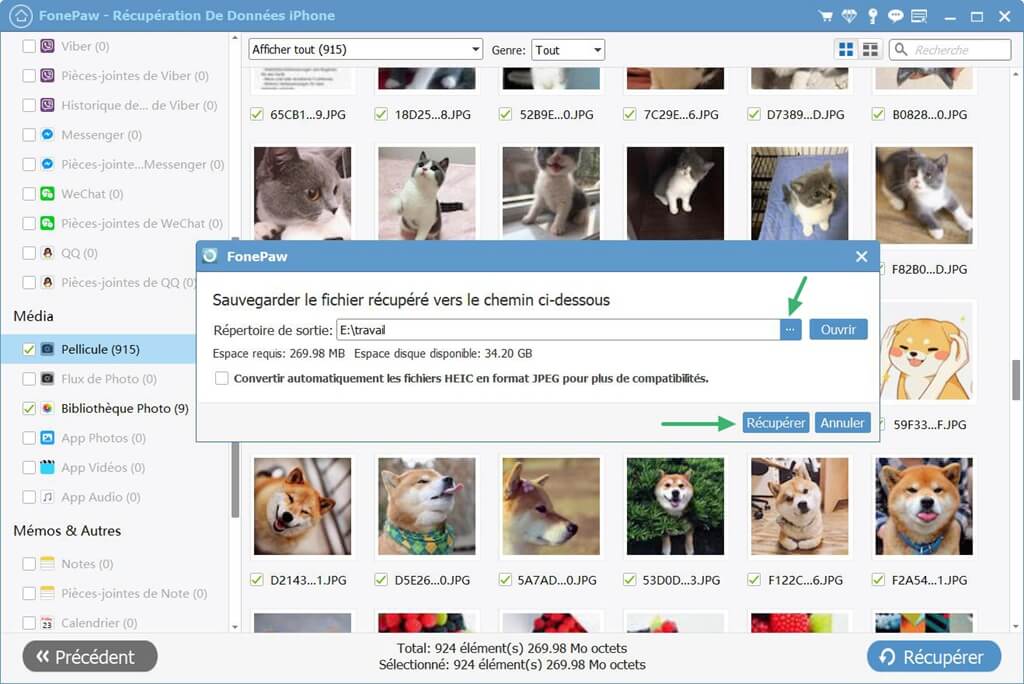
Étape 6 : Pour finir, transférez les photos vers votre appareil Android à l’aide d’un câble USB.
Utiliser FonePaw Convertisseur HEIC Gratuit pour vois des photos HEIC sur Android
Si vous avez déjà vos photos HEIC sur votre ordinateur, alors la solution suivante pourra être plus rapide que celle citée précédemment. De plus, cette méthode est beaucoup plus pratique lorsqu’il faut traiter de nombreuses photos.
Étape 1 : Téléchargez et installez FonePaw Convertisseur HEIC Gratuit (opens new window) sur votre ordinateur Windows en cliquant sur le bouton ci-dessous.
Étape 2 : Lancez le programme puis cliquez sur le bouton « Ajouter HEIC » pour importer vos photos HEIC dans le convertisseur.
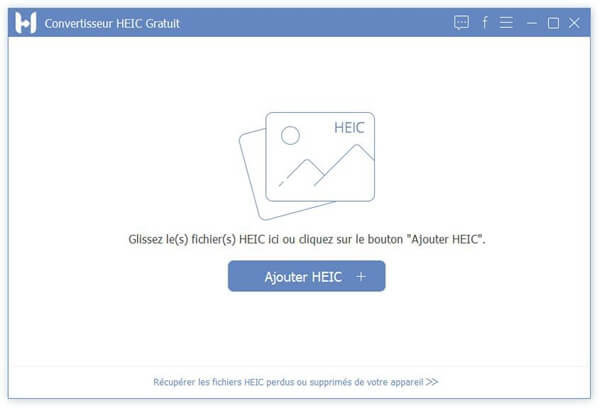
Étape 3 : Une liste des photos HEIC importées sera affichée dans l'interface du programme. Sur le panneau de droite, vous pouvez changer le format de sortie, l'emplacement, ainsi que la qualité des photos.

Étape 4 : Cliquez sur le bouton « Convertir » et toutes les photos HEIC que vous avez sélectionnées seront converties au format JPG ou PNG. Maintenant, il vous suffit juste de brancher votre appareil Android à l’ordinateur, puis de faire le transfert de photos à l’aide d’un câble USB.
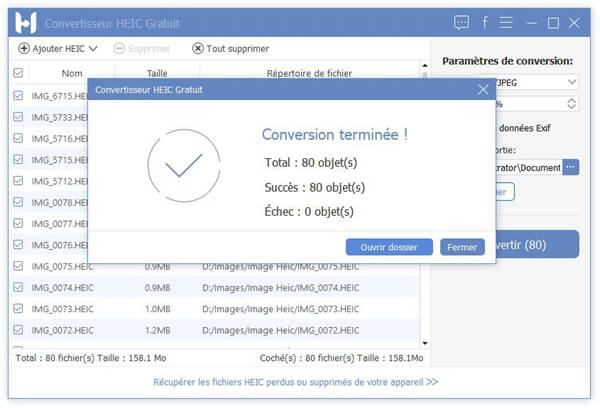
Et voilà, des méthodes simples et efficaces pour permettront que visionner des photos HEIC sur votre Android. Essayez-les et voyez laquelle est la plus pratique dans votre situation.
- Articles populaires
- Solutions pour récupérer les fichiers disparus après la mise à jour Windows 10
- [3 Solutions] Comment activer un iPhone désactivé ?
- Impossible d'importer des photos iPhone vers un PC (Windows 10/8/7)
- Comment capturer l'écran sur un ordinateur portable HP (Windows 7/8/10)
- 3 Méthodes pour capturer l'écran avec son interne sur Mac

















