Comment transférer les photos d'iPhone vers ordinateur ? En effet, il y a beaucoup de moyens pour faire cela. Vous pouvez utiliser iTunes ou iCloud pour synchroniser votre iPhone, et iPhoto pour importer des photos. Mais si vous avez besoin de faire un transfert rapide ou exporter des photos d'iPhone vers l'ordinateur à partir de l'iPhone de votre ami, nous vous proposons FonePaw DoTrans (opens new window).
Lire aussi :
- Comment transférer de la musique d'iPhone vers PC ? (opens new window)
- Comment transférer les messages d'iPhone vers PC ? (opens new window)
# Tutoriel : Comment transférer les photos d'iPhone vers PC rapidement
FonePaw DoTrans (opens new window) est un logiciel de transfert de données entre iOS, Android et ordinateur Windows facilement et rapidement. Vous pouvez transférer des contacts, des SMS, des photos, de la musique, des vidéos et plus encore depuis votre iPhone et Android vers le PC. C'est un outil facile à utiliser, rapide et en sécurité !
# Étape 1. Lancer FonePaw DoTrans et connecter votre iPhone à PC
Installez et exécutez cet outil de transfert sur votre ordinateur. Ensuite, branchez votre iPhone à l'ordinateur avec un câble USB.
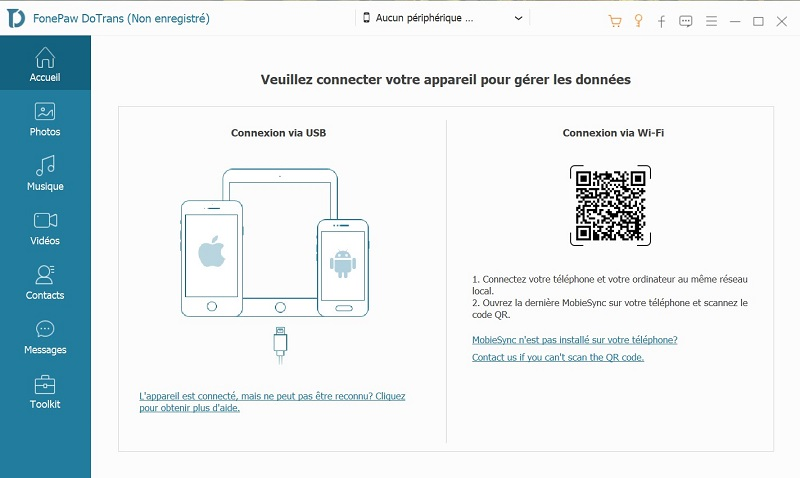
# Étape 2. Prévisualiser les photos sur votre iPhone
Sélectionnez « Photos » et cliquez sur « Pellicule », vous pourrez voir toutes les photos sur ce dossier.
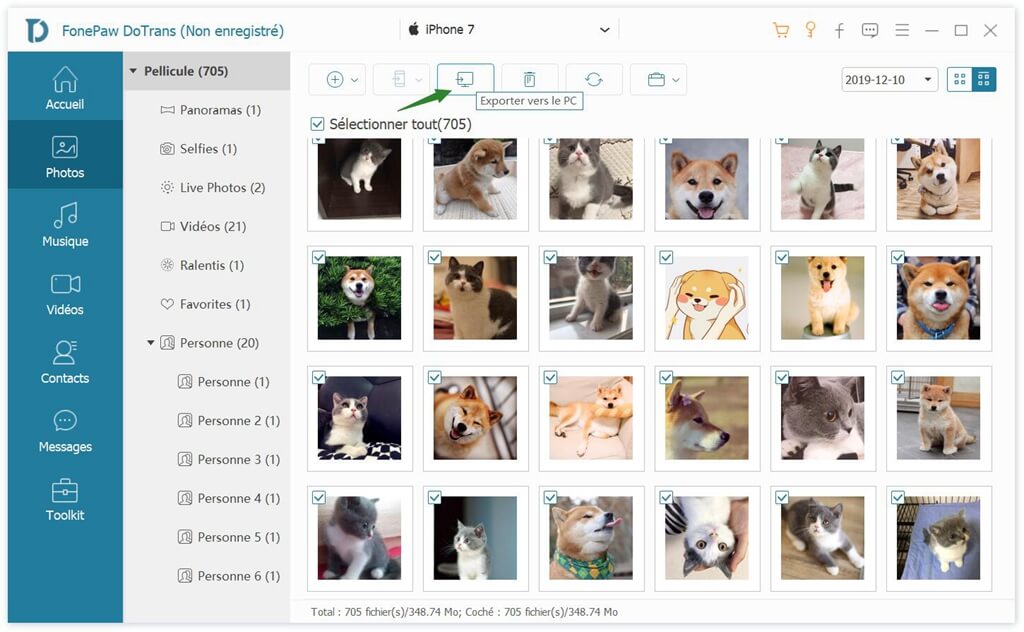
# Étape 3. Transférer les photos vers PC
Sélectionnez des photos que vous souhaitez transférer et cliquez sur le bouton « Exporter vers le PC ».
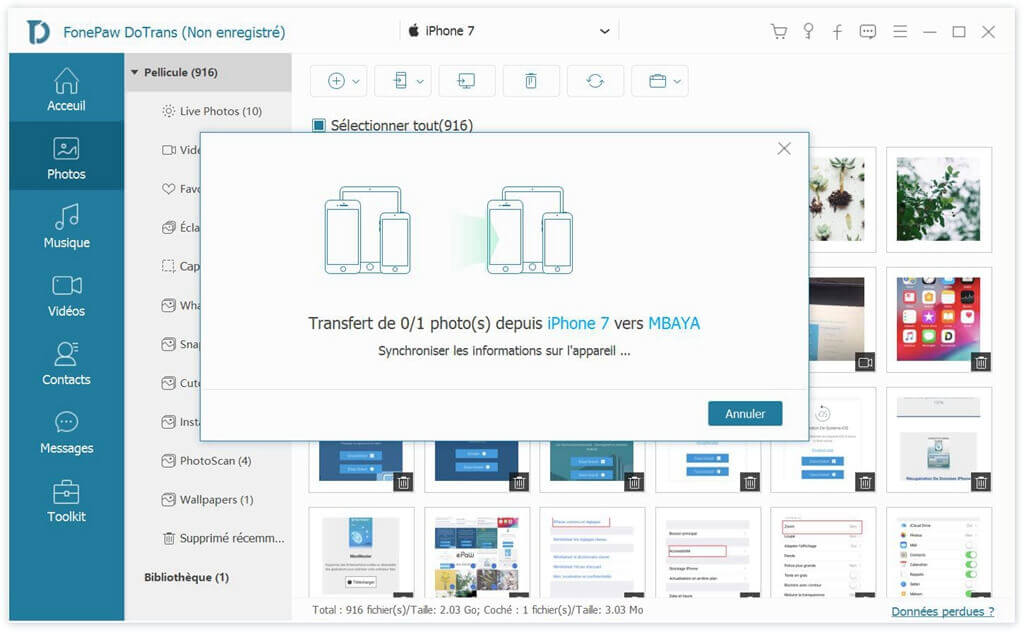
Pour en savoir plus sur FonePaw DoTrans, veuillez regarder la vidéo suivante :
Voilà ! Vous avez bien exporté vos photos à partir de votre iPhone vers votre PC. Si vous avez encore des questions, n'hésitez pas de laisser un commentaire dans l'espace ci-dessous !
- Articles populaires
- Solutions pour récupérer les fichiers disparus après la mise à jour Windows 10
- [3 Solutions] Comment activer un iPhone désactivé ?
- Impossible d'importer des photos iPhone vers un PC (Windows 10/8/7)
- Comment capturer l'écran sur un ordinateur portable HP (Windows 7/8/10)
- 3 Méthodes pour capturer l'écran avec son interne sur Mac

















