Vous avez accidentellement perdu votre fichier Excel ? Ne vous inquiétez pas, cet article vous fournira plusieurs solutions. FonePaw Récupération De Données est un outil qui peut rapidement récupérer des fichiers Excel supprimés, il fournit une analyse gratuite des données.
« Bonjour, j'ai supprimé de nombreux fichiers Excel par erreur et Je ne peux même pas le sauvegarder. Certains fichiers étaient très importants ! Est-il possible de récupérer ces fichiers Excel supprimés ? » - Raphaël
Ce qui précède est une situation courante dans laquelle des fichiers Excel sont perdus. Lorsque les fichiers Excel pour lesquels nous avons travaillé si dur disparaissent pour diverses raisons, on peut imaginer le type de plantage. Mais ne vous inquiétez pas, cet article vous montrera comment récupérer rapidement des fichiers Excel supprimés dans différentes situations.
Est-il possible de récupérer des fichiers Excel supprimés ou non enregistrés ?
Vous pouvez rencontrer le problème de devoir récupérer un fichier Excel supprimé ou qui n'a pas été enregistré pour plusieurs raisons. Parmi eux se trouvent :
😱 Erreur humaine :
Vous avez peut-être fermé un document Excel sans enregistrer votre fichier.
🚫 Échec de l'application :
Le programme peut parfois se bloquer, ce qui oblige à effectuer une fermeture forcée, ce qui peut entraîner un fichier Excel non enregistré.
🖥️ Crash du PC :
Votre machine peut soudainement cesser de fonctionner, vous laissant avec des fichiers Excel non enregistrés après le crash.
Méthode 1. Récupérer rapidement des fichiers Excel supprimés via un logiciel puissant
FonePaw Récupération De Données est un logiciel de récupération de données le plus puissant, rapide et facile à utiliser que vous pouvez obtenir. En quelques clics, vous pourrez récupérer tout type de fichier que vous avez récemment supprimé, telles que des fichiers Excel, des vidéos, des photos effacés.
Caractéristiques qui distinguent FonePaw Récupération De Données :
- Récupérer plus de 1000 types de fichiers : fichiers excel, photos, vidéos, etc. ;
- Récupérer rapidement les données supprimées, formatées, ou perdues ;
- Fournir une analyse gratuite des données ;
- Récupérer facilement des fichiers d'un disque dur externe ou d'une carte mémoire micro SD,d'une clé USB, des périphériques de stockage ;
- Deux modes pour récupérer rapidement ou en profondeur vos fichiers ;
- Prévisualiser les fichiers avant de récupérer.
Tutoriel pour récupérer des fichiers Excel supprimés avec FonePaw
Étape 1. Démarrer le logiciel sur votre PC
Téléchargez et installez le logiciel Récupération De Données sur votre PC. Pour améliorer le taux de réussite de la récupération des fichiers Excel, il ne faut pas l'installer sur le même disque que celui où vous supprimez vos fichiers.
Étape 2. Sélectionner le type de fichiers à analyser
Dans l'interface du logiciel, cochez ce que vous voulez récupérer. Si vous souhaitez trouver vos fichiers Excel, il suffit de choisir « Documents ». Où avez-vous supprimé vos fichier Excel ? Choisissez l'emplacement où vous perdez votre fichiers Excel, et puis cliquez sur le bouton « Analyser ».
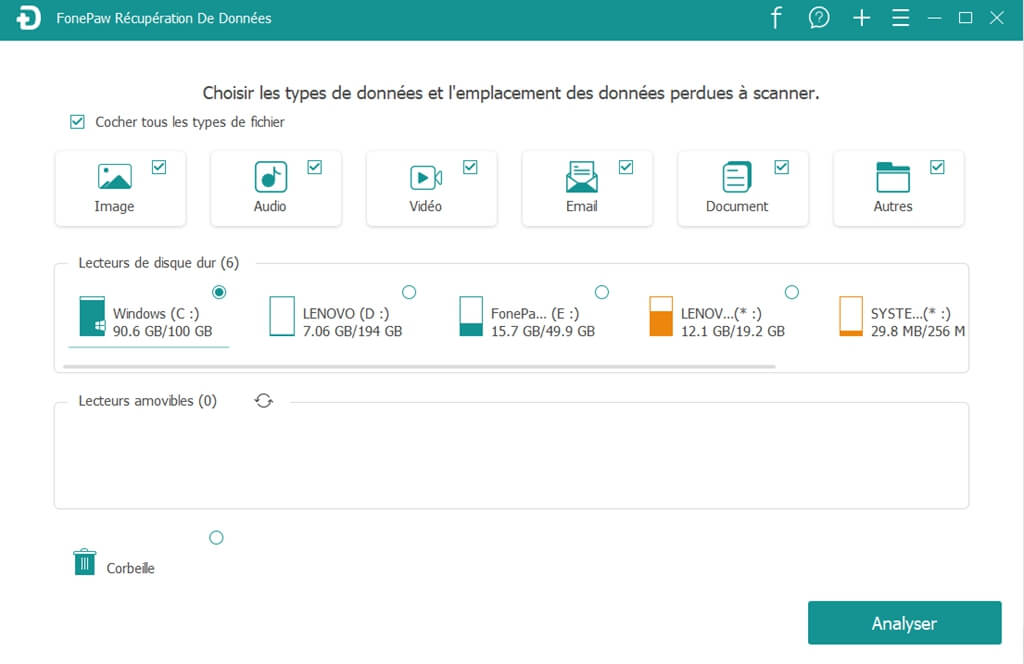
Étape 3. Récupérer le fichier Excel supprimé
Après un certain temps de balayage, le logiciel montrera tous les résultats qu'il a trouvé. Vous pouvez accéder au catalogue de la partie de gauche « Documents » → « XLSX/XLS » pour trouver des fichiers Excel supprimés. Cliquez sur le fichier pour le prévisualiser, et appuyez sur « Récupérer » pour restaurer des fichiers Excel effacés que vous voulez.

 Conseil :
Conseil :-
Si vous ne trouvez pas le fichier Excel que vous souhaitez récupérer après une analyse rapide, vous pouvez essayer une analyse plus approfondie avec le mode d'analyse approfondie.
Pour en savoir plus sur FonePaw Récupération De Données, veuillez regarder la vidéo suivante :
Méthode 2. Récupérer des fichiers Excel supprimés de la corbeille
Lorsque vous supprimez un fichier Excel par erreur, dans des circonstances normales, nous le recherchons d'abord dans la corbeille. Si la corbeille n'a pas été vidée récemment, nous pouvons généralement trouver rapidement les fichiers supprimés et les récupérer. Bien sûr, si la Corbeille est vidée, vous pouvez vous tourner vers un logiciel de récupération de données, comme FonePaw Récupération De Données, ou les autres méthodes de cet article.
Étape 1. Ouvrez la corbeille.
Étape 2. Localisez des fichiers Excel que vous souhaitez récupérer.
Étape 3. Faites un clic droit sur l'élément et sélectionnez « Restaurer ».
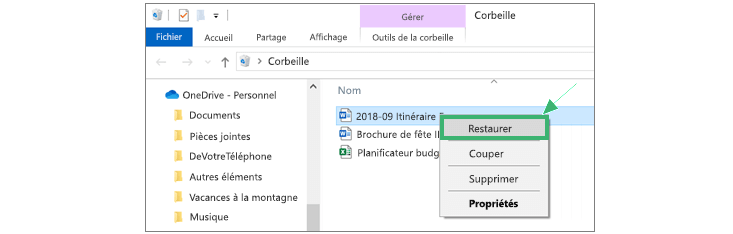
Méthode 3. Récupérer des fichiers Excel supprimés à l’aide d’une sauvegarde
Les utilisateurs sauvegardent régulièrement les données pour faciliter la récupération des données à tout moment. Cela peut être fait via l'installation native du système d'exploitation Windows connue sous le nom d'historique des fichiers. Vous pouvez également utiliser d'autres solutions de sauvegarde tierces, notamment la sauvegarde sur le cloud.
Suivez ces étapes pour récupérer des fichiers Excel supprimés à l’aide d’une sauvegarde :
Étape 1. Tapez restaurer les fichiers dans la zone de recherche de la barre des tâches.
Étape 2. Sélectionnez Restaurer vos fichiers avec l'historique des fichiers.
Étape 3. Localisez le fichier que vous souhaitez récupérer et utilisez les touches fléchées pour voir quelles versions sont disponibles.
Étape 4. Sélectionnez Restaurer pour restaurer le fichier à son emplacement d'origine.
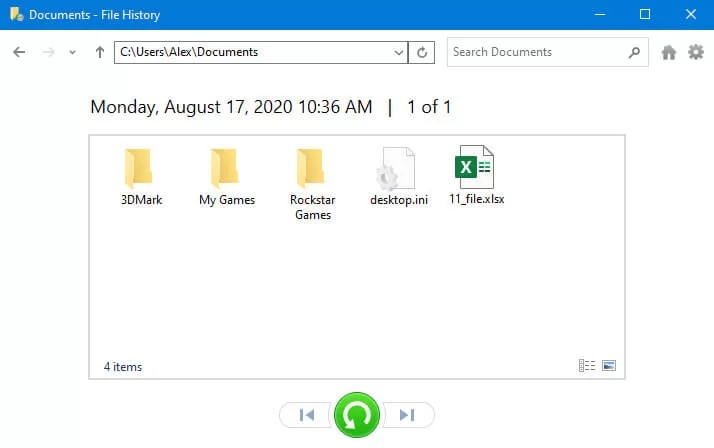
 Remarque :
Remarque :-
Pour que cette méthode fonctionne, vous devez avoir sauvegardé le fichier en question. Si des modifications ont été apportées au document depuis la dernière sauvegarde, vous risquez de perdre certaines données, mais vous pourrez toujours récupérer la plupart des informations enregistrées dans le fichier d'origine.
Méthode 4. Récupérer des fichiers Excel supprimés avec une ancienne version
Si les sauvegardes automatiques sont activées dans Excel, les classeurs sont enregistrés à des intervalles de minutes spéciaux. Lorsque les données du fichier sont perdues, nous pouvons essayer de récupérer les anciennes versions du fichier Excel. Voici les étapes détaillées :
Étape 1. Cliquez sur « Fichier » > « Information ».
Étape 2. À droit de la section « Gérer les versions », il y aura quelques anciennes versions du classeur. Choisissez celle que vous voulez récupérer.
Étape 3. Une fois l’ancienne version de fichier Excel activée, cliquez sur « Autoriser le contenu » > « Restaurer ». Ensuite, confirmer l’action d’enregistrement dans la fenêtre pop-up pour terminer la récupération de la version choisie.

 Remarque :
Remarque :-
Notez que si vous voulez récupérer un fichier Excel en utilisant l’ancienne version de fichier, vous devez activer l’option « Enregistrer les informations de récupération automatique tous les XX minutes ».
FAQs sur la récupération des fichiers Excel
Q1 : Comment récupérer un fichier Excel non enregistré ?
Microsoft Excel se bloque sans raison, l'ordinateur est soudainement éteint, des erreurs de fonctionnement, etc., peuvent nous empêcher de sauvegarder le fichier Excel que nous utilisons. C'est aussi un dilemme auquel les utilisateurs sont souvent confrontés. Afin de ne pas causer plus de problèmes, après la perte, notre première réaction devrait être de restaurer rapidement le document.
Pour savoir comment un fichier Excel non enregistré, veuillez consulter cet article : [6 solutions] Comment récupérer un fichier Excel non enregistré ?
Q2 : Comment récupérer un fichier Excel corrompu ?
Excel démarre automatiquement le mode de récupération de fichier et tente de rouvrir et de réparer simultanément le classeur. Vous pouvez également essayer de réparer manuellement un fichier Excel réoccupé en suivant la procédure suivante :
Étape 1. Cliquez sur Ouvrir dans l'onglet Fichier. Sélectionnez le classeur corrompu que vous souhaitez ouvrir.
Étape 2. Cliquez sur la flèche à côté du bouton Ouvrir et sélectionnez Ouvrir et réparer.
Étape 3. Sélectionnez Réparer pour récupérer autant de données du classeur que possible.
Q3 : Comment activer l’Enregistrement automatique dans Excel ?
Afin d'éviter la perte de données causée par des situations inattendues, vous pouvez activer la fonction de l'Enregistrement automatique d'Excel.
Étape 1. Cliquez sur « Fichier > Options > Enregistrer dans Excel ».
Étape 2. Cochez la case « Enregistrer les informations de récupération automatique toutes les x minutes ».
Étape 3. Choisissez la case « Conserver la dernière version récupérée automatiquement si je ferme sans enregistrer ».
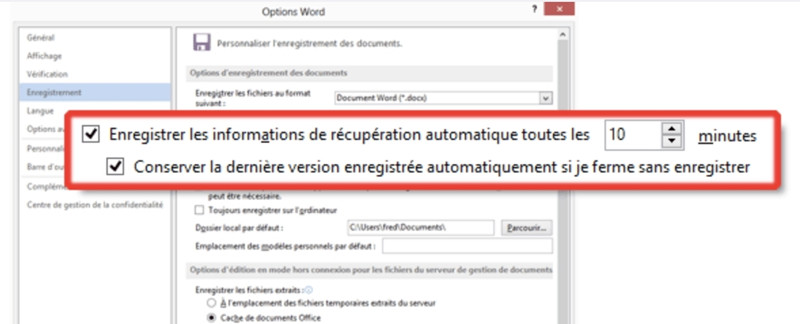
Conclusion
La plupart des méthodes décrites dans cet article nécessitent que vous fassiez une sauvegarde à l'avance pour restaurer. Si vous n'avez pas sauvegardé vos fichiers à l'avance, il est toujours recommandé d'utiliser FonePaw Récupération De Données pour récupérer des fichiers Excel supprimés.
FonePaw Récupération De Données utilise une technologie d'analyse avancée pour retrouver tous les fichiers Excel effacés ou supprimés sur votre PC ou Mac, que ce soit à partir du disque dur ou d'un autre périphérique de stockage. Le logiciel est également capable de récupérer des vidéos, musiques, documents, photos à partir de n'importe quel appareil. Téléchargez et essayez-le maintenant !


















