Lorsque vous trouvez l’audio d’une vidéo YouTube intéressant, voulez-vous l’enregistrer comme votre sonnerie de téléphone ? Dans ce tutoriel, nous montrerons 4 méthodes pratiques pour vous aider à enregistrer audio YouTube sur PC. Si vous cherchez un moyen d’enregistrer audio YouTube sur PC de haute qualité, FonePaw Enregistreur d'écran serait votre premier choix.
YouTube est considéré comme une des plates-formes sociales les plus populaires aux quatre coins du monde. Nombreux de gens ont l’habitude de partager leur vie quotidienne avec une vidéo YouTube. En général, ces vidéos s’accompagnent souvent une musique d’ambiance. Pour certains utilisateurs, ils sont envies d’enregistrer le son de YouTube qu’ils aiment comme leur sonnerie de téléphone. Alors dans cet article, nous allons proposer 4 méthodes qui permettent aux utilisateurs à enregistrer l’audio YouTube sur PC.
1. Enregistrer l’audio YouTube sur PC avec FonePaw Enregistreur d’écran
En tant que logiciel d’enregistrement professionnel, FonePaw Enregistreur d'écran supporte non seulement de capturer toutes les activités de l’écran et de la webcam, mais aussi permet d’enregistrer le son de l’ordinateur. Il prendre en charge d’enregistrer le son du système et du microphone séparément ou simultanément. En utilisant ce logiciel, vous êtes capable d’obtenir l’audio YouTube sans perdre la qualité. Cet outil prend en charge plusieurs formats audio tels que MP3, AAC, AC3, WMA, etc. En même temps, il est doté une série de fonctionnalités d’édition telles que le découpage, l’ajout des pistes audio, etc.
Les caractéristiques essentielles de FonePaw Enregistreur d’écran
- Fournir plusieurs formats de l’enregistrement audio : WMA, MP3, M4A, AAC.
- Enregistrer en même temps ou séparément le son du système et le son du microphone.
- Offrir une fonction de réduction du bruit et d’amélioration de la qualité audio.
- Réglage du volume pendant l'enregistrement.
- Qualité sonore à sortie sans perte.
- Montage audio simple.
Étapes pour enregistrer le son YouTube sur PC avec FonePaw Enregistreur d’écran
Étape 1. Téléchargez et installez FonePaw Enregistreur d'écran sur votre ordinateur.
Étape 2. Sélectionnez « Enregistreur Audio » et cliquez sur le bouton rouge « REC » à droite pour commencer l’enregistrement audio. Vous pouvez configurer la résolution de sortie en cliquant sur l’option « Plus de réglages » qui se trouve en haut.
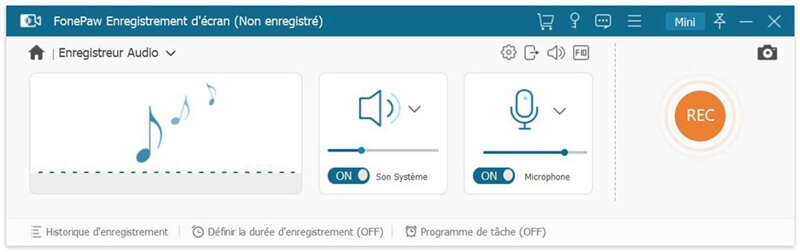
Étape 3. Après avoir fini l’enregistrement, cliquez sur « Suspendre » puis sur « Arrêter ». Le fichier audio sera sauvegardé automatiquement sur votre PC.
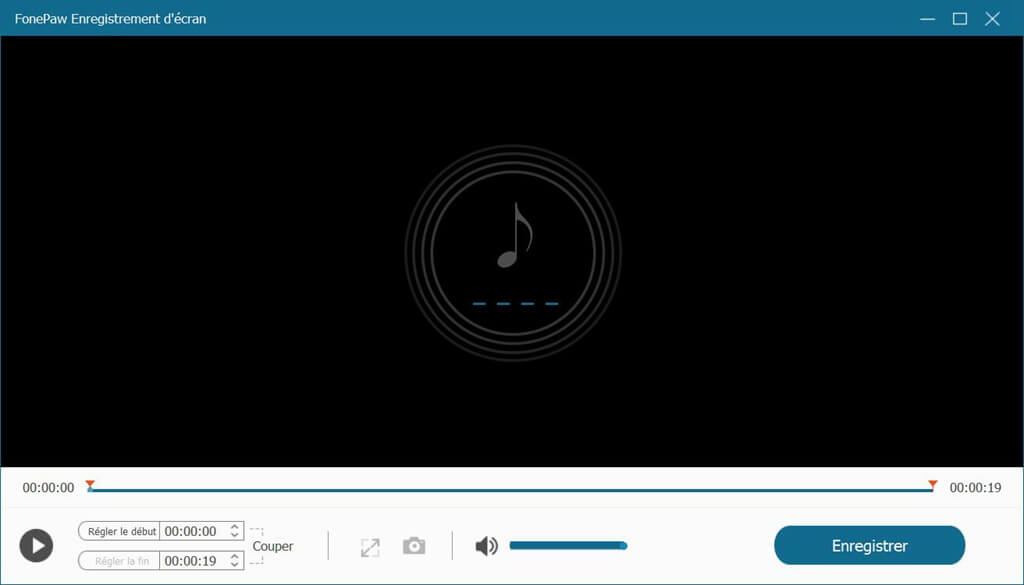
2. Enregistrer le son YouTube sur l’ordinateur via Audacity
Audacity est aussi un excellent logiciel pour enregistrer l’audio YouTube sur PC. Ce logiciel peut enregistrer l’audio d’un ordinateur, d’un microphone ou d’un mixeur et le streaming audio. Il possède de nombreuses fonctionnalités qui permettent de régler et d’améliorer la qualité sonore d’un fichier audio. Ainsi, il passe pour un outil idéal pour enregistrer le son YouTube sur l’ordinateur. Cependant, son interface est un peu complexe et il est moins convivial pour les débutants.
Étape 1. Avant l’enregistrement audio YouTube, il faut que vous activiez le mixage stéréo en allant dans « Réglages » > « Système ».
Étape 2. Puis, cliquez sur « Son » > « Panneau de configuration Son » pour ouvrir le contrôle du son. Dans la fenêtre de Son, accédez à « Enregistrement ». Ensuite, sélectionnez le « Mixage stéréo » et faites un clic droit pour choisir de l’activer, puis cliquez sur « OK ».

Étape 3. Ouvrez Audacity. Si vous avez déjà ouvert Audacity avant d’activer le mixage stéréo, redémarrez-le pour mettre à jour la configuration.
Étape 4. Cliquez sur le menu déroulant de l’icône en forme de micro dans l’interface d’accueil. Sélectionnez « Mixage stéréo Audio ».
Étape 5. Maintenant, lancez la vidéo ou musique sur YouTube et cliquez sur le bouton rouge. Après avoir fini l’enregistrement audio YouTube, cliquez sur l’icône en forme de carré noir.

Étape 6. Si vous voulez définir le format audio, allez dans « Fichier » > « Exporter » pour le convertir en MP3, WAV ou OGG.

3. Enregistrer l’audio YouTube sur PC à l’aide de Leawo Music Recorder
En plus de deux logiciels que vous avons mentionnés ci-dessus, vous pouvez aussi essayer Leawo Music Recorder. Ce logiciel peut connaître des chansons et ajouter automatiquement des méta-informations aux chansons que vous enregistrez. En outre, il vous permet de modifier des balises musicales via l'éditeur de balises musicales. Vous pouvez trouver et gérer tous les fichiers musicaux enregistrés YouTube dans la bibliothèque intégrée. Cependant, sa version d’essai ne peut enregistrer gratuitement que pendant 3 minutes et il ne peut pas enregistrer à la fois le son du système et celui du microphone.
Étape 1. Téléchargez et lancez Leawo Music Recorder.
Étape 2. Ouvrez la vidéo ou la chanson YouTube que vous souhaitez enregistrer. Cliquez sur le bouton en forme de cercle rouge pour commencer à enregistrer l’audio YouTube.

Étape 3. Pendant l’enregistrement, le programme distingue la chanson et l’ajouter des métadonnées telles que l’artiste, l’album, la date de lancement, etc. Vous pouvez cliquer le bouton en forme de carré rouge si vous voulez arrêter l’enregistrement.
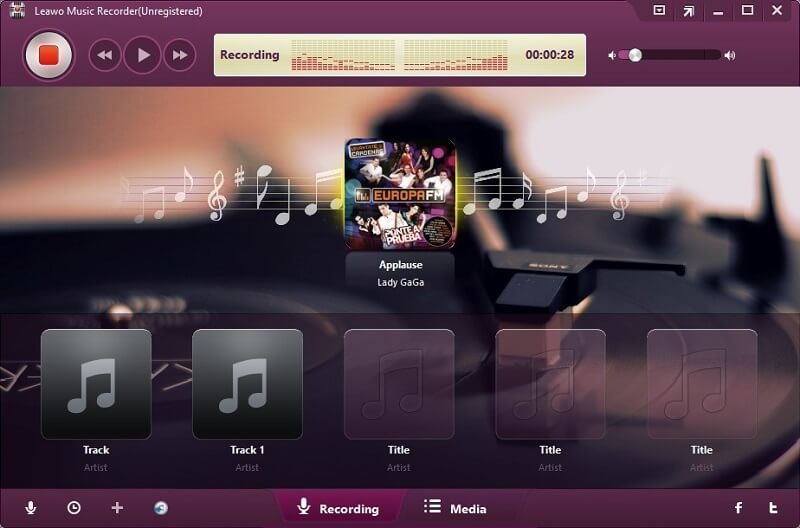
Étape 4. Après que vous avez terminé l’enregistrement audio, la chanson sera enregistrée dans « Media ».

4. Enregistrer l’audio YouTube sur l’ordinateur en ligne
Si vous ne voulez pas de télécharger un logiciel tiers, vous pouvez essayer d’enregistrer l’audio YouTube en téléchargeant la vidéo ou chanson en MP3 ou autres formats populaires avec un un convertisseur en ligne. Par exemple, YouTube Converter & Downloader est l’un des outils utiles pour vous aider à réaliser ce but.
Étape 1. Ouvrez votre navigateur et accédez au site de YouTube Converter & Downloader. Ensuite, copiez l’URL de la vidéo/musique préférée à partir de YouTube.
Étape 2. Choisissez le format de sortie. Afin d’enregistrer l’audio YouTube, vous avez besoin de choisir les formats audio courants comme MP3, AAC, M4A, etc.
Étape 3. En même temps, vous pouvez également définir la section que vous souhaitez télécharger. Remplissez justement les heures de débute et de fin en fonction de votre préférence.
Étape 4. Enfin, cliquez sur « Démarrer » pour commencer l’enregistrement audio YouTube.
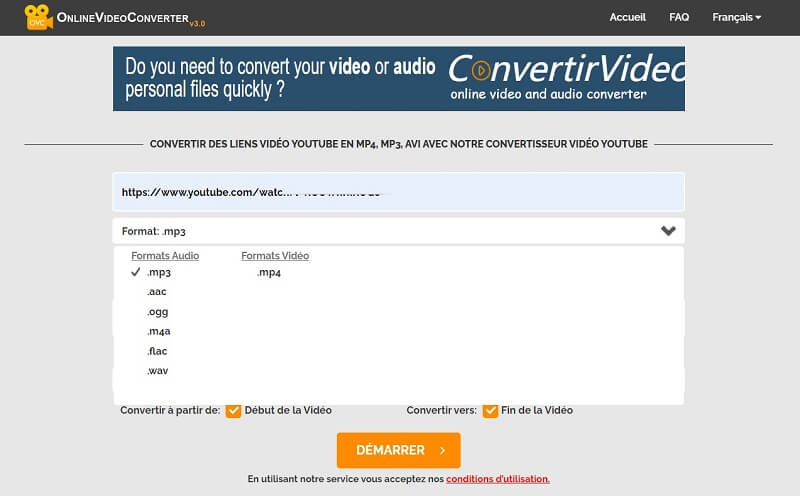
Conclusion
Dans ce tutoriel, nous avons présenté 4 méthodes pour enregistrer audio YouTube sur PC. Chaque méthode a ses propres caractéristiques, vous pouvez donc faire votre choix en fonction de votre besoin actuel. Si vous cherchez un logiciel d’enregistrement audio multifonctionnel pour enregistrer le son YouTube sur l’ordinateur, nous vous recommandons FonePaw Enregistreur d'écran, un programme polyvalent qui peut enregistrer de l’audio ainsi que de la vidéo sans perdre la qualité, y compris l’enregistrement de webcam, et même de téléphone.



















