Comment faire si vous avez perdu accidentellement des vidéos sur iPhone ? Il est toujours possible de les retrouver ! FonePaw Récupération De Données iPhone est le logiciel tout-en-un qui vous permet de récupérer des vidéos supprimées définitivement sur iPhone non seulement en façon directe, mais avec iTunes ou iCloud.
Avec un iPhone entre les mains, on peut facilement prendre des vidéos de toutes sortes. Des souvenirs de vacances, des événements importants tels que le mariage, l'exposition, la présentation, etc. Toutes ces vidéos sont uniques et ont beaucoup de valeur. Mais que faire si vous avez supprimé par erreur des vidéos sur iPhone ? Est-il possible de les récupérer ? La réponse est oui ! Dans cet article, vous découvrirez 4 solutions différentes permettant de récupérer des vidéos supprimées sur iPhone.
Solution 1 : Retrouver les vidéos supprimées iPhone depuis « Supprimés récemment »
En général, l'appareil Apple dispose d'un album appelé « Supprimés récemment » pour conserver temporairement les photos et vidéos supprimées. Vous pouvez donc y retrouver les vidéos supprimées sur iPhone il y a moins de 30 jours. Après 30 jours, les vidéos supprimées disparaîtront de l’album et ne seront plus récupérables de cette manière. Si vous avez déjà dépassé ce délai, alors veuillez passer à la solution suivante. Sinon, veuillez suivre les étapes ci-dessous pour faire une récupération vidéo depuis l'album « Supprimés récemment ».
- Ouvrez l’application « Photos » de votre iPhone, puis allez dans l’album « Supprimés récemment » à partir du menu.
- Appuyez sur le bouton « Sélectionner » et choisissez les vidéos que vous souhaitez récupérer.
- Une fois que vous aurez terminé votre sélection, cliquez sur le bouton « Récupérer » et confirmez votre action. Vous pouvez maintenant retrouver les vidéos supprimées à leur emplacement d’origine iPhone.
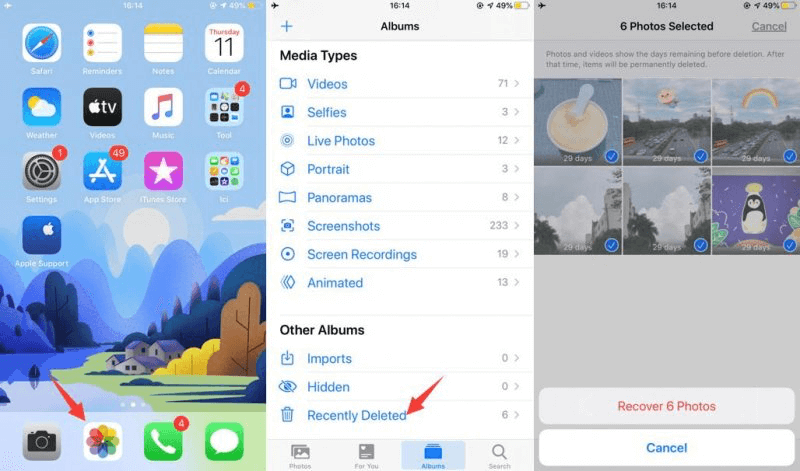
Solution 2 : Récupérer les vidéos supprimées définitivement iPhone sans sauvegarde
Dans le cas où les vidéos a déjà été supprimés définitivement, il nécessite un logiciel tiers pour récupérer les vidéo supprimées. Ici, nous recommandons d'utiliser FonePaw Récupération De Données iPhone, un outil tout-en-un qui peut retrouver les fichiers perdus de l'appareil iOS.
Il offre 3 façons pour récupérer les vidéos supprimées iPhone : la récupération à partir d'un appareil iOS, d'une sauvegarde iTunes et d'une sauvegarde iCloud. Ainsi, en lançant un seul logiciel, vous pouvez soit faire une récupération directe sans sauvegardes, soit un mode de récupération iTunes/iCloud en utilisant des sauvegardes, ce qui peut être très pratique.
- Capable de récupérer 30 + types de fichiers, tels que les photos, les vidéos, les messages, etc. ;
- Supporter la récupération depuis l'appareil iOS, l'iTunes et l'iCloud ;
- L'analyse rapide et l'opération simple ;
- Taux de réussite élevé pour la récupération de données.
Pour en savoir plus sur FonePaw Récupération De Données iPhone, veuillez regarder la vidéo suivante :
Dans cette partie, nous vous présente principalement la récupération directe pour récupérer des vidéos supprimées iPhone, car il est le plus simple et sans besoin de sauvegarde.
Afin d’éviter l’écrasement des données supprimées par les nouvelles, veuillez noter à arrêter immédiatement d’utiliser votre iPhone après la suppression accidentelle.
Étape 1 : Démarrer le programme et connecter l’iPhone à l’ordinateur
Après avoir téléchargé et installé FonePaw Récupération De Données iPhone sur votre ordinateur, veuillez l’ouvrir. Dans l’interface principale, sélectionnez le mode « Récupérer à partir de l’appareil iOS », puis connectez votre iPhone à l’ordinateur via un câble USB.

Étape 2 : Lancer le processus d’analyse
Cliquez sur le bouton « Démarrer le balayage » et le programme se mettra aussitôt à rechercher des vidéos supprimées de votre iPhone.
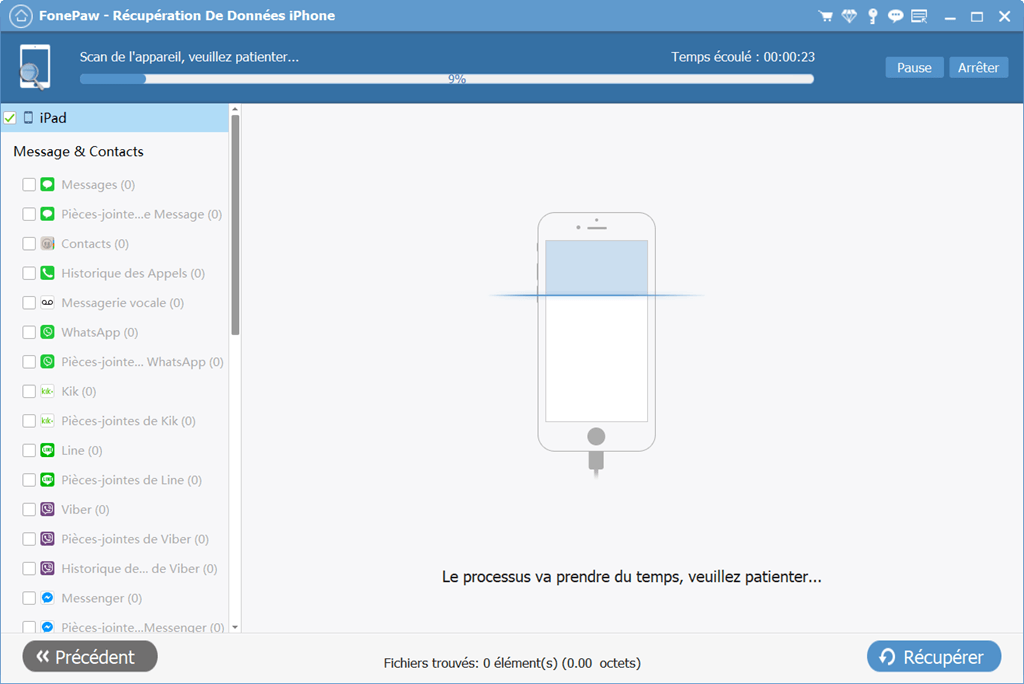
Étape 3 : Sélectionner et récupérer les vidéos supprimées de l’iPhone
Une fois l’analyse terminée, vous pourrez voir tous les fichiers récupérables à l’écran. Cliquez sur le classement « Vidéo » et puis sélectionnez les vidéos supprimées que vous voulez restaurer. Finalement, cliquez sur le bouton « Récupérer » pour effectuer la récupération des vidéos supprimées d’iPhone.
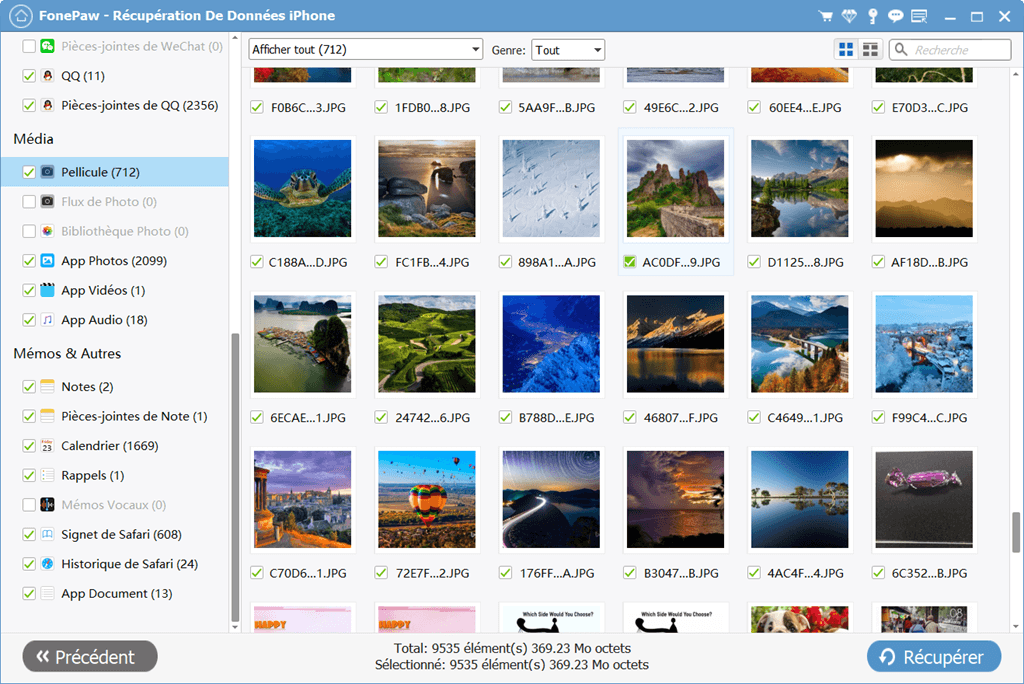
Solution 3 : Restaurer les vidéos supprimées sur iPhone depuis la sauvegarde iTunes
iTunes est la solution de sauvegarde logicielle d’Apple. Se présentant comme un logiciel disponible tant sur Mac que sur Windows, il vous permet non seulement de sauvegarder les données de votre appareil iOS, mais aussi de les restaurer entièrement. C’est-à-dire, vous pouvez récupérer les vidéos supprimées iPhone depuis une sauvegarde iTunes.
1. Récupération complète de données via la sauvegarde iTunes contenant les vidéos supprimées iPhone
Si vous possédez une sauvegarde récente des données de votre iPhone et antérieure à la suppression de vidéo et que vous êtes prêt à perdre toutes les données se trouvant en ce moment sur votre appareil iOS, alors suivez les étapes ci-dessous pour récupérer des vidéos supprimées sur iPhone via une sauvegarde iTunes de toutes les données.
Notez toutefois qu’en essayant de récupérer les vidéos supprimées d’iPhone avec une sauvegarde iTunes, toutes les données existantes actuellement sur votre iPhone seront écrasées et disparaîtront.
Étape 1 : Ouvrez iTunes (ou le Finder, si vous utilisez macOS Catalina ou les supérieurs), puis connectez votre iPhone à l'ordinateur via un câble USB. Confirmez la demande de connexion sur votre iPhone si on vous le demande.
Étape 2 : Lorsque votre iPhone est détecté par iTunes, vous verrez son icône apparaître dans la fenêtre d’iTunes, veuillez cliquer dessus.
Étape 3 : Dans la section « Résumé », cliquez sur le bouton « Restaurer la sauvegarde… ».
Étape 4 : Vous verrez alors une liste des sauvegardes précédentes et récentes. Veuillez choisir la sauvegarde contenant les vidéos à récupérer.
Étape 5 : Cliquez maintenant sur le bouton « Restaurer » et patientez jusqu’à la fin du processus de restauration. Une fois que la restauration a été terminée, votre iPhone redémarrera et vous pourrez y retrouver les vidéos perdues.
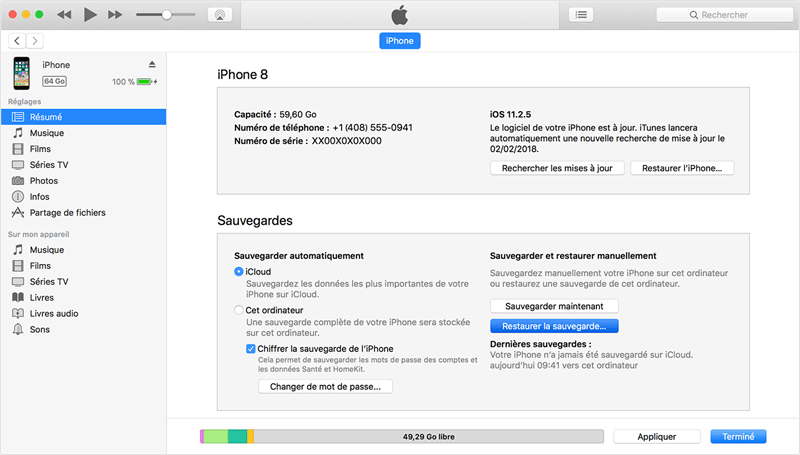
2. Récupération sélective de vidéos supprimées iPhone à partir d’une sauvegarde iTunes
Si vous souhaitez récupérer sélectivement des vidéos supprimées iPhone depuis la sauvegarde iTunes, alors vous pouvez le réaliser à l’aide de FonePaw Récupération De Données iPhone. Voyons donc comment ce logiciel peut vous y aider.
Étape 1 :Dans l’interface principale de FonePaw Récupération De Donnée, sélectionnez le mode « Récupérer à partir de la sauvegarde iTunes ».
Étape 2 :Toutes les sauvegardes iTunes que vous aviez effectuées sur cet ordinateur s’afficheront à l’écran. Sélectionnez la sauvegarde contenant les vidéos supprimées que vous souhaitez récupérer. Puis, cliquez sur le bouton « Démarrer le balayage » pour lancer l’analyse du fichier de sauvegarde.
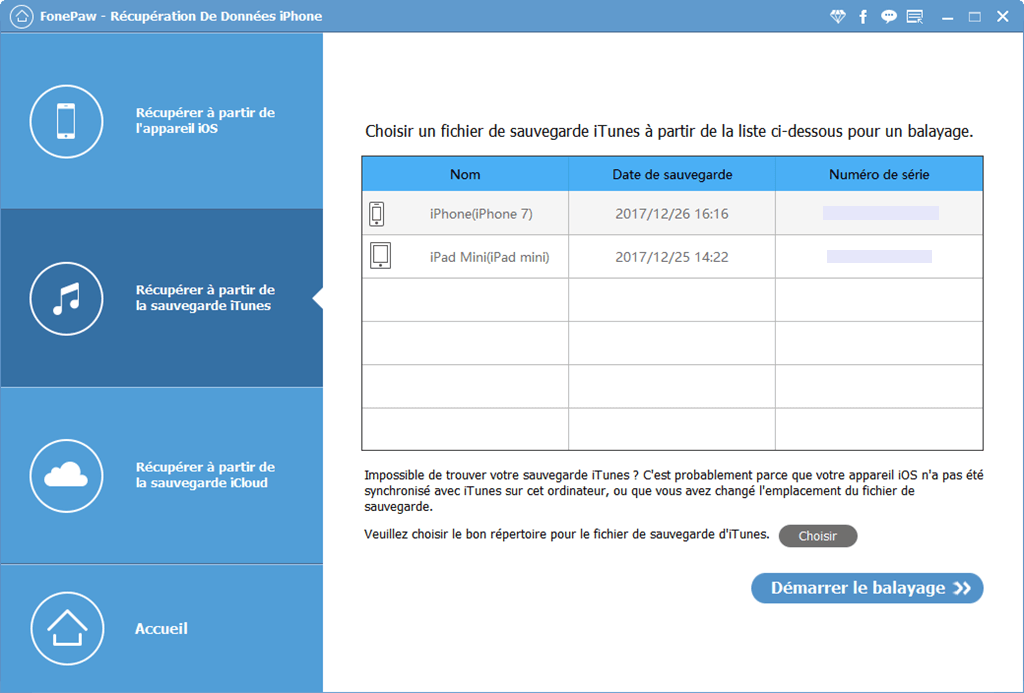
Étape 3 : Après l’analyse, vous verrez toutes les vidéos que vous recherchez à l’écran. Sélectionnez donc les vidéos supprimées que vous voulez retrouver et cliquez sur le bouton « Récupérer ».

Solution 4 : Faire une récupération des vidéos supprimées sur iPhone avec iCloud
L’iCloud est le service de stockage en nuage officiel d’Apple, il permet de sauvegarder et de synchroniser automatiquement les données de votre iPhone directement sur le service. Si vous avez l’habitude de sauvegarder les données de son iPhone sur iCloud, vous pouvez utiliser iCloud à récupérer les vidéos supprimées sur iPhone.
1. Récupération totale des données avec la sauvegarde iCloud contenant les vidéos supprimées iPhone
Si vous voulez restaurer les vidéos supprimées d’iPhone sur icloud.com, comme la récupération vidéo iPhone à l’aide d’une sauvegarde iTunes, toutes les données de votre iPhone seront écrasées et vous ne pourrez pas sélectionner librement ce que vous voulez restaurer. En outre, il vous nécessite une connexion Wi-Fi stable et avoir beaucoup de patience lors de la restauration car le processus est assez lent.
Si vous êtes toujours sûr de vouloir utiliser cette méthode pour récupérer les vidéos supprimées de votre iPhone, alors suivez les étapes ci-dessous.
Étape 1 : Dans votre iPhone, allez dans « Réglages » > « Général » > « Réinitialiser » > « Effacer contenu et réglages ». Votre iPhone redémarrera ensuite automatiquement.
Étape 2 : Vous aurez ensuite la possibilité de configurer de nouveau de votre iPhone. Lorsque l’écran « App et données » s’affichera à l’écran, appuyez sur l’option « Restaurer à partir d’iCloud ».
Étape 3 : Connectez-vous à votre compte iCloud. Appuyez sur « Choisir une sauvegarde » et sélectionnez la sauvegarde contenant les vidéos supprimées que vous voulez récupérer. Une fois votre sélection faite, les vidéos supprimées de votre iPhone ainsi que toutes les autres données contenues dans la sauvegarde choisie seront restaurées sur votre iPhone.

2. Récupération sélective de vidéos supprimées iPhone à partir d’une sauvegarde iCloud
En voyant la méthode ci-dessus, vous pourriez vouloir laisser tomber les choses même si vous avez une sauvegarde iCloud entre les mains. Mais ne vous arrêtez pas là aussi vite que ça. Avec l’aide de FonePaw Récupération De Données iPhone, vous pourrez récupérer sélectivement des vidéos supprimées d’un iPhone à partir d’une sauvegarde iCloud. Il vous suffit de choisir l’option « Récupérer à partir d’iCloud », connecter ensuite au votre compte Apple, et faite les opérations similaires à la récupération via iTunes.
Conclusion
Dans cet article, nous avons vous présenté 4 différentes méthodes pour récupérer des vidéos supprimées d'un iPhone. Vous l'avez sûrement déjà remarqué, FonePaw Récupération De Données iPhone est la meilleure solution à ce problème comme il peut récupérer des vidéos supprimées directement d’un iPhone. En outre, il vous permet de récupérer sélectivement des vidéos supprimées d’un iPhone depuis sauvegarde iTunes ou iCloud. N'hésitez pas à l'essayer maintenant !
- Articles populaires
- Solutions pour récupérer les fichiers disparus après la mise à jour Windows 10
- [3 Solutions] Comment activer un iPhone désactivé ?
- Impossible d'importer des photos iPhone vers un PC (Windows 10/8/7)
- Comment capturer l'écran sur un ordinateur portable HP (Windows 7/8/10)
- 3 Méthodes pour capturer l'écran avec son interne sur Mac

















