Apple a créé iCloud pour aider les utilisateurs d'iPhone, d'iPad et d'iPod à avoir facilement accès aux données de leurs appareils. Les photos font bien parties des choses que toute personne aimerait garder éternellement. Mais que faire si, pour une raison quelconque, les photos ont été supprimées de votre appareil ? Ou si votre iPhone/iPad/iPod est perdu ou ne marche plus ? Il peut déjà être très rassurant de savoir que toutes les données de votre appareil ont été sauvegardées sur iCloud. Cet article vous présente comment faire pour récupérer ses photos sur iCloud rapidement et en toute sécurité.
Lire aussi : Solutions pour le problème des photos qui ne s’affichent pas sur Mac (opens new window)
FonePaw - Récupération De Données iPhone (opens new window) est l'outil pour récupérer les photos sauvegardées sur iCloud. Même si ces images ont été supprimées de votre appareil, vous pouvez les retrouver en un rien de temps ! Vous pourrez ainsi garder précieusement l'album photo qui retrace toute votre vie dans un endroit sûr.
Les situations prises en compte par Récupération De Données iPhone :
- Suppression par accident de messages importants
- Ecran cassé / bloqué lors de la lecture d'un message
- Appareil volé / perdu / endommagé
- Perte des photos après réinitialisation des réglages ou après la nouvelle mise à jour iOS
Téléchargez la version d'essai gratuite !
Suivez ce tutoriel pour récupérez vos photos sur iCloud dès à présent !
# Étape 1 : Lancez la fonction de récupération de photos à partir de la sauvegarde iCloud
Lancez le programme FonePaw pour iOS qui a été installé sur votre ordinateur. Sélectionnez la fonction « Récupération De Données iPhone ».
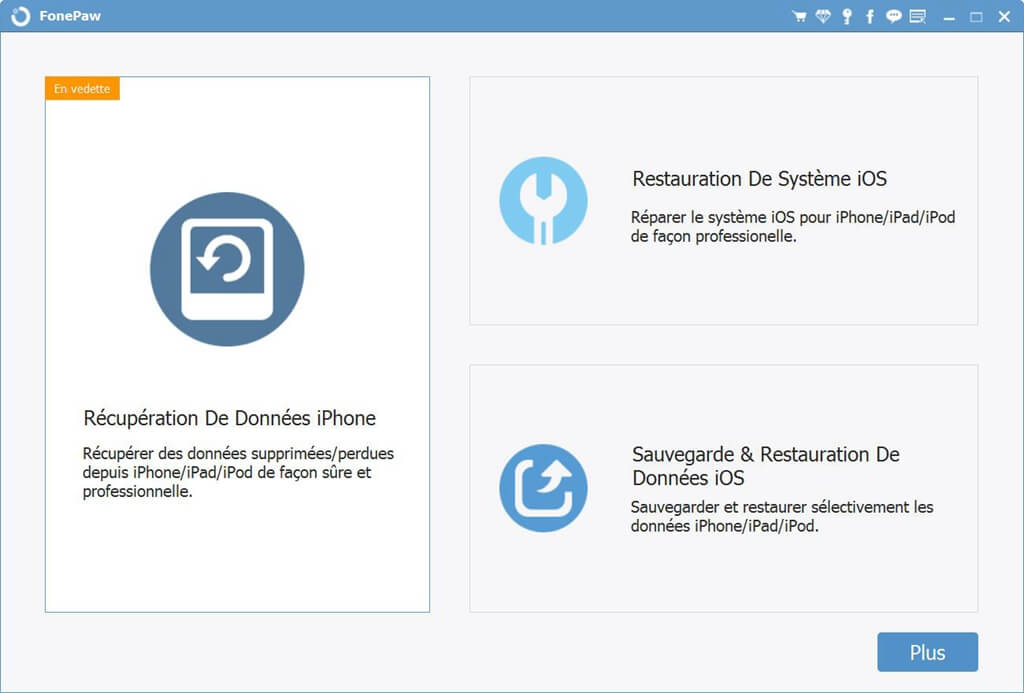
Choisissez le mode « Récupérer partir de la sauvegarde d'iCloud ».
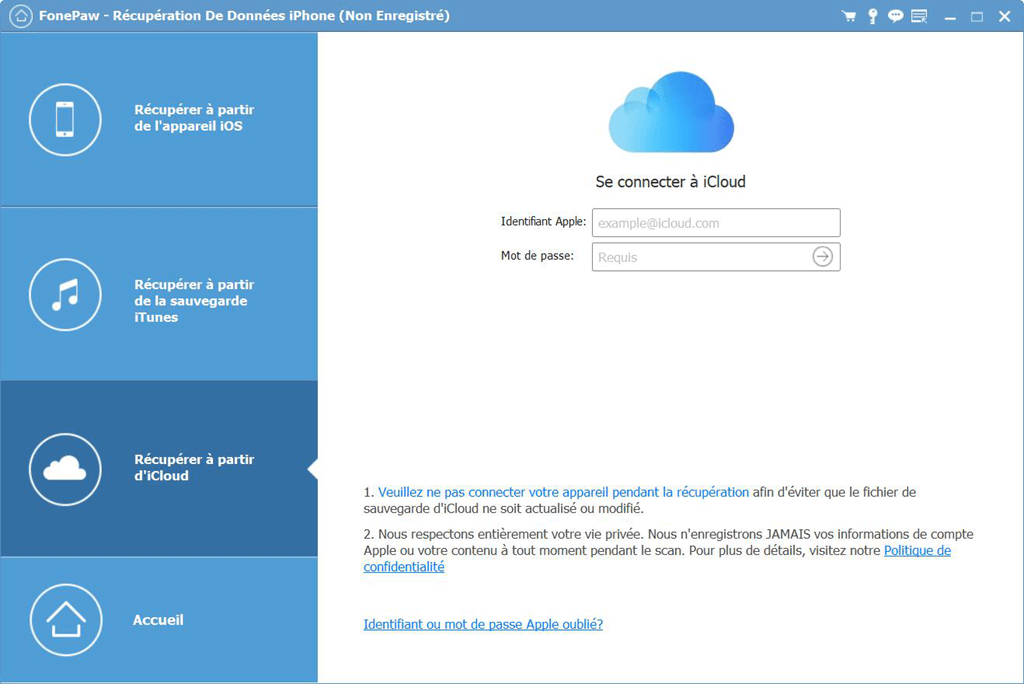
# Étape 2 : Connectez-vous à votre compte iCloud et téléchargez vos photos
Connectez-vous à votre compte iCloud avec votre identifiant Apple et en entrant votre mot de passe.
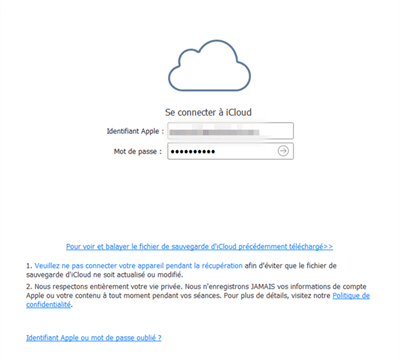
Après avoir fait entrer votre compte iCloud, vous verrez les fichiers sauvegardés s'afficher à l'écran. Choisissez les fichiers dont vous avez besoin, en cochant sur la case correspondante, cliquez ensuite sur le bouton « Téléchargement ». Ce processus peut prendre un certain moment, veuillez attendre patiemment. (Ce temps dépendra de la taille de l'ensemble des fichiers que vous souhaitez télécharger).
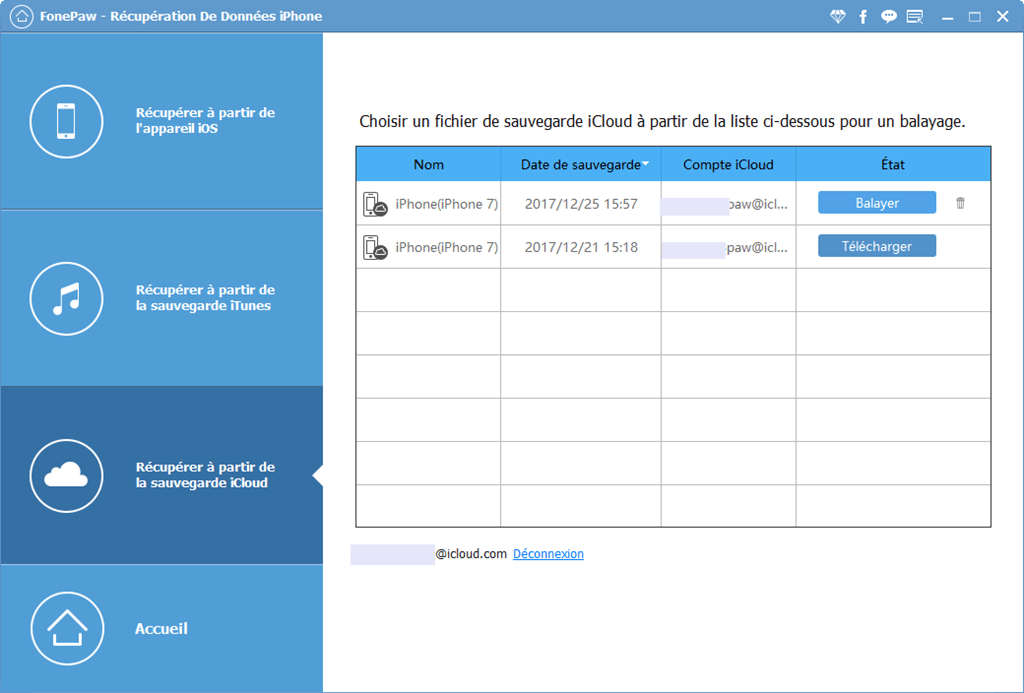
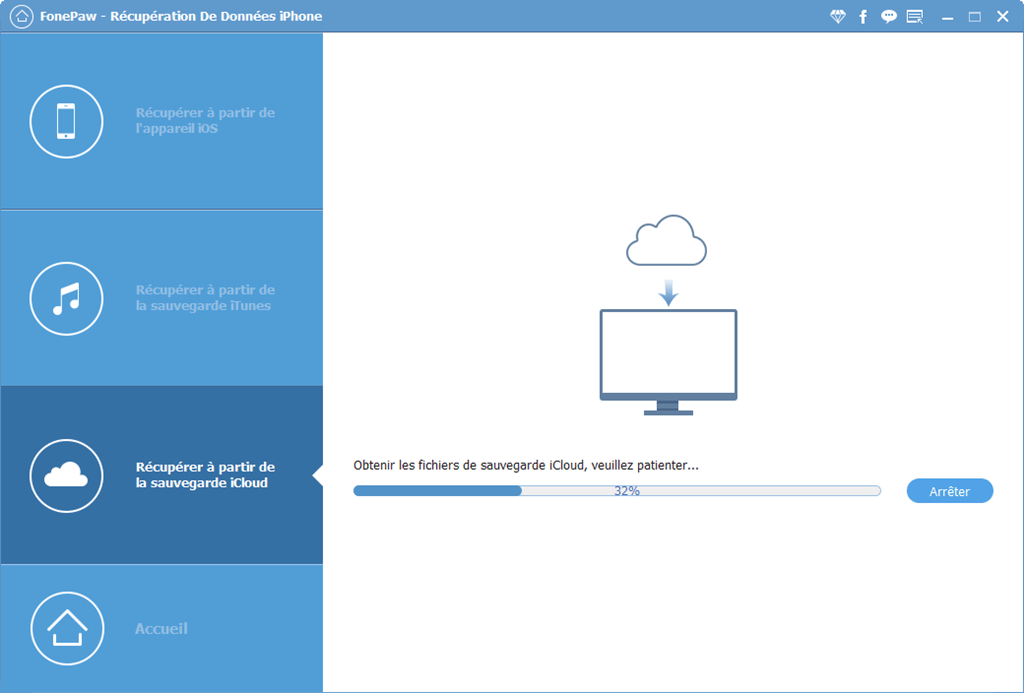
# Étape 3 : Prévisualisez les photos que vous voulez et récupérez-les
Après le téléchargement des fichiers souhaités, cliquez sur le bouton « Démarrer le balayage » pour scanner vos fichiers. Dès que l'analyse sera terminée, vous pourrez prévisualiser toutes les données que vous avez sauvegardées sur iCloud. Sélectionnez les photos et les images que vous voulez récupérer en cochant la case qui se trouve en bas du fichier. Cliquez sur le bouton « Récupérer ».
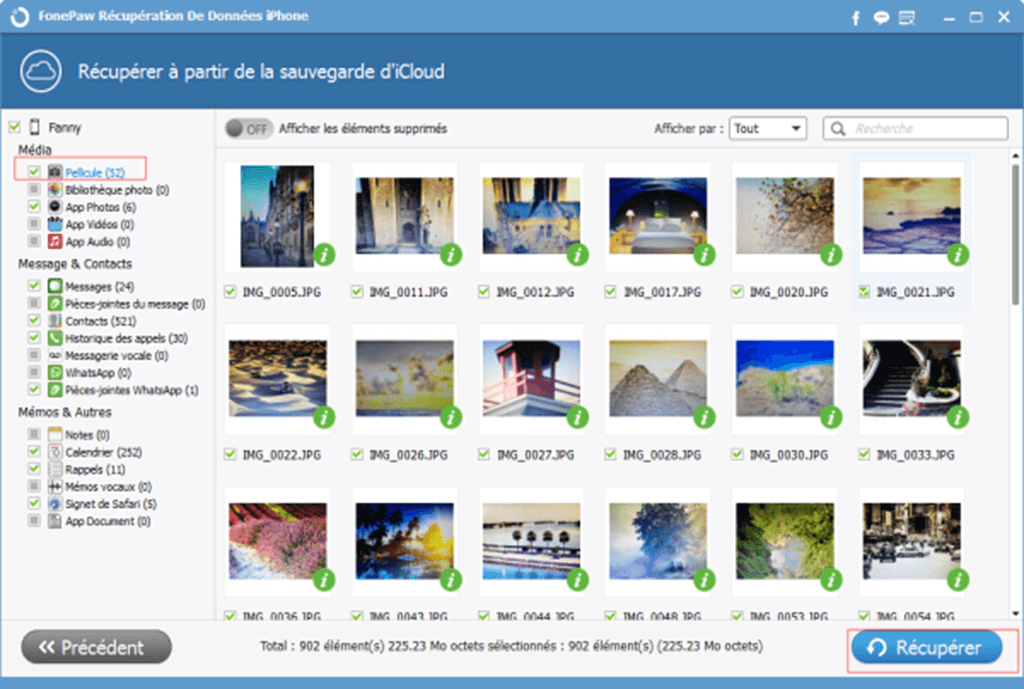
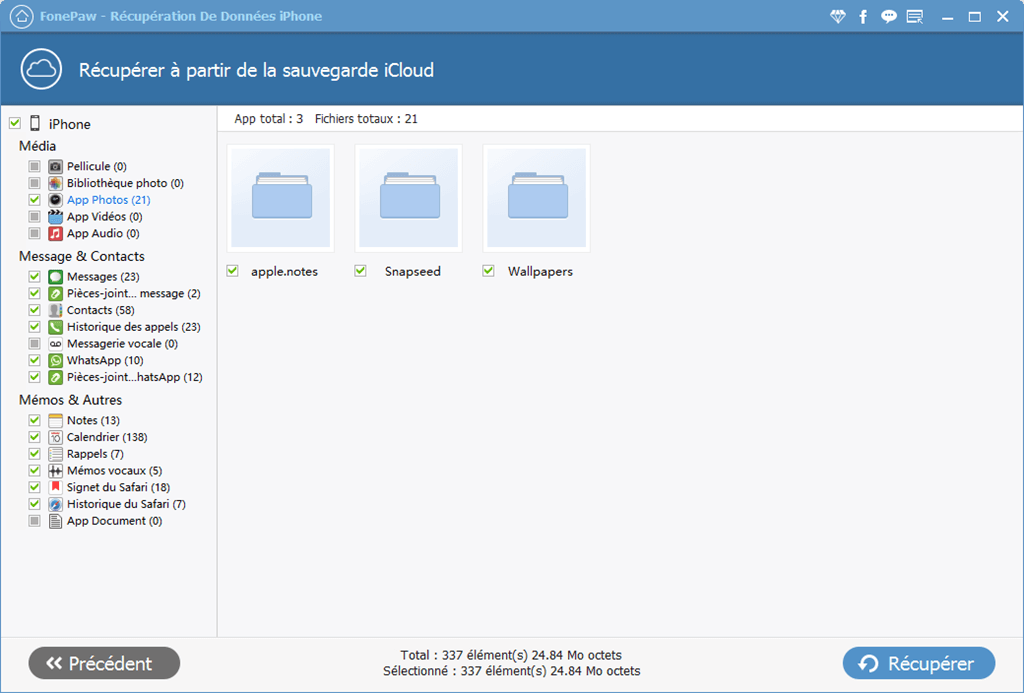
Une fenêtre apparaitra pour indiquer l'emplacement où seront envoyés les fichiers récupérés. Si vous le souhaitez, vous pouvez changer l'emplacement par défaut en cliquant sur l'icône à trois points se trouvant à côté de l'inscription « Ouvrir ».Terminez l'action en appuyant sur « Récupérer ».
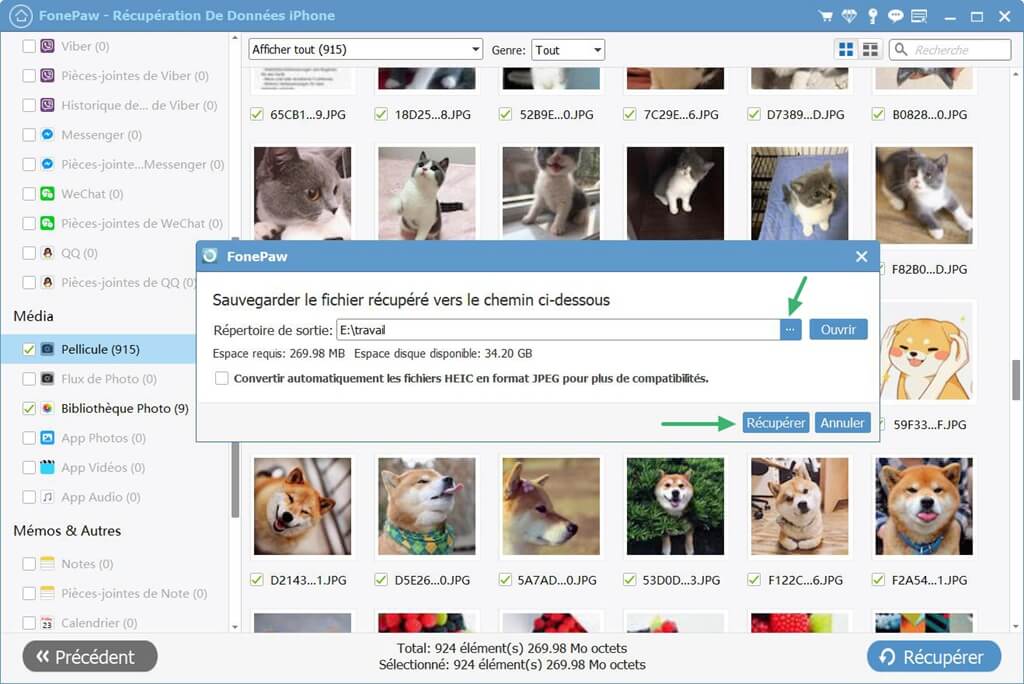
En utilisant ce programme conçu par des experts, vous n'avez plus à vous creuser la tête pour chercher une solution pour pouvoir récupérer des photos iPhone depuis iCloud ! En effet, même si un jour vous venez à perdre accidentellement votre appareil avec toutes vos photos à l'intérieur, aucun problème ! FonePaw pour iOS est là pour vous aider à les retrouver en un rien de temps !
Beaucoup de personnes se sont réjoui à la sortie de ce logiciel qui a déjà aidé des milliers de personnes à récupérer, d'une manière très simple et efficace, les données de leur appareil Apple. Si vos amis ont eu un problème avec leur iPhone/iPad/iPod qui veulent récupérer leurs photos. N'hésitez pas à leur aider en leur partageant cet article !
- Articles populaires
- Solutions pour récupérer les fichiers disparus après la mise à jour Windows 10
- [3 Solutions] Comment activer un iPhone désactivé ?
- Impossible d'importer des photos iPhone vers un PC (Windows 10/8/7)
- Comment capturer l'écran sur un ordinateur portable HP (Windows 7/8/10)
- 3 Méthodes pour capturer l'écran avec son interne sur Mac

















