Vous souhaitez transférer des photos d'Android sur votre ordinateur ? FonePaw DoTrans peut vous aide à transférer et sauvegarder des photos, des vidéos, de la musique, des contacts, des SMS sans tracas.
Aimez-vous prendre des photos ou des selfies ? Avez-vous plein d'images sur votre téléphone Android ? Si vous avez stocké vos photos sur un téléphone ou une tablette Android, vous pouvez les voir n'importe où et n'importe quand. Cependant, étant donné que la mémoire de stockage est limitée et que votre appareil Android est susceptible d’être volé ou endommagé à quel moment, il est mieux de transférer vos photos d'Android vers l'ordinateur. À ce titre, nous allons vous apprendre les méthodes les plus faciles et efficaces pour sauvegarder des photos Android vers le PC.
Remarque : Les deux premières solutions sont gratuites pour faire la sauvegarde de données Android.
Méthode 1. Transférer les photos Android vers le PC via DoTrans
FonePaw DoTrans (opens new window) est un outil qui vous permet de transférer les photos, les contacts, les musiques et les vidéos depuis votre Android vers le PC sans aucune perte de données. Avec cet outil, vous n'avez pas besoin de parcourir toute la galerie ou de basculer entre les dossiers d'images DCIM pour localiser les photos à transférer sur PC.
De plus, DoTrans vous permet de transférer directement des photos d'Android vers Android, d'Android vers iPhone ou vice versa. C'est un outil pratique pour gérer le transfert de données Android dans différentes situations. Il prend en charge les appareils Android, notamment Samsung, Pixel, LG, HTC, Huawei, etc.
Étape 1. Connectez votre téléphone Android au PC
Lancez cet outil sur votre ordinateur, connectez votre appareil Android au PC via un câble USB.
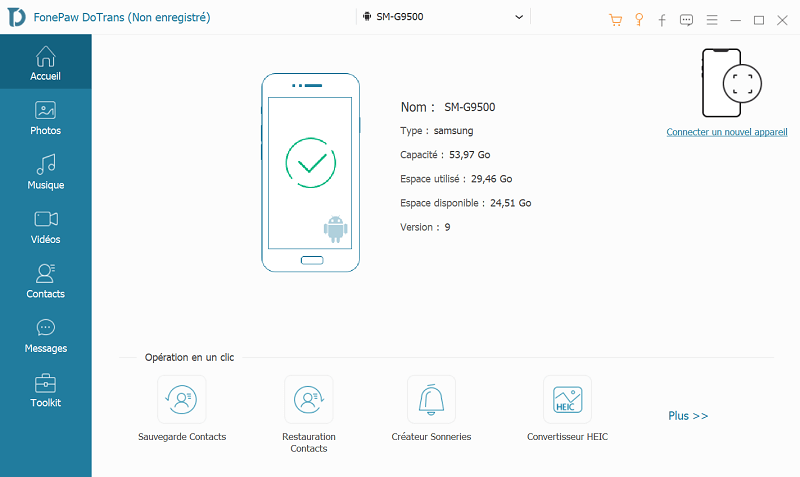
Étape 2. Analysez des photos
Sélectionnez le type de données « Photos » à gauche dans la liste. Puis le logiciel va analyser les photos sur votre appareil.
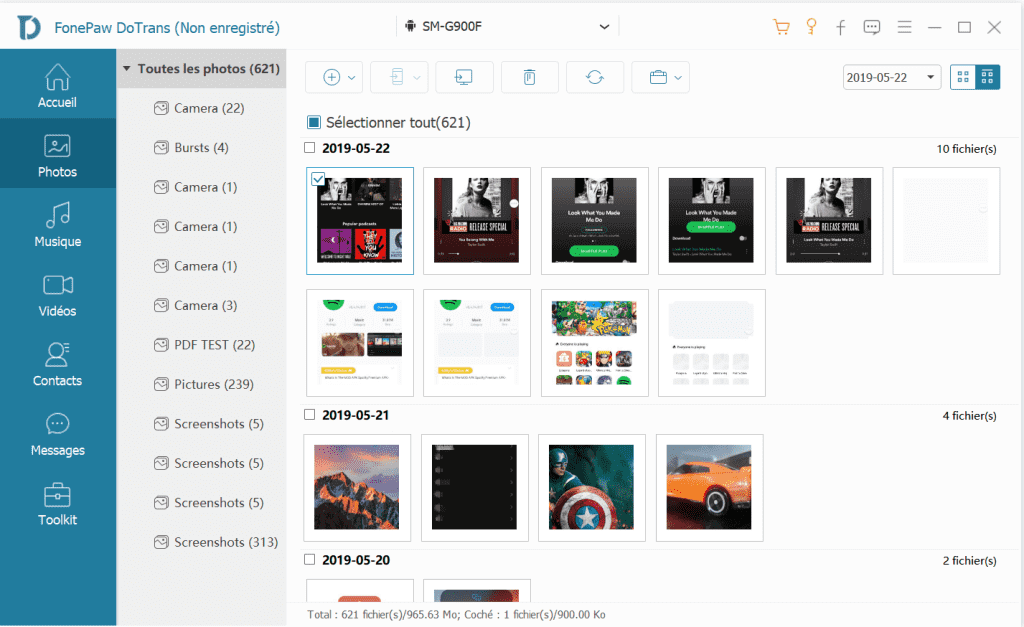
Étape 3. Transférez des photos Android vers votre PC
Cochez tous les photos que vous voulez exporter vers le PC. Cliquez sur le bouton « Exporter vers le PC ». Ce logiciel transférera vos photos sur votre ordinateur Windows, ce processus prendra un peu de temps, veuillez patienter.
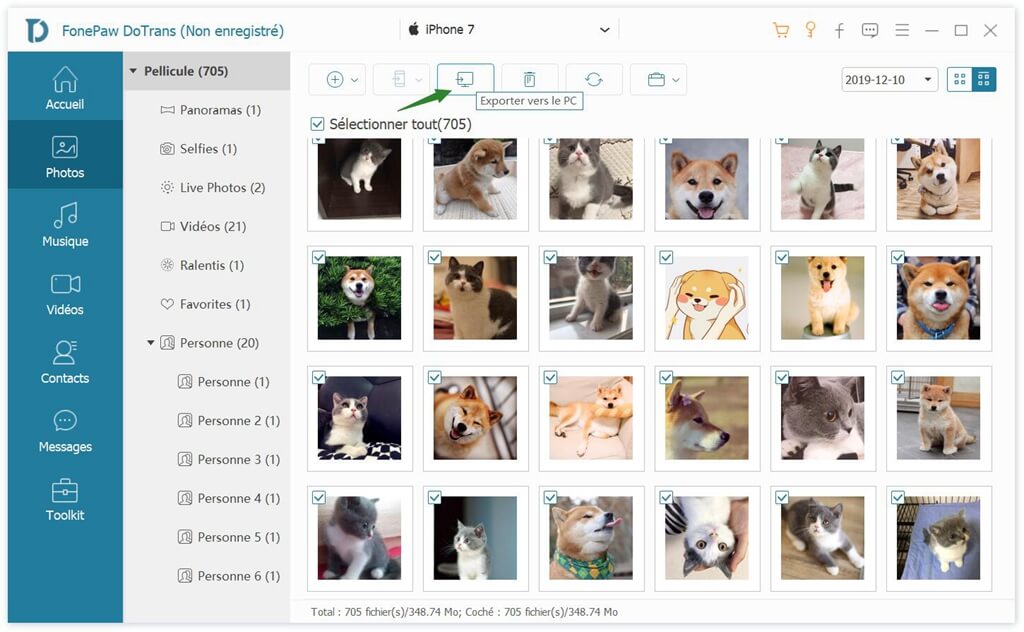
Pour en savoir plus sur FonePaw DoTrans, veuillez regarder la vidéo suivante :
Méthode 2. Exporter les photos Android vers le PC via le câble USB / la carte mémoire
Étape 1. Branchez votre smartphone Android à l'ordinateur
Connectez votre téléphone Android au PC avec un câble USB et activez le débogage USB. Lorsque votre téléphone mobile sera détecté avec succès, allez dans « Mon ordinateur » sur votre PC.
Étape 2. Sélectionner les photos à exporter
Trouvez un nouveau disque qui dispose de la marque / nom de votre téléphone Android, par exemple, GT-I9300. Entrez ensuite Carte / Téléphone > Photos / Images. Faites glisser ou copiez vos objets ou le dossier entier sur le bureau ou un nouveau dossier.
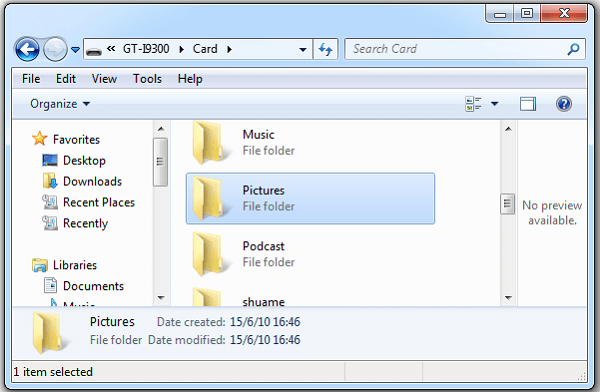
Méthode 3. Transférer les photos Android vers le PC avec l'Explorateur de fichiers
Vous pouvez également transférer des photos d'Android vers des ordinateurs portables via la méthode à l'ancienne - copier manuellement des photos depuis un téléphone Android sur l'Explorateur de fichiers Windows.
Étape 1 : Connectez votre téléphones Android au PC avec un câble USB.
Étape 2 : Déverrouillez votre téléphone Android, accédez au centre de notification et appuyez sur MTP/PTP/Transférer des images/Transfert de fichiers comme option USB.
Étape 3 : Lorsque votre téléphone mobile est détecté avec succès, ouvrez l'Explorateur de fichiers.
Étape 4 : Trouvez un nouveau lecteur portant la marque/le nom de votre téléphone Android. Il existe plusieurs dossiers sur le téléphone Android qui pourraient contenir vos photos. Cliquez sur plusieurs photos et faites glisser les photos dans un dossier sur votre PC.
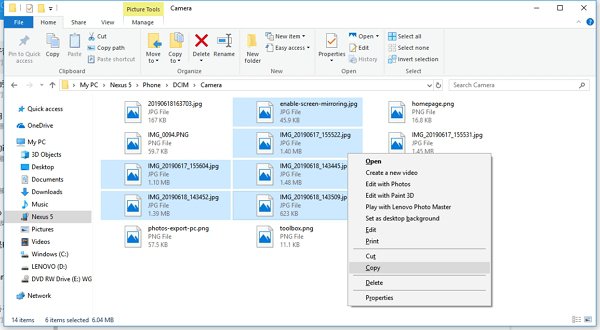
Méthode 4. Transférer les photos Android vers le PC avec l'application Photos
L'application Windows 10 Photos peut importer des photos/vidéos à partir d'appareils Android ou d'autres clés USB. Branchez simplement le téléphone Android sur l'ordinateur, sélectionnez l'option USB PTP/MTP et vous aurez la possibilité d'importer des photos et des vidéos sur un PC Windows. Cependant, Microsoft Photos ne fournit pas d'aperçu des photos Android et les photos sont organisées par année/mois, il est donc un peu difficile de trouver les photos nécessaires.
Étape 1 : Utilisez un câble USB pour connecter votre téléphone Android au PC.
Étape 2 : Ouvrez le menu Démarrer et recherchez Photos. Exécutez le programme.
Étape 3 : Cliquez sur Importer > À partir d'un périphérique USB. Le programme chargera des photos et des vidéos à partir de votre appareil Android.

Étape 4 : Sélectionnez toutes les photos nécessaires et cliquez sur Importer.
Méthode 5. Exporter les photos Android vers le PC via Dropbox
Dropbox est un logiciel permettant de partager des documents en tout genre. Pour commencer, il faut d'abord télécharger et installer Dropbox. Veuillez noter que la version gratuite de Dropbox permet de stocker jusqu'à 2 Go, si vous voulez stocker plus de fichiers, vous devez payer 9,99 $ par mois avec 100 Go et 19,99 $ par mois avec 200 Go.
Maintenant, connectez-vous à Dropbox sur votre téléphone Android. Appuyez sur l'icône de l'image et sélectionnez des photos ou des images à synchroniser.
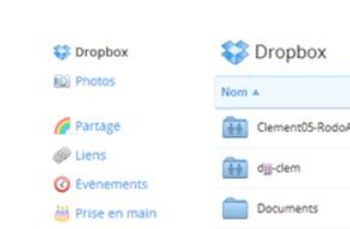
Tous ces moyens de transfert de photos Android vers le PC sont vraiment simples, non ? Choisissez la solution que vous voulez essayer et commencez à exporter des photos à partir d'Android sur PC. Si vous êtes utilisateur d’iOS, vous pouvez aussi transférer des photos de l'iPhone à l'ordinateur via FonePaw Transfert iOS (opens new window).
- Articles populaires
- Solutions pour récupérer les fichiers disparus après la mise à jour Windows 10
- [3 Solutions] Comment activer un iPhone désactivé ?
- Impossible d'importer des photos iPhone vers un PC (Windows 10/8/7)
- Comment capturer l'écran sur un ordinateur portable HP (Windows 7/8/10)
- 3 Méthodes pour capturer l'écran avec son interne sur Mac

















