Bien que MP4 est le format vidéo le plus populaire, il est impossible de lire MP4 sur Mac, iPad et iPhone. Lisez cet article pour découvrir le meilleur convertisseur MP4 en MOV sur Mac – FonePaw Convertisseur Vidéo, qui peut convertir MP4 en MOV ou d’autre formats rapidement et facilement.
Comme MP4 est seulement un containeur plutôt qu'un processus d'encodage, il peut contenir des vidéos qui ont des encodages légèrement différents, qui fait trébucher QuickTime ne peut pas lire MP4 sur Mac directement. Alors est-ce qu’il y a d’autre façons pour lire MP4 sur Mac avec QuickTime ? Ne vous inquiétez pas, cet article vous répondre bien avec les convertisseurs MP4 en MOV pratiques. Continuez à lire pour obtenir votre réponse !
Lire aussi :
Malentendu : Il est possible de convertir vidéo MP4 en MOV avec nom de l’extension
Lorsque vous voulez transformer MP4 en MOV, vous devriez avoir connu une solution : changer le format du fichier en modifiant le non d’extension du fichier. Mais cette façon fonctionne-t-elle vraiment ?
En fait, la modification de l’extension ne fait que changer la manière par défaut d’ouvrir le fichier et elle ne modifie pas le contenu réel du fichier, ce que le lecteur doit analyser afin de lire une vidéo sur Mac. Par conséquent, le programme se trompe toujours lorsque vous modifie simplement l’extension du fichier. Pour lire MP4 sur Mac avec QuickTime, vous devez convertir MP4 en MOV, un processus dont l’essence est de changer le moyen d’encodage vidéo.
Solution 1 : Convertir la vidéo MP4 en MOV avec un convertisseur vidéo
Afin de Fonctionner comme un convertisseur MP4 en MOV professionnel, FonePaw Convertisseur Vidéo peut vous aider à convertir des vidéos MP4 à QuickTime qui support MOV. En plus de cela, ce programme possède des fonctionnalités assez puissantes comme ci-dessous :
-
Prise en charge de 1000+ formats pour les appareils et plateformes communs ;
-
La conversion vidéo avec vitesse rapide et l’accélération matérielle ;
-
Extraction DVD dans les formats vidéo courants
-
Édition de vidéo, tels que la rotation, le rognage, l’effet et les filtres, l’ajout de filigranes, l’insertion audio ou des sous-titres, le découpage et la fusion vidéo ;
-
Compression des vidéos avec peu perte de qualité
Maintenant, la nouvelle version de FonePaw Convertisseur Vidéo a ajouté plus de fonctions d’édition et les outils supplémentaires pratiques, ce qui rendre le logiciel plus polyvalent. De plus, un guide intégré dans le logiciel rend l’utilisation plus facile et plus pratique pour débutant. Téléchargez gratuitement la version d'essai ci-dessous et profitez-en !
Étape 1. Importer des fichiers MP4 dans le programme
Après avoir lancé FonePaw Convertisseur Vidéo sur votre Mac, cliquez simplement sur « Ajouter Fichier(s) » pour importer les vidéos MP4 dans la colonne « Convertisseur ». Vous pouvez également ajouter les vidéo MP4 en cliquant directement sur le bouton « + » au centre de l’interface d’accueil.
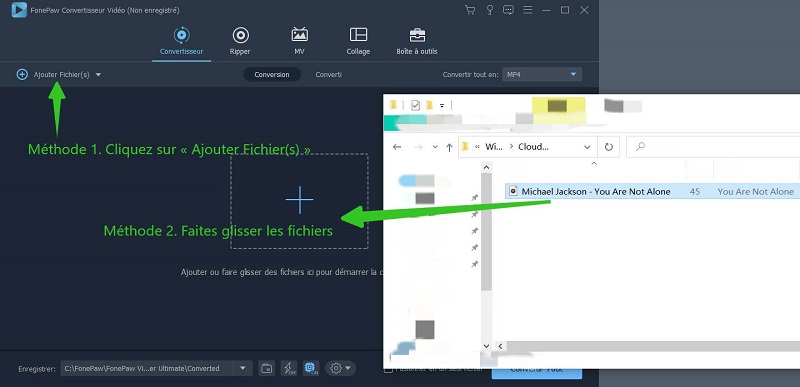
Étape 2. Choisir MOV comme le format de sortie
Cliquez sur le menu déroulant à côté de « Convertir tout en » dans la partie inférieure de la fenêtre du programme, puis sélectionnez « MOV » comme le format de sortie depuis la catégorie « Vidéo ».
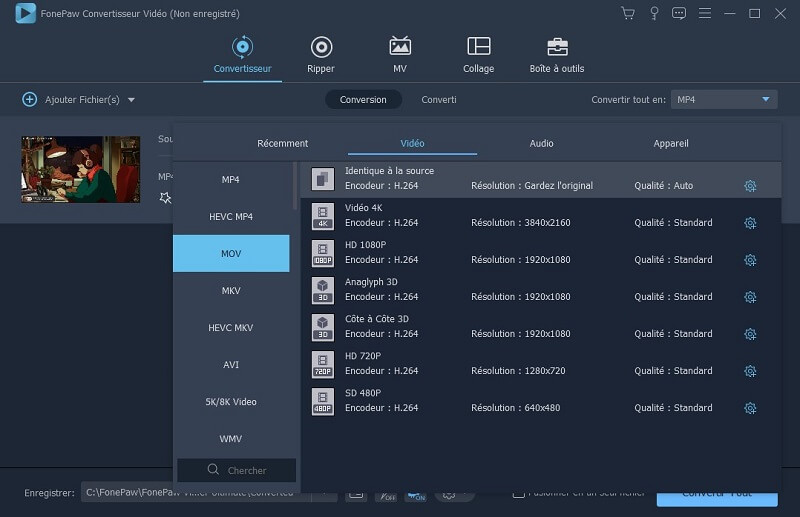
1. Pour lire des fichiers MP4 sur iPhone, iPad et iPod, vous pouvez choisir directement le préréglage par défaut dans la liste « Appareil ».
2. Ce programme support également la conversion de MP4 en AVI, MKV, FLV, 3GP, etc.
Étape 3. Sélectionner le dossier de sortie
Pour choisir le chemin dans lequel vous voulez enregistrer les fichiers de sortie, cliquez sur la flèche vers le bas à côté de la colonne « Enregistrer » et choisissez « Parcourir et sélectionner un dossier ». Cette étape peut également être réalisée en allant dans « Préférences ».
Étape 4. Démarrer la conversion de MP4 en MOV
Cliquez sur le bouton « Convertir Tout » pour effectuer la conversion de MP4 en MOV (QuickTime).

Pour en savoir plus sur FonePaw Convertisseur Vidéo, veuillez regarder la vidéo suivante :
Solution 2 : Transformer MP4 en MOV en ligne gratuitement
En plus de convertir MP4 en MOV sur Mac avec un convertisseur tiers, vous pouvez aussi faire une conversion en MOV en ligne gratuitement. Ici nous employons Zamzar comme exemple pour transformer MP4 en MOV.
-
Allez au site de Zamzar pour convertir MP4 en MOV (https://www.zamzar.com/fr/convert/mp4-to-mov/).
-
Téléverser le fichier MP4 en cliquant « Ajouter des fichiers… ».
-
Choisissez un format de sortie, ici nous choisissons « MOV » pour exporter.
-
Cliquez sur « Convertir maintenant » et effectuer la conversion. Vous aurez besoin de quelques minutes pour attendre que le fichier MP4 soit téléversé et converti au format MOV.
-
Une fois ce processus terminé, cliquez sur « Télécharger » et choisissez un emplacement pour sauvegarde le fichier converti.

Le processus de téléversement de fichier origine, de conversion MP4 en MOV, de téléchargement final peut prendre un peu plus de temps en fonction des conditions de votre réseau et de la taille du fichier, alors soyez patient. Si vous voulez convertir MP4 en MOV avec vitesse plus rapide, alors FonePaw Convertisseur Vidéo vous satisfaites bien car ce logiciel possède une conversion 6X plus rapide et il n’existe pas de retard par réseau lent.
Voilà c’est tout pour convertir MP4 en MOV sur Mac. En conclusion, si vous voulez juste faire une conversion simple MP4 en MOV, un convertisseur en ligne sera un bon choix pour vous. Cependant, si vous voulez convertir des vidéo MP4 en MOV et d’autre formats vidéo, un convertisseur professionnel comme FonePaw Convertisseur Vidéo vous aide mieux dans votre modification de vidéo. Ce convertisseur MP4 en MOV est capable de faire l’édition vidéo comme le coupage et la fusion vidéo, l’ajout de sous-titre, etc. N’hésitez pas à essayer une version gratuite, allez-y !
- Articles populaires
- Solutions pour récupérer les fichiers disparus après la mise à jour Windows 10
- [3 Solutions] Comment activer un iPhone désactivé ?
- Impossible d'importer des photos iPhone vers un PC (Windows 10/8/7)
- Comment capturer l'écran sur un ordinateur portable HP (Windows 7/8/10)
- 3 Méthodes pour capturer l'écran avec son interne sur Mac

















