Le stockage interne de votre iPhone est vide sur Windows ? FonePaw DoTrans vous offre la solution parfaite.
Certains d'entre vous se sont sûrement déjà retrouvés dans la situation suivante : lorsque vous connectez votre iPhone ou votre iPad à votre ordinateur, vous pouvez voir votre appareil apparaître dans le dossier « Ce PC » ou dans l'explorateur de fichiers. En général, lorsque vous cliquez dessus, vous accédez directement au dossier « Internal Stockage » → « DCIM ». Mais dans certains cas, il se peut que votre ordinateur affiche le message « Ce dossier est vide ».
Vous vous demandez peut-être quelle est la cause de ce problème. Pourquoi le contenu de votre iPhone n'apparaît pas sur votre ordinateur ? Où pouvez-vous trouver le dossier DCIM qui contient vos photos ? Vous trouverez les réponses à ces questions dans cet article. Ici, nous allons vous montrer 5 solutions pour résoudre le problème du « stockage interne vide » de votre iPhone sur votre PC. Vous pouvez les essayer une par une jusqu'à ce que le problème soit résolu.
- Solution 1. Déverrouiller un iPhone et confirmer la demande « Faire confiance à cet ordinateur »
- Solution 2. Télécharger des photos à partir de la bibliothèque de photos sur iCloud
- Solution 3. Utiliser FonePaw DoTrans pour transférer les photos d'un iPhone vers un PC ou l’inverse
- Solution 4. Réinitialiser la localisation et la confidentialité sur un iPhone
- Solution 5. Réinstaller iTunes et tous les autres logiciels Apple
Solution 1. Déverrouiller un iPhone et confirmer la demande « Faire confiance à cet ordinateur »
Pour des raisons de sécurité, lorsque vous connectez votre iPhone ou votre iPad à un ordinateur pour la première fois, vous devez donner une autorisation à votre ordinateur en appuyant sur « Faire confiance à cet ordinateur ». Ce n'est qu'ainsi que votre ordinateur pourra accéder au stockage interne de votre iPhone ou iPad pour afficher les photos et les vidéos sur l’appareil. Si votre iPhone est verrouillé, vous constaterez que le dossier DCIM est vide lorsque vous cliquez dessus.
Étape 1 : Branchez votre iPhone ou votre iPad au PC en utilisant un câble USB qui fonctionne.
Étape 2 : Déverrouillez votre appareil. Entrez votre mot de passe si c’est nécessaire.
Étape 3 : Appuyez sur « Oui » sur votre iPhone ou iPad, lorsque la demande « Faire confiance à cet ordinateur ? » s'affiche à l'écran.
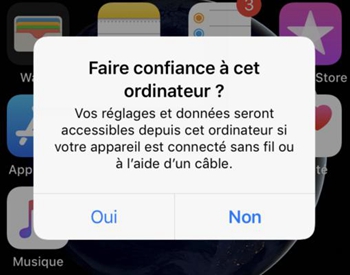
Étape 4 : Maintenant tournez-vous vers votre PC et cliquez sur « Actualiser » dans le dossier « Ce PC ». Ouvrez à nouveau le dossier de votre appareil. Cette fois-ci, le dossier DCIM ne devrait plus être vide.
Solution 2. Télécharger des photos à partir de la bibliothèque de photos sur iCloud
Si vous avez activé iCloud Photos sur votre appareil et que vous avez sélectionné l'option « Optimiser le stockage de l'iPhone », alors toutes les photos que vous prenez avec votre iPhone ou iPad seront automatiquement enregistrées sur iCloud afin d’économiser la mémoire de votre téléphone. Bien que vous puissiez toujours afficher vos photos sur votre périphérique Apple, celles-ci ne sont pas réellement stockées dessus. À chaque fois que vous ouvrez une image ou lisez une vidéo, celle-ci est instantanément téléchargée à partir d'iCloud. C'est peut-être la raison pour laquelle le stockage interne de votre iPhone est vide lorsque vous le connectez à un PC.
Pour résoudre ce problème, allez dans « Réglages » → « iCloud » → « Photos » puis cochez la case « Télécharger et garder les originaux » pour télécharger toutes vos photos sur iCloud sur votre iPhone. Ensuite, branchez votre iPhone à l'ordinateur pour vérifier si vos photos apparaissent dans le dossier DCIM sur votre PC.
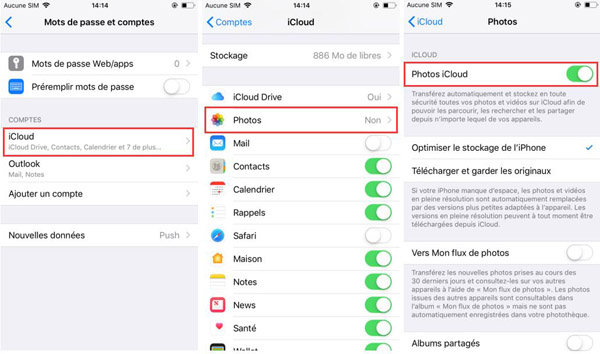
Solution 3. Utiliser FonePaw DoTrans pour transférer les photos d'un iPhone vers un PC ou l’inverse
Nous vous recommandons fortement d’utiliser FonePaw DoTrans pour transférer des données sur vos appareils iOS. Lorsque vous connectez votre iPhone à un ordinateur en utilisant un câble USB, vous pouvez uniquement transférer les photos de votre galerie qui se trouvent dans le dossier DCIM. Mais avec FonePaw DoTrans, qui est un programme professionnel de gestion de données pour iOS, vous pouvez non seulement transférer toutes les photos sur votre appareil, mais également les fichiers audio, les vidéos et même les contacts. Grâce à cet outil, vous pouvez facilement exporter tout type de données sur votre iPhone vers un PC.
En plus de pouvoir transférer des données de votre iPhone à un ordinateur, vous pouvez également importer des fichiers depuis un PC vers un iPhone ou un iPad. Le transfert de données entre différents appareils iOS ainsi qu'entre des appareils ios et des appareils Android est également pris en charge par FonePaw DoTrans.
Suivez les étapes suivantes pour transférer rapidement des photos depuis votre iPhone vers un PC :
Étape 1 : Télécharger le programme et brancher l'iPhone à l’ordinateur
Téléchargez, installez puis lancez FonePaw DoTrans sur votre PC. Ensuite, branchez votre iPhone au PC en utilisant un câble USB. N'oubliez pas d'appuyer sur « Oui » lorsque l'on vous demande de faire confiance à votre ordinateur, pour qu'il ait ainsi l’autorisation d’accéder aux données sur votre appareil.
Étape 2 : Sélectionner les photos à transférer
Dans l'interface du programme, cliquez sur « Photos » dans la barre latérale gauche. Vous pouvez prévisualiser toutes les photos stockées sur votre iPhone en les classant par nom, par date de création, par taille, etc.
Cochez les photos que vous souhaitez transférer vers votre PC.
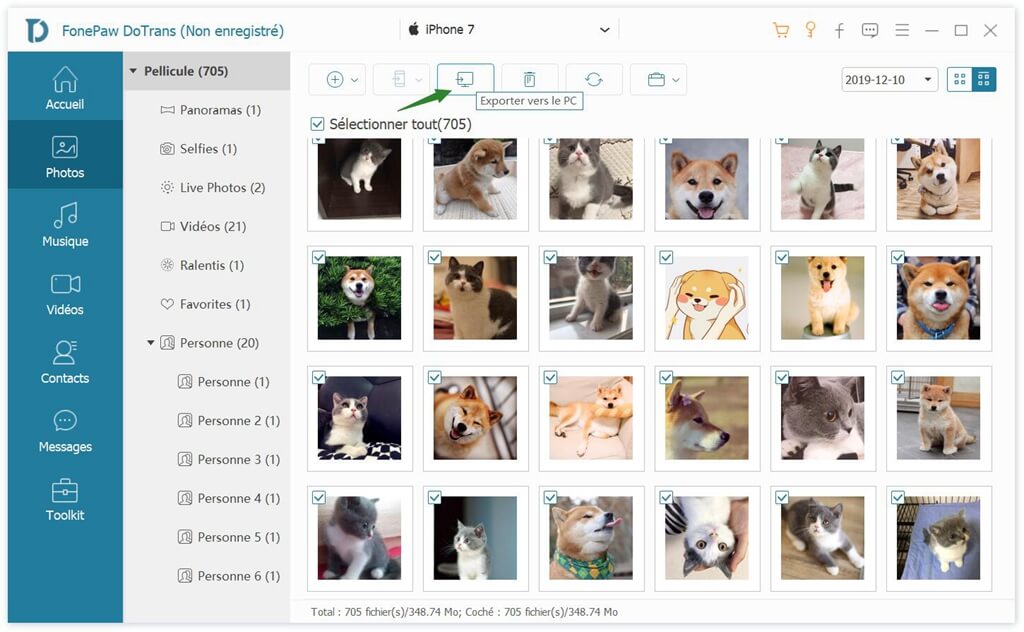
Étape 3 : Exporter les photos vers le PC
Cliquez sur la troisième icône « Exporter vers le PC » qui se trouve en haut de l’interface du logiciel. Une nouvelle fenêtre apparaîtra dans laquelle vous pourrez définir le chemin de sauvegarde sur votre ordinateur.
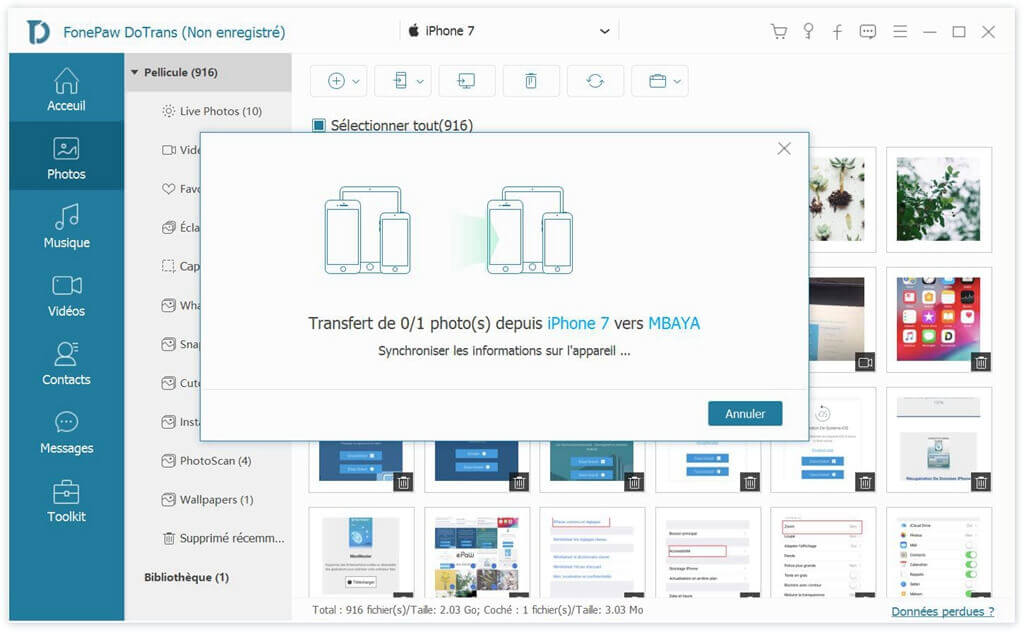
Pour en savoir plus sur FonePaw DoTrans, veuillez regarder la vidéo suivante :
Pendant le transfert, une barre de progression vous informera du nombre de photos transférées avec succès. Une fois le transfert terminé, vous pourrez ouvrir le dossier que vous avez choisi pour afficher vos photos.
Solution 4. Réinitialiser la localisation et la confidentialité sur un iPhone
Une autre solution que vous pouvez essayer consiste à réinitialiser la localisation et la confidentialité dans les paramètres de votre appareil :
Étape 1 : Allez dans « Réglages » → « Général ».
Étape 2 : Faites défiler l’écran vers le bas et appuyez sur « Réinitialiser ».
Étape 3 : Appuyez sur « Réin. localisation et la confidentialité ». Vous serez ensuite invité à saisir votre mot de passe.
Étape 4 : Appuyez sur « Réinitialiser les réglages » pour confirmer votre action.
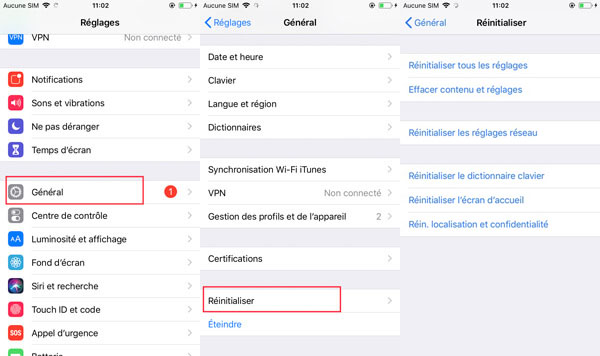
Retournez à l'écran d'accueil et branchez votre iPhone au PC. Maintenant ouvrez le dossier de votre appareil sur le PC pour vérifier si vous pouvez accéder ou non au stockage interne de votre iPhone.
Solution 5. Réinstaller iTunes et tous les autres logiciels Apple
Désinstaller iTunes et tous les autres logiciels Apple et les réinstaller à partir du Microsoft Store peut également s'avérer être une solution viable. Selon les instructions d’Apple, il est préférable de désinstaller iTunes ainsi que tous les composants des autres logiciels associés dans l’ordre suivant, au cas où des effets non souhaités se produiraient :
- iTunes
- Apple Software Update
- Apple Mobile Device Support
- Bonjour
- Apple Application Support 32-bit
- Apple Application Support 64-bit
Gardez à l’esprit qu'avant de réinstaller ces logiciels sur votre PC, vous devez vous assurer qu'ils sont complètement désinstallés et que les données associées sont totalement supprimées de votre ordinateur.
Alors, avez-vous résolu le problème de stockage interne vide sur votre iPhone avec l'une des solutions ci-dessus ? D’autres solutions ou vos commentaires sont les bienvenus ! En tant qu'outil de transfert de données idéal, FonePaw DoTrans peut non seulement transférer des images, mais également transférer une variété de fichiers de données, tels que des fichiers audio, des vidéos, des contacts, etc. Le transfert de données entre différents appareils iOS deviendra également simple et rapide. Venez télécharger et essayer !
- Articles populaires
- Solutions pour récupérer les fichiers disparus après la mise à jour Windows 10
- [3 Solutions] Comment activer un iPhone désactivé ?
- Impossible d'importer des photos iPhone vers un PC (Windows 10/8/7)
- Comment capturer l'écran sur un ordinateur portable HP (Windows 7/8/10)
- 3 Méthodes pour capturer l'écran avec son interne sur Mac

















