En général, vos iMessages seront synchronisés si vous vous connectez avec le même identifiant Apple sur un iPhone et un ordinateur Mac. Cependant, après la mise à jour iOS, iMessage ne se synchronise pas correctement sur leurs ordinateurs Mac. Si vous vous demandez comment actualiser et activer iMessage sur Mac, continuez à lire cet article pour découvrir les solutions rapides.
Lire aussi :
- Comment faire pour récupérer mes messages sur iPhone ? (opens new window)
- Comment récupérer iMessages iPhone facilement et rapidement ? (opens new window)
Transférer des messages depuis un iPhone vers un Mac avec FonePaw
Outre la synchronisation de iMessage entre votre iPhone et votre Mac, vous pouvez également transférer vos messages depuis votre iPhone vers votre Mac en utilisant FonePaw Transfert iOS (opens new window), un outil de transfert de données puissant pour iOS, avec lequel vous pouvez facilement transférer des fichiers depuis un appareil iOS vers un PC ou un Mac, tel que des images, des vidéos, des contacts et des messages texte.
# Étape 1 : Télécharger l'outil de transfert et connecter l'iPhone
Téléchargez, installez et lancez le logiciel sur votre Mac. Branchez votre iPhone à votre Mac. Si la connexion est établie avec succès, vous pourrez voir votre iPhone affiché sur l'interface du logiciel.
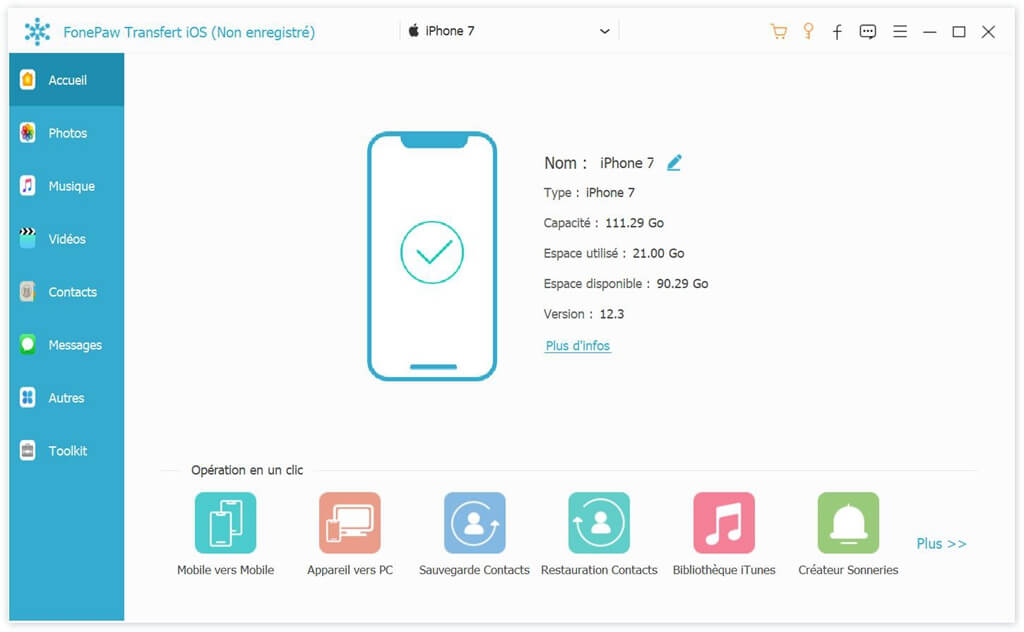
# Étape 2 : Choisir les messages à transférer
Cliquez sur « Messages ». Vous pourrez ensuite prévisualiser tous les iMessages stockés sur votre iPhone. Cochez les messages à transférer.
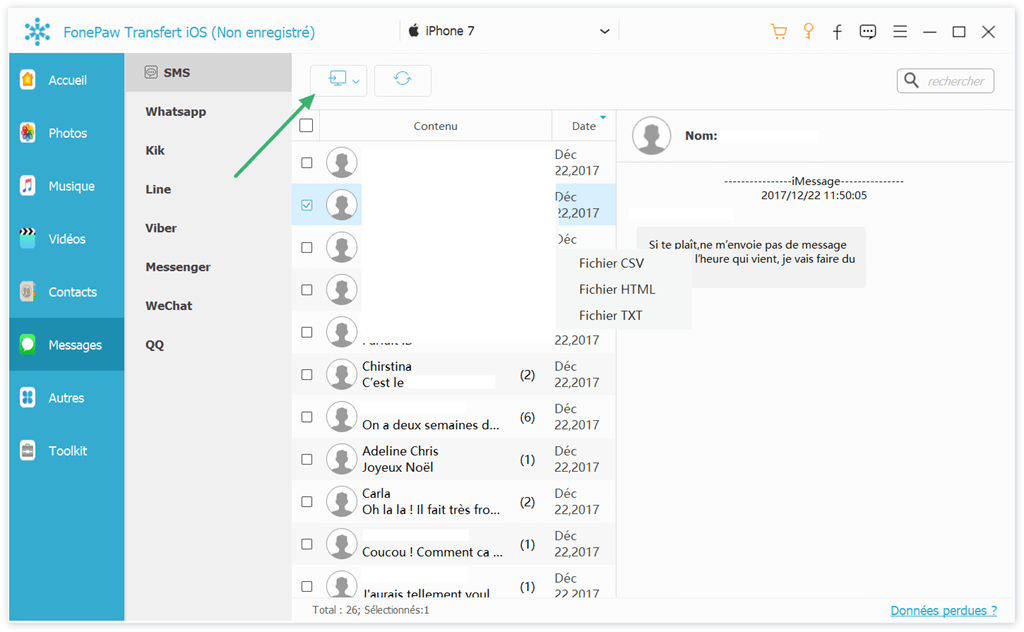
# Étape 3 : Exporter les iMessages vers le Mac
Après avoir choisi les messages, cliquez sur l'icône « Exporter vers un PC » en haut. Vous pouvez choisir le format de sortie de vos messages dans la liste déroulante : fichier CSV, HTML ou TXT. Vous pouvez aussi faire un clic droit sur le message puis cliquer sur « Exporter » etchoisir le format de fichier.

Résoudre iMessage qui ne se synchronise pas sur Mac
Si vos iMessage ne se synchronisent pas entre votre iPhone et votre ordinateur Mac, vous devriez d’abord vérifier les paramètres d’iMessage sur votre Mac et votre iPhone.
# Résoudre iMessage qui ne se synchronise pas sur Mac à partir d'un iPhone
Pour permettre à iMessage de s’actualiser sur votre Mac, vous devez vous assurer que vos iMessages peuvent être envoyés et reçus à la fois par votre numéro de téléphone et par votre identifiant Apple sur votre iPhone :
- Allez dans « Réglages » sur votre iPhone.
- Appuyez sur « Messages » → « Envoi et réception ».
- Dans la section « VOUS POUVEZ ÊTRE CONTACTÉ PAR IMESSAGE AUX COORDONNÉES SUIVANTES », vérifiez votre numéro de téléphone et votre adresse e-mail que vous utilisez pour envoyer et recevoir des iMessages.
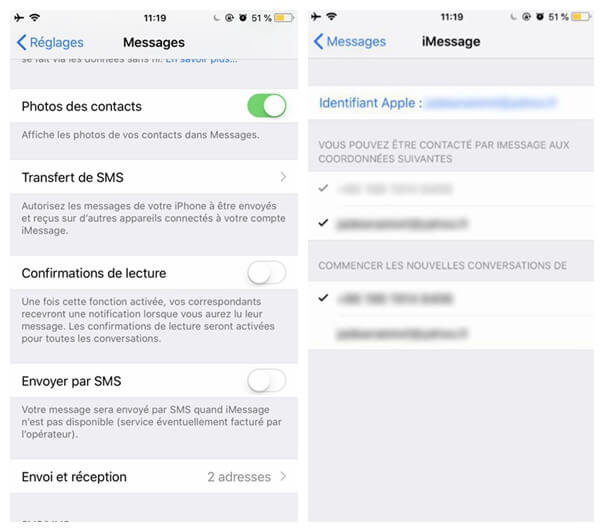
Une autre méthode consiste à désactiver iMessage puis à le réactiver après quelques instants sur votre iPhone. Cela actualisera iMessage sur votre iPhone et votre Mac.
- Allez dans « Réglages » → « Messages ».
- Désactivez « iMessage » en haut de l’écran. Patientez quelques secondes, puis réactivez-le.
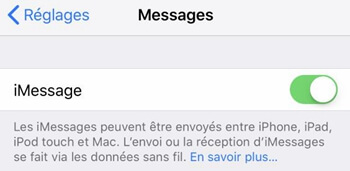
Envoyez un iMessage à un de vos amis et vérifiez si vos messages apparaissent sur votre Mac.
# Résoudre iMessage qui ne se synchronise pas sur Mac à partir d'un Mac
Si iMessage ne s’actualise toujours pas sur votre Mac même après que vous ayez modifié les réglages sur votre iPhone, alors vous pouvez vérifier les paramètres de iMessage sur votre Mac.
Pour vous assurer que vos iMessages apparaissent sur votre Mac, vous devez reconnecter votre Apple ID sur votre Mac :
- Allez dans « iMessage » → « Préférences ».
- Allez à la section des comptes.
- Assurez-vous que l'identifiant Apple que vous utilisez sur votre Mac est le même que celui de votre iPhone.
- Cochez la case « Activer ce compte » et vérifiez l'adresse email de votre identifiant Apple.
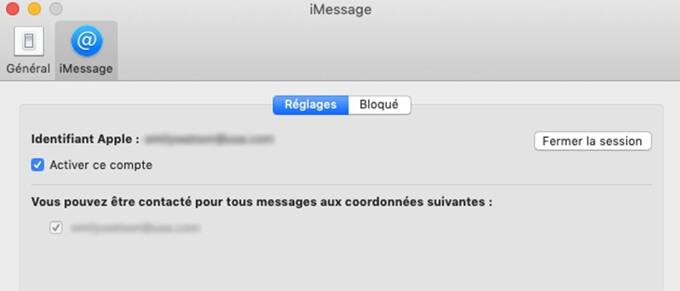
De même, vous pouvez également désactiver iMessage puis le réactiver sur votre Mac pour actualisez iMessage sur votre Mac.
- Allez dans « iMessage » → « Préférences ».
- Décochez la case « Activer ce compte » ou cliquez sur « Fermer la session ».
- Patientez quelques instants, puis réactivez-le ou reconnectez-vous à votre identifiant Apple.
Maintenant, essayez d'envoyer un iMessage depuis votre iPhone et vérifiez s'il apparait sur votre Mac.
Confirmer le numéro de téléphone iMessage avec l'identifiant Apple
En confirmant votre numéro de téléphone avec votre identifiant Apple, votre numéro de téléphone sera lié à votre identifiant Apple. Certains utilisateurs affirment que cela peut corriger le problème de synchronisation de iMessage sur les Mac.
- Accédez au site https://appleid.apple.com (opens new window) et connectez-vous avec votre identifiant Apple.
- Allez dans la section « Compte » et vérifiez si le numéro de téléphone que vous utilisez est répertorié sous « Joignable sur ».
J'espère que ce guide vous a aidé à résoudre le problème de la synchronisation de iMessage sur votre ordinateur Mac. Si vous ne parvenez toujours pas à transférer des messages de votre iPhone à votre Mac, n'hésitez pas à nous le faire savoir. Vous pouvez également partager ces solutions à vos amis !
- Articles populaires
- Solutions pour récupérer les fichiers disparus après la mise à jour Windows 10
- [3 Solutions] Comment activer un iPhone désactivé ?
- Impossible d'importer des photos iPhone vers un PC (Windows 10/8/7)
- Comment capturer l'écran sur un ordinateur portable HP (Windows 7/8/10)
- 3 Méthodes pour capturer l'écran avec son interne sur Mac

















