Cet article vous présentera les méthodes de transférer des photos vers Mac sans iTunes. N’hésitez pas à le consulter !
Si vous êtes un utilisateur d'iPhone, iTunes n'a sûrement rien de nouveau pour vous, étant donné que vous avez besoin de l'utiliser pour presque toutes les fois où vous devez transférer des photos iPhone vers Mac. Et comme de nombreux autres utilisateurs d'iPhone l'ont déjà fait remarquer, iTunes n'est pas un programme si sympathique que ça. Il y a des fois où vous n'avez juste envi que d'exporter quelques photos et fichiers vers votre Mac, mais iTunes synchronise toutes les données et configurations récentes de votre iPhone. Le pire, c'est que s'il y a des fichiers ou des photos qui ne se trouvent pas dans la bibliothèque, alors ils seront supprimés de votre iPhone.
Certains utilisateurs reçoivent le message d'alerte lorsqu'ils essayent de synchroniser leurs appareils iOS avec iTunes. Lorsque ce message d'erreur apparaît, le processus de synchronisation est interrompu. La plupart du temps vous pouvez continuer le processus de synchronisation en cliquant sur le bouton « OK » mais dans certains cas, cela ne fonctionne pas.
Alors, vous est-il possible de transférer des photos iPhone vers votre Mac sans iTunes ? La réponse est oui. Et dans cet article, nous vous montrerons 4 manières de transférer des photos iPhone vers Mac sans iTunes.
Meilleur choix pour transférer des photos iPhone vers Mac sans iTunes/san Finder
Comme déjà mentionné plus haut, iTunes possède des caractéristiques qui ne sont pas très pratiques lorsque vous essayez de transférer les photos que vous aviez sélectionnés de votre iPhone vers un Mac. Pour pouvoir transférer uniquement les fichiers que vous voulez et pour le faire de la manière la plus rapide possible, vous aurez besoin de FonePaw Transfert iOS (opens new window) qui est le meilleur choix dans ce domaine. Voici quelques caractéristiques de ce logiciel.
Transfert rapide des fichiers se trouvant dans iPhone, iPad ou iPod vers votre Mac.
Capable de transférer les fichiers variés, tel que les fichiers média, les photos, les musiques, les contacts, les SMS, etc.
Pas de besoin de synchroniser l’iPhone.
Diverses options mises à votre disposition, c’est-à-dire vous pouvez sélectionner les fichiers que vous voulez transférer vers votre Mac.
Maintenant, suivez les étapes pour transférer des photos iPhone ver Mac sans iTunes avec FonePaw Transfert iOS.
Étape 1. Installez et lancez FonePaw Transfert iOS.
Étape 2. Connectez votre iPhone au Mac à l'aide d'un câble USB.
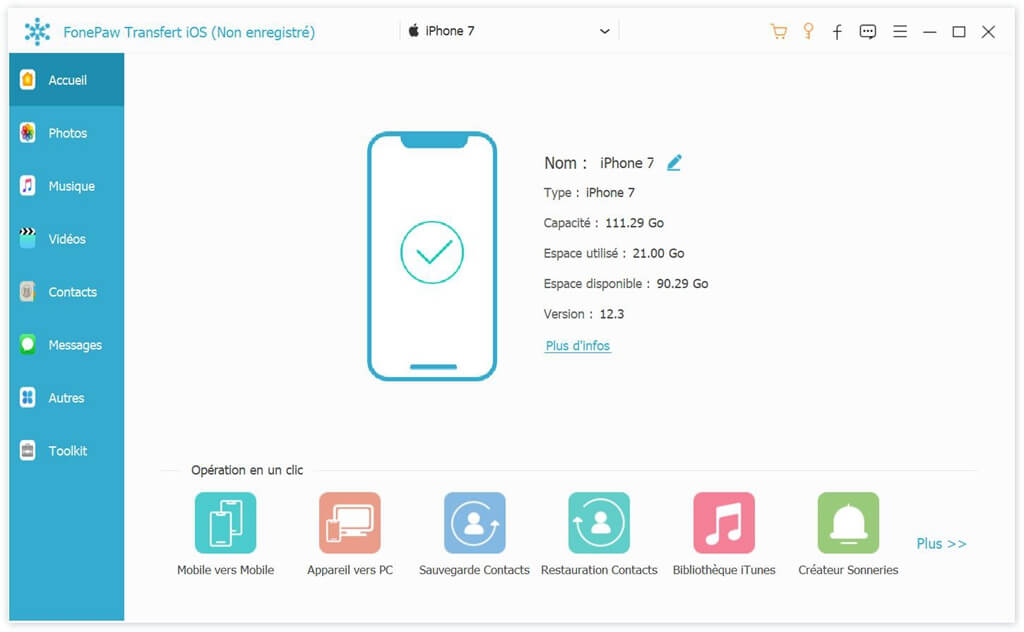
Étape 3. Choisissez le type de données que vous voulez, comme les photos par exemple. Puis toutes les photos de votre iPhone s'afficheront sur votre écran.
Étape 4. Sélectionnez les fichiers ou les photos que vous voulez transférer en cochant les cases correspondantes.
Étape 5. Cliquez sur « Exporter vers le Mac » pour commencer le transfert.
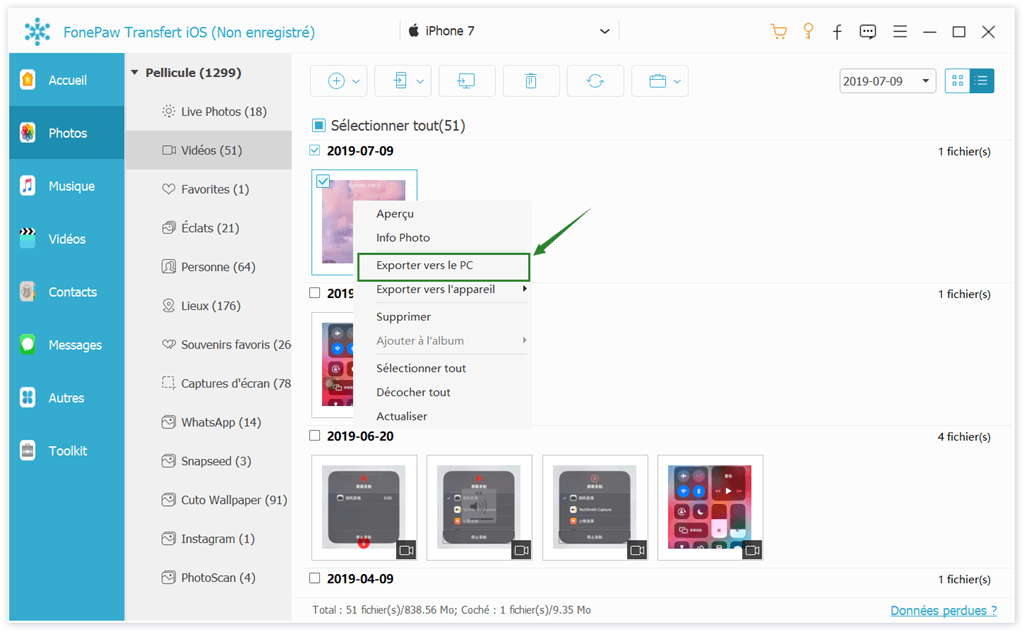
Remarque : Si vous ajoutez un fichier qui est sous un format non supporté, il sera automatiquement converti. Vous pouvez également utiliser FonePaw Transfert iOS pour transférer des fichiers entre deux téléphones.
Transférer des photos iPhone vers Mac sans câble USB
AirDrop est une fonction intégrée à macOS qui vous permet d'envoyer rapidement et d'une manière très pratique des fichiers média d'un iPhone vers un Mac. Il peut transférer des fichiers entre deux appareils sans connexion réseau. Suivez ce guide pour transférer des photos vers Mac sans iTunes via AirDrop.
Étape 1. Activez le Wi-Fi et le Bluetooth sur votre iPhone et votre Mac. (Si votre Wi-Fi et/ou Bluetooth sont désactivés, il vous sera alors demandé de les activer, sinon vous ne pourrez pas utiliser AirDrop.)
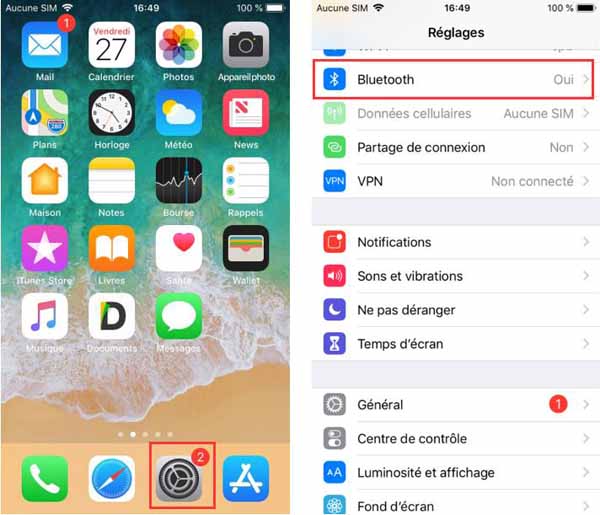
Étape 2. Dans Finder sur votre Mac, cliquez sur « Aller » puis « AirDrop ».
Étape 3. Pour activer AirDrop sur votre iPhone, allez dans « Réglages » > « Général » > « AirDrop ».
Étape 4. Ouvrez le fichier ou la photo que vous voulez envoyer à partir de votre iPhone, puis appuyez sur le bouton « Partager ». Lorsque l'icône de votre Mac apparaitra dans les options de partages, tapez sur l'icône pour lancer le processus de transfert.
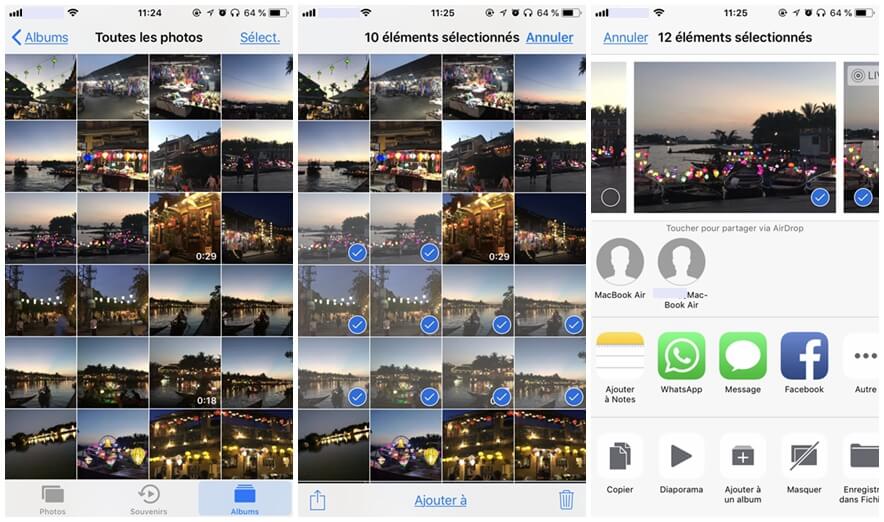
Étape 5. Sur votre Mac, cliquez sur « Accepter », puis attendez jusqu'à ce que le processus soit complété.
Transférer des photos iPhone vers Mac sans iTunes avec l’application Photo
Utiliser l'application Photos est l'une des méthodes les plus rapides et les plus pratiques qui soient pour transférer des photos vers votre Mac sans iTunes. Voici comment se déroule le processus de transfert, suivez-le étape par étape.
Tout d'abord, assurez-vous que votre iTunes marche bien sur la toute dernière fonction disponible (iTunes 12.5.1 ou une version plus récente).
- Connectez votre iPhone au Mac à l'aide d'un câble USB. (Si besoin, déverrouillez votre iPhone et confirmez la demande de confiance au PC en tapant sur « Oui ».)
- L'application Photos s'ouvrira automatiquement sur votre Mac. Si ce n'est pas le cas, ouvrez l'application Photos en sélectionnant votre iPhone dans le menu de gauche. L'application Photos ouvrira la page d'importation de fichiers qui vous montrera toutes les images et les vidéos qui sont stockées dans la Pellicule de votre iPhone.
- Parcourez les photos et sélectionnez celles que vous souhaitez transférer, ensuite cliquez sur « Importer les … éléments sélectionnés ». Pour importer toutes les nouvelles photos, cliquez simplement sur l'option « Importer tous les nouveaux éléments » qui se trouve dans le coin en haut à droit de l'écran.
Remarque : Vous pouvez trouver toutes les photos importées dans l'album « Imports » de l'application Photos. Si vous utilisez une version de système plus récente que macOS High Sierra, alors vous les trouverez dans l'album « Derniers imports ».
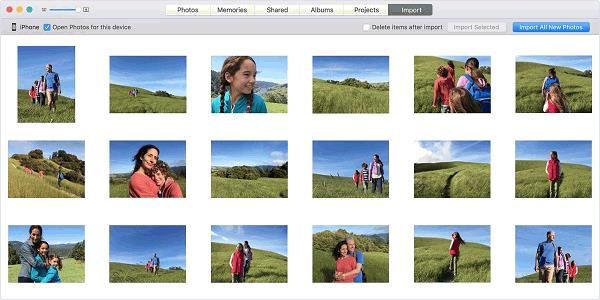
Catalina - Synchroniser iPhone avec Finder
Si votre Mac marche sous macOS 10.15, vous ne trouverez pas iTunes sur votre ordinateur car il a été remplacé par trois nouvelles applications : Music, Apple Podcasts et Apple TV. Avec macOS Catalina, vous pouvez synchroniser iPhone avec Mac via le Finder.
- Ouvrez l'application Finder à partir du Dock de votre Mac, puis sélectionnez votre iPhone dans la rubrique « Appareils » dans la partie de gauche.
- Dans la partie de droite, cliquez sur l'onglet correspondant au type de données que vous voulez synchroniser (par exemple : Photos, Fichiers, Films ou Livres).
- Cochez la case « Synchroniser les photos sur votre appareil » pour lancer la synchronisation des photos.
- Cochez ensuite la case à côté de « Tous les dossiers » pour tous les sélectionner ou faites le choix par vous-même en cochant la case « Dossiers sélectionnés ».
- Cliquez sur « Appliquer ».
- Cliquez sur « Synchroniser » pour lancer la synchronisation des données souhaitées entre votre Mac et votre iPhone.
Cependant, comme le Finder hérite de la fonction de synchronisation d’iTunes, l’utilisation du Finder pour transférer des photos iPhone vers Mac permettra de synchroniser tous les fichiers. En revanche, FonePaw Transfert iOS (opens new window), qui vous permet de sélectionner librement les fichiers que vous souhaitez transférer, est une meilleure option.
Les quatre méthodes mentionnées ci-dessus sont toutes de très bonnes manières de transférer des photos iPhone vers Mac sans iTunes. Vous pouvez également utiliser certains médias sociaux ou des outils comme WhatsApp pour faire le transfert des photos iPhone vers Mac sans iTunes ou sans Finder.
- Articles populaires
- Solutions pour récupérer les fichiers disparus après la mise à jour Windows 10
- [3 Solutions] Comment activer un iPhone désactivé ?
- Impossible d'importer des photos iPhone vers un PC (Windows 10/8/7)
- Comment capturer l'écran sur un ordinateur portable HP (Windows 7/8/10)
- 3 Méthodes pour capturer l'écran avec son interne sur Mac

















