Adobe Photoshop est vraiment un logiciel de confiance, mais comme tous les autres programmes, il peut parfois rencontrer des erreurs ainsi que des échecs de fonctionnements. Ceux-ci ne sont pas forcément causés par des dysfonctionnements internes, mais ils le sont le plus souvent à cause de mauvaises manipulations de l'utilisateur. Avez-vous du mal à ouvrir un fichier PSD corrompu ? N'arrivez-vous pas à restaurer un fichier PSD corrompu ? Ou souhaitez-vous encore restaurer un fichier PSD perdu ? Détendez-vous ! Vous pouvez réaliser facilement toutes ces actions grâce aux astuces de cet article !
Lisez aussi : Comment récupérer des images PNG supprimées / formatées / corrompues / perdues ? (opens new window)
# Est-ce que les fichiers PSD sont récupérables ?
Vous avez sûrement déjà utilisé Photoshop au moins une fois dans votre vie, n'est-ce pas ? C'était probablement pour modifier et améliorer des images ou encore pour faire des créations en web design, en design réel, en art 3D, etc.
Que vous soyez un étudiant ou un utilisateur professionnel, la perte de fichiers PSD peut toucher n'importe qui et cela pour de nombreuses raisons. Cela nous mène donc au terme de la récupération de fichier PSD sur ordinateur Windows.
Il existe de nombreuses astuces pour retrouver des fichiers PSD perdus, dont l'une d'elles consiste à utiliser un logiciel de récupération de fichiers PSD sur Windows.
# Comment restaurer et réparer des fichiers PSD corrompus ?
Il y a trois solutions efficaces qui pourront vous aider à réparer et à restaurer les fichiers Photoshop corrompus. Plus de détails dans le tutoriel ci-dessous.
# Partie 1 : Récupérer et restaurer des fichiers PSD supprimés ou perdus
Avec l'aide du puissant logiciel de récupération de fichiers PSD FonePaw (opens new window), vous pourrez restaurer rapidement les fichiers PSD perdus, supprimés, formatés ou encore corrompus. Ce programme est disponible pour tous les systèmes Windows (Windows 10, 8, 7, etc.). Ce logiciel de récupération de fichiers fera votre bonheur en restaurant tous les fichiers perdus de votre Adobe Photoshop CC 2019/2018/2017/2016/etc. Il est aussi capable de retrouver de nombreux autres types de fichiers, tels que : les images, les vidéos, les fichiers audio et les documents.
Étape 1 : Choisir l'emplacement à scanner
Lancez FonePaw Récupération De Données sur votre ordinateur. Choisissez le lecteur (de disque dur ou amovible) contenant vos fichiers perdus, puis cliquez sur le bouton « Analyser ». Si vous avez perdu des fichiers contenus dans un périphérique amovible (stockage externe), alors veuillez d'abord le brancher à l'ordinateur.
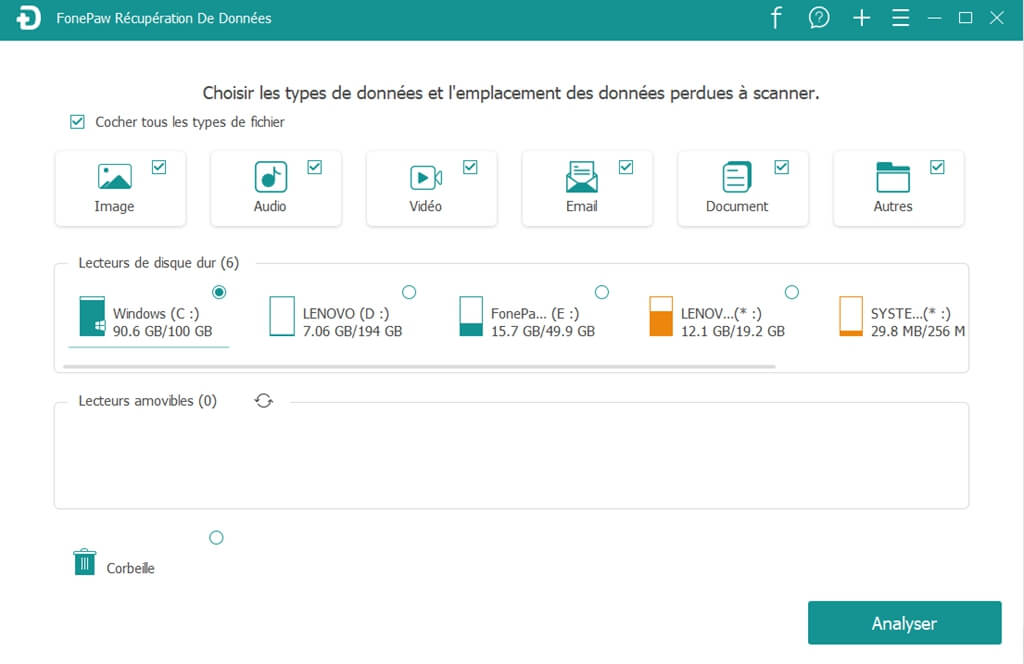
Étape 2 : Rechercher les fichiers perdus
Le logiciel commencera immédiatement une analyse rapide pour retrouver les fichiers supprimés. Si vous souhaitez obtenir plus de résultats, cliquez sur la fonction « Analyse approfondie » pour détecter plus de fichiers disparus de votre disque. Après le scan, vous pouvez utiliser le filtre pour classer des résultats dans l'ordre qui vous est le plus pratique.
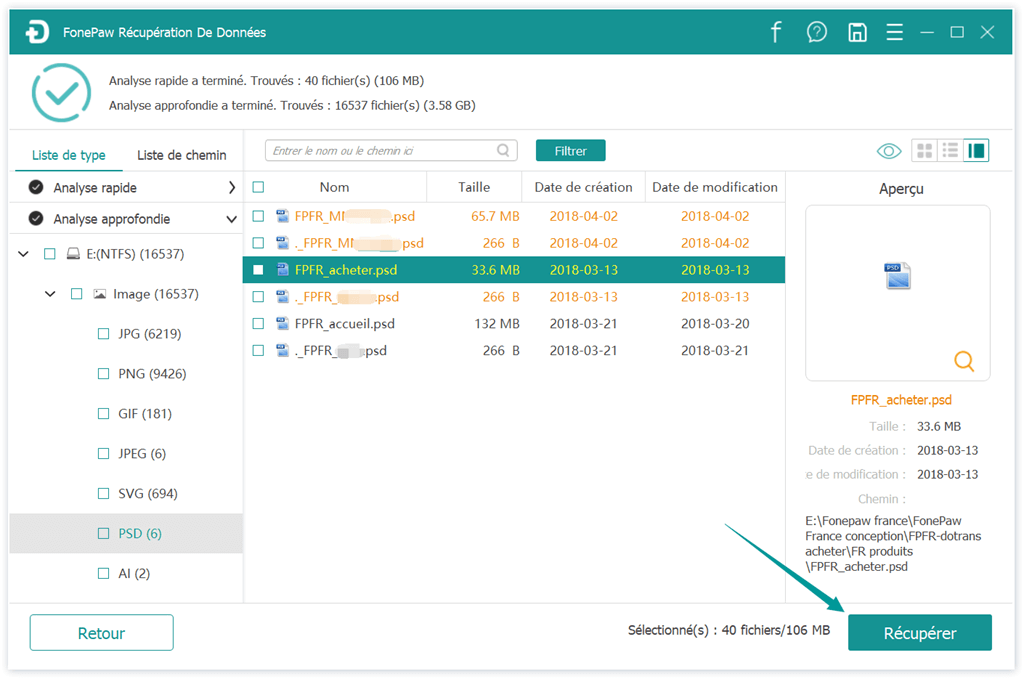
Étape 3 : Prévisualiser et restaurer les fichiers
Faites un double-clic sur un fichier pour pouvoir le prévisualiser. Enfin, sélectionnez les fichiers souhaités, cliquez sur « Récupérer » et choisissez un emplacement pour y sauvegarder vos fichiers.

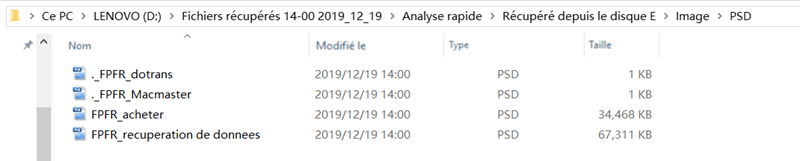
# Partie 2 : Réparer les fichiers PSD corrompus
Lancez Adobe Photoshop pour voir si les fichiers ont vraiment été corrompus ou non. Si Adobe Photoshop ne peut pas lire les fichiers endommagés ou corrompus, alors essayez l'une des deux méthodes ci-dessous.
Méthode 1 : Réparer les fichiers PSD corrompus à partir des versions précédentes
Faites un clic-droit sur le fichier PSD corrompu ou endommagé et sélectionnez l'option « Restaurer les versions précédentes ».
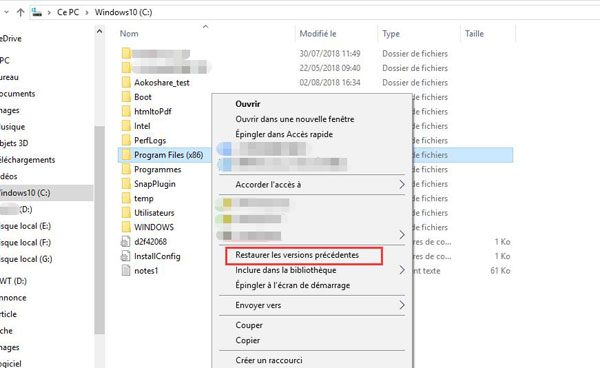
Recherchez une version précédant à l'endommagement ou à la corruption du fichier PSD, cliquez ensuite sur « Restaurer ».
Cliquez sur « Restaurer » pour confirmer l'action.
Lancez maintenant Photoshop et ouvrez à nouveau le fichier restauré. Lorsqu'un message pop-up apparaitra à l'écran vous avertissant que certaines couches de police de caractères manquent, cliquez sur « OK ».
Cochez toutes les couches et notez les parties manquantes, puis sauvegardez le fichier en tant que nouveau fichier PSD.
Méthode 2 : Restaurer les fichiers PSD corrompus à partir du fichier .temp
Si vos fichiers Photoshop ont été corrompus à cause d'un crash soudain d'Adobe Photoshop ou du système Windows, alors vous devriez essayer de récupérer les fichiers PSD corrompus en utilisant les fichiers temporaires.
- Allez dans Photoshop, puis cliquez sur « Fichier ».
- Cliquez sur « Ouvrir » et change l'extension du fichier de « .psd » à « .temp ».
- Cliquez maintenant sur « Ouvrir », vous pourrez voir tous les fichiers PSD non-enregistrés. Pour restaurer ces fichiers PSD corrompus, sauvegardez-les en passant du format « .temp » vers le format « .psd » sur votre ordinateur.
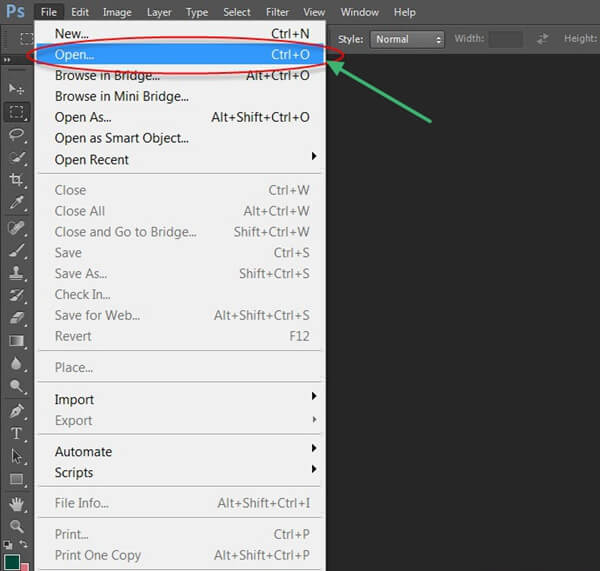
Dans la majorité des cas, les trois solutions manuelles citées dans cet article peuvent vous aider à récupérer les fichiers Photoshop corrompus avec succès. Si les astuces manuelles ne marchent pas, alors vous aurez besoin d'utiliser un outil professionnel de réparation Photoshop pour réparer les fichiers PSD corrompus.
- Articles populaires
- Solutions pour récupérer les fichiers disparus après la mise à jour Windows 10
- [3 Solutions] Comment activer un iPhone désactivé ?
- Impossible d'importer des photos iPhone vers un PC (Windows 10/8/7)
- Comment capturer l'écran sur un ordinateur portable HP (Windows 7/8/10)
- 3 Méthodes pour capturer l'écran avec son interne sur Mac

















