Avez-vous déjà eu envi que votre équipe vous rejoigne alors que vous participiez à un très bon Webinar ?
Que vous souhaitez faire un enregistrement Webinar pour une utilisation personnelle ou partager un contenu avec d’autres, ce tutoriel pourra vous aider à savoir comment faire.
Lire aussi:
- Comment enregistrer une visioconférence Zoom sur le PC ? (opens new window)
- Comment faire un enregistrement audio-vidéo d’une réunion WebEx ? (opens new window)
# Étape 1 : Télécharger un enregistreur d’écran
FonePaw Enregistreur d’écran (opens new window) peut vous aider à conserver un événement de stream en direct, les points importants d’une réunion en ligne (opens new window), les connaissances insaisissables d’un jeu vidéo, etc. En prenant avantages des superbes fonctions de FonePaw Enregistreur d’écran, vous pourrez vous facilité considérablement la vie et la rendre plus intéressante.
Les fonctionnalités de FonePaw Enregistreur d’écran :
- Enregistrement de l’écran du bureau
- Enregistrement vidéo à partir de la webcam
- Possibilité d’enregistrer séparément l’audio
- Capture photo en un clic
- Export d’enregistrement sous différents formats de fichiers
- Planification d’enregistrement
# Étape 2 : Configurer l’enregistrement
Ouvrez un navigateur Internet et naviguez vers votre Webinar. Lancez FonePaw et sélectionnez le mode « Enregistreur Vidéo ».

Assurez-vous que le « Son Système » soit activé, ainsi le logiciel pourra enregistrer le son provenant de votre ordinateur. S’il est encore désactivé, appuyez juste que le bouton « ON/OFF » correspondant. Dans les rares cas où vous voulez enregistrer votre voix, veillez à activer le « Microphone » avec le début de l’enregistrement.
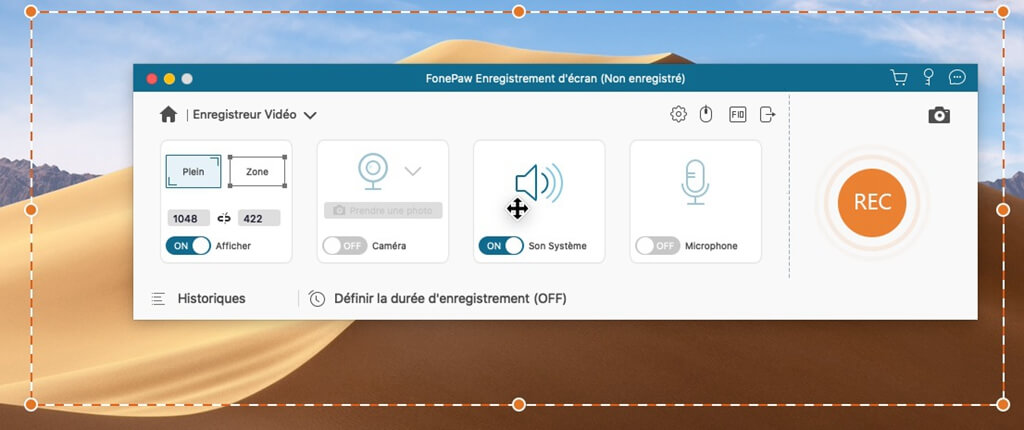
Note :
Vous pouvez examiner d'avance l'enregistrement du son sous la version Windows de FonePaw Enregistreur d'écran. Il vous offre une option de la détection sonore qui vous permet d'éviter l'échec de l'enregistrement audio. Elle est disponible pour la détection du son système ou du microphone.
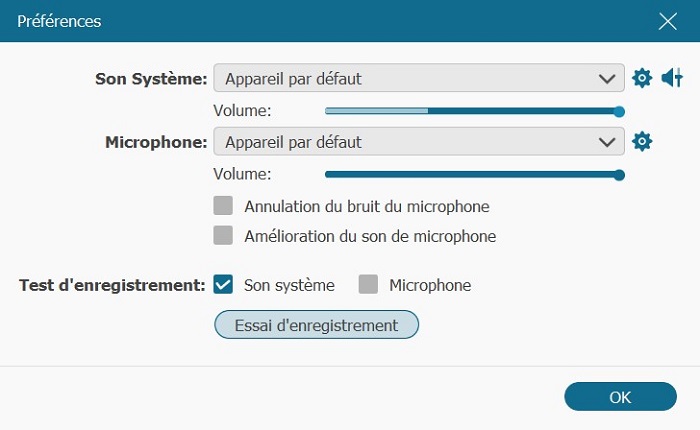
Utilisez ensuite le curseur de la souris pour sélectionnez la région de l’écran à enregistrer. Vous pouvez ajuster la zone à capturer en faisant bouger les coins de la zone sélectionnée.
Si vous voulez faire un enregistrement plein écran de Webinar, alors sélectionnez l’option « Écran complet ».
Pour enregistrer les fichiers de votre vidéo en fichier MP4 sur votre ordinateur, cliquez sur l’icône « Réglage de l’enregistrement », puis allez dans « Sortie » > « Format vidéo » et choisissez le format que vous voulez avoir.

# Étape 3 : Enregistrer Webinar
Lorsque Webinar commencera, cliquez sur le bouton « REC », FonePaw lancera alors un compte à rebours de 3 secondes, puis l’enregistrement débutera.
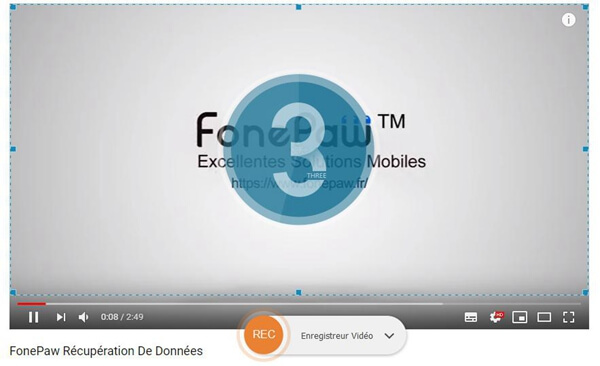
Lorsque Webinar sera en marche, faites bien attention à ne pas bouger la fenêtre ou les onglets de votre navigateur Internet ou de vos applications. FonePaw enregistrera tout ce qui entrera dans la région choisie.
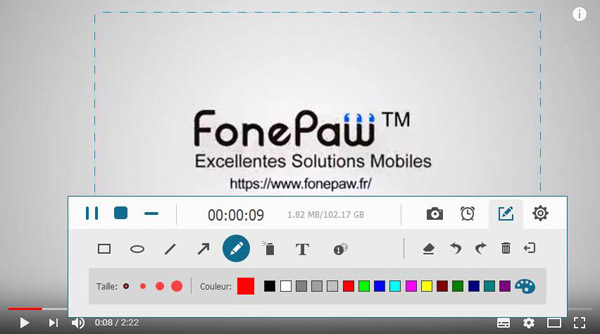
Appuyez sur le bouton d’arrêt pour terminer l’enregistrement lorsque Webinar arrivera à sa fin. Vous pouvez également utiliser les touches de raccourcis pour contrôler les paramètres d’enregistrement.
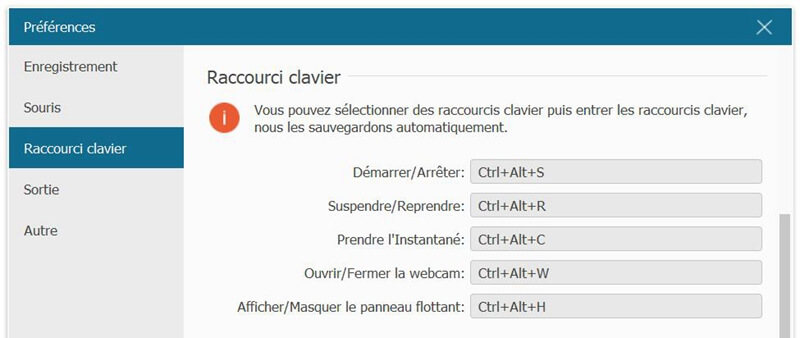
# Étape 4 : Modifier et sauvegarder
Dans l’interface de FonePaw Enregistreur d’écran, vous pourrez prévisualiser l’enregistrement vidéo que vous venez de faire. Coupez les sections que vous voulez et prenez des captures d’écran de l’enregistrement.
Pour couper les sections que vous ne voulez plus, bougez les deux flèches orangées des extrémités, la section entre ces deux flèches sera celle qui sera conservées. Cliquez sur « Couper » lorsque vous aurez fini votre sélection.


Pour sauvegarder une image de l’enregistrement vidéo, faites bouger le curseur de lecture sur l’image que vous voulez capturer, puis cliquez sur l’icône de l’appareil photo. Les images capturées apparaîtront dans la liste « Historique ».
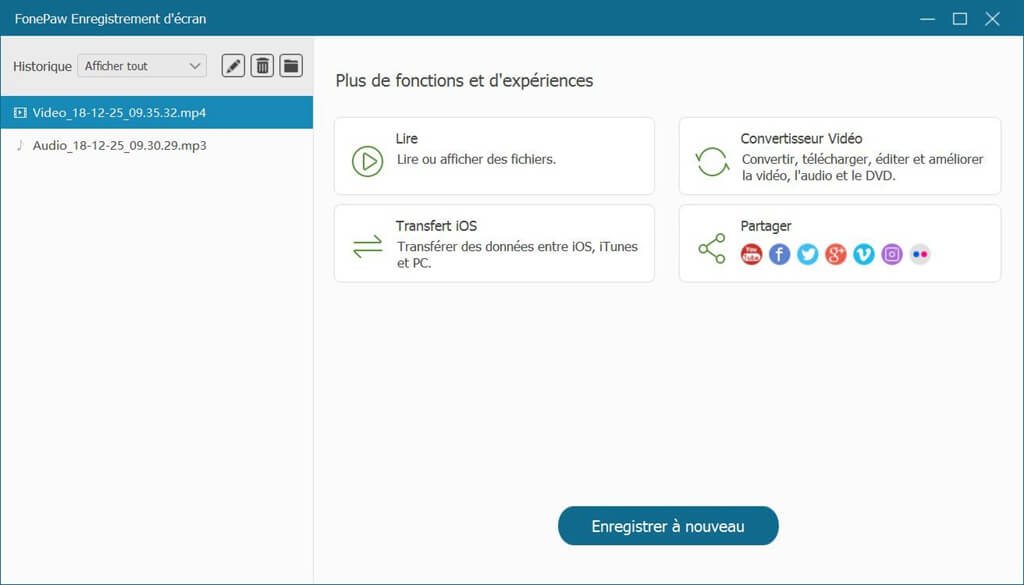
Sauvegardez votre enregistrement Webinar, puis appuyez sur le bouton de partage et choisissez le réseau social ou la destination de partage (comme YouTube, Facebook ou Twitter) que vous souhaitez utiliser.
# Astuce finale
L’enregistrement de votre écran peut réduire les performances de votre ordinateur. Pour réduire les risques de décalages ou d’instabilité de la vidéo, il est recommandé de fermer toutes les applications inutilisées qui risqueraient d’abaisser la résolution de l’écran de votre ordinateur.
L’enregistrement de Webinar est juste un moyen pratique de capturer des éléments de votre écran. Voici d’autres moyens d’utiliser ce logiciel de capture d’écran et d’enregistrement audio-vidéo.
- Articles populaires
- Solutions pour récupérer les fichiers disparus après la mise à jour Windows 10
- [3 Solutions] Comment activer un iPhone désactivé ?
- Impossible d'importer des photos iPhone vers un PC (Windows 10/8/7)
- Comment capturer l'écran sur un ordinateur portable HP (Windows 7/8/10)
- 3 Méthodes pour capturer l'écran avec son interne sur Mac


















