Qu’est-ce que WebEx ? Pourquoi est-il si populaire ?
WebEx est une entreprise qui offre des collaborations à la demande, Webinar, des réunions et des cours en ligne (opens new window) ainsi que des services de conférence vidéo. WebEx a été fondé en 1995 et est devenu l’un des services de communication en ligne les plus populaires.
WebEx est très bien connu pour ses services de communication fiables et pour ses nombreuses fonctions, telles que l’intégration d’Outlook / de Slack, le partage de fichiers, l’utilisation d’un tableau blanc ainsi que l’enregistrement interne. L’un des plus grands avantages avec WebEx est que n’importe qui peut participer à une réunion juste en se connectant sur son ordinateur ou son smartphone.

Pourquoi choisir FonePaw Enregistreur d’écran pour enregistrer des réunions de WebEx ?
FonePaw Enregistreur d’écran (opens new window) permet non seulement à l’administrateur mais aussi aux participants d’enregistrer une réunion de WebEx.
Si vous êtes l’administrateur d’une réunion, vous pouvez enregistrer une session de réunion WebEx via ses fonctions d’enregistrement intégrées. Cependant, si vous êtes un participant d’une réunion WebEx, vous aurez besoin d’utiliser un programme d’enregistrement externe. Il existe de nombreux programmes d’enregistrement d’écran sur le marché mondial d’aujourd’hui. Néanmoins, pas mal de programmes d’enregistrement d’écran / de Webinar limitent les enregistrements à moins d’une heure alors que les conférences menées sur WebEx peuvent prendre plus d’une heure. Si vous devez enregistrer une réunion importante conduite sur WebEx, alors vous aurez besoin d’utiliser un programme d’enregistrement de réunion WebEx, tel que FonePaw Enregistreur d’écran.
Lire aussi :
- Comment enregistrer une visioconférence Zoom sur le PC ? (opens new window)
- Comment enregistrer des appels vidéo ou audio sur Google Hangouts ? (opens new window)
Logiciel d’enregistrement WebEx
FonePaw Enregistreur d’écran est la meilleure solution qui vous permettra d’enregistrer efficacement des réunions de WebEx. FonePaw Enregistreur d’écran a été conçu pour les utilisateurs qui ont besoin des enregistrements audio-vidéo des activités en cours sur l’écran de leur ordinateur. Ce programme vous permettra d’enregistrer des réunions de plus de 24 heures sans interruption. Avec FonePaw Enregistreur d’écran, vous pourrez enregistrer des réunions WebEx de hautes qualités et les charger sur YouTube.
Pour en savoir plus sur FonePaw Enregistreur d’écran, veuillez regarder la vidéo suivante :
Guide facile pour enregistrer des sessions de WebEx
# Étape 1 : Télécharger et installer FonePaw Enregistreur d’écran
Comme vous pouvez le voir, FonePaw Enregistreur d’écran est vraiment un outil très pratique capable d’enregistrer des sessions de WebEx. Avant de commencer l’enregistrement, cliquez sur le bouton de téléchargement ci-dessous et installez ce puissant enregistreur d’écran sur votre ordinateur.
# Étape 2 : Sélectionner le mode Enregistreur Vidéo
Avant de commencer une réunion sur WebEx, démarrez l’enregistreur et sélectionnez le mode « Enregistreur Vidéo » visible sur la page d’accueil du logiciel.
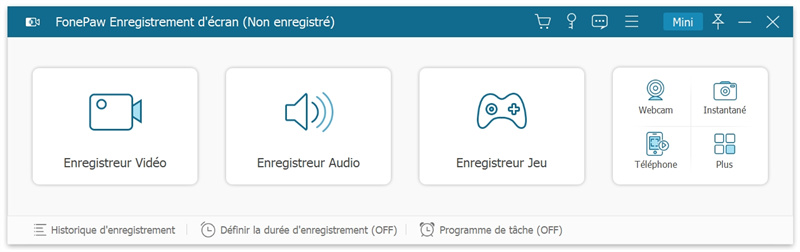
# Étape 3 : Ajuster les paramètres d’enregistrement
Ensuite, ajuster les paramètres d’enregistrement de manière à obtenir une vidéo d’une réunion WebEx avec une qualité incomparable. Veuillez commencer par vous assurer que les sections « Affichage », « Son Système » et « Microphone » soient bien activées et que la section « Webcam » soit désactivé.
Pour bien enregistrer l'audio au cours d'une réunion WebEx, il vaut mieux détecter l'enregistrement du son système et du microphone sur FonePaw avant le début de la réunion. Vous pouvez cliquer sur la flèche à côté de l'icône « Haut parleur » ou « Microphone » et choisir l'option « Détection sonore » à entrer dans l'interface de la détection. Jouez un fichier audio/vidéo et parlez avec le microphone, puis appuyez sur le bouton « Commencer la détection sonore ». Alors, vous pourrez pré-écouter l'audio enregistré jusqu'à 20 secondes pour vérifier si le programme l'enregistre normalement ou non. Cette fonctionnalité est actuellement disponible sous la version Windows du logiciel.
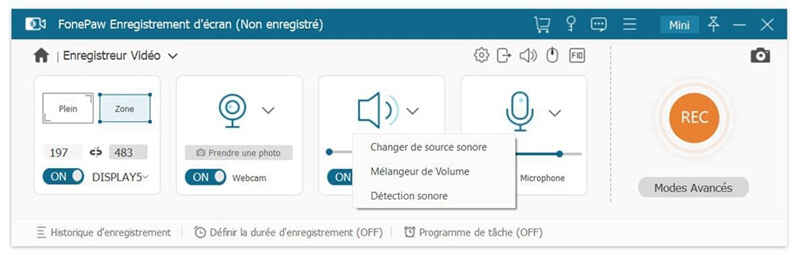
Cliquez sur l’option « Zone » de la section « Affichage », puis ajustez la taille de la zone à capturer en vous adaptant à la taille de la fenêtre de la réunion WebEx.
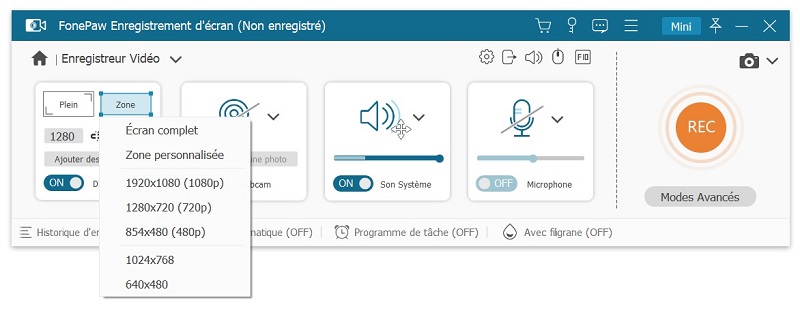
Ajustez le volume du « Son Système » et du « Microphone », en faisant glisser la barre de gauche à droite.
Cliquez sur le bouton « Préférences » se trouvant au-dessus de la section « Microphone », puis allez dans le menu « Sortie » pour changer les paramètres de sortie, dont le format de la vidéo, le code de la vidéo, la qualité de la vidéo, etc.
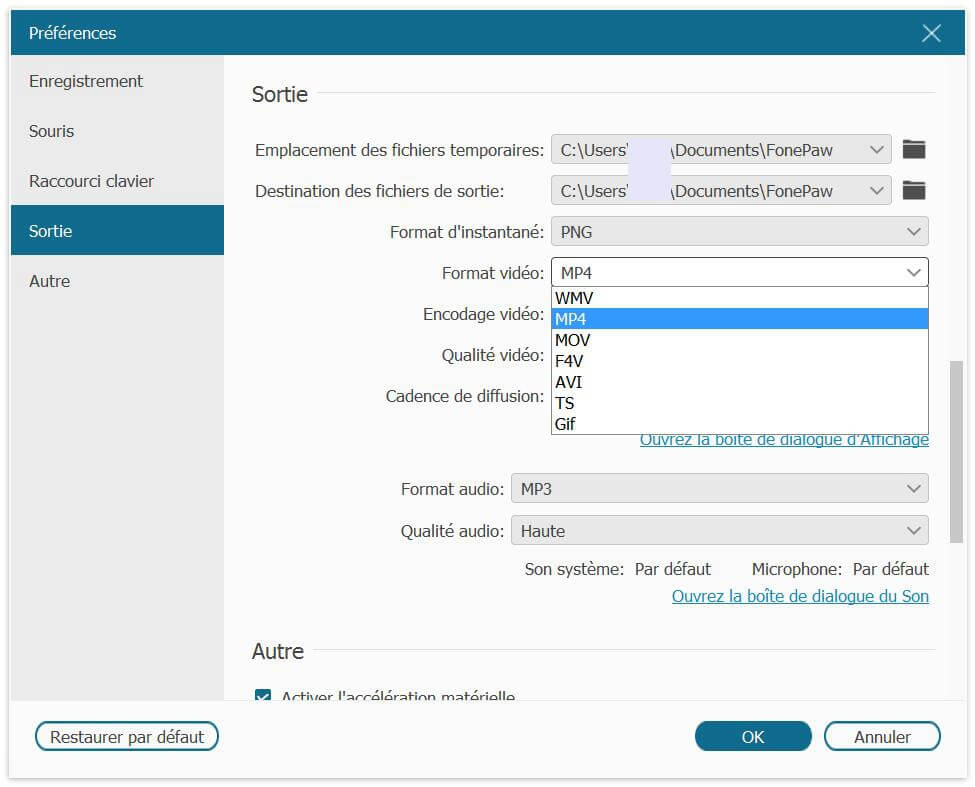
# Étape 4 : Enregistrer audio-vidéo de la réunion WebEx
Lorsque vous serez prêt à commencer l’enregistrement audio-vidéo de la réunion WebEx, cliquez sur le gros bouton « REC ». Si vous souhaitez programmer l’heure du début et fin de l’enregistrement, cliquez simplement sur le bouton « Définir la durée d’enregistrement ».
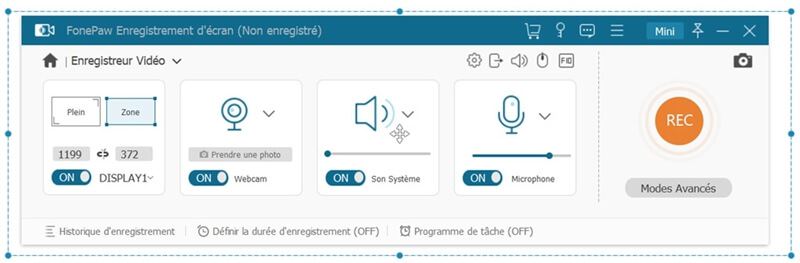
# Étape 5 : Terminer et sauvegarder l'enregistrement WebEx
Lorsque votre réunion WebEx sera terminée, vous pouvez utiliser les touches de raccourcis pour arrêter l’enregistrement ou cliquer sur le bouton d’arrêt. N’oubliez surtout pas de cliquer sur le bouton « Sauvegarder » qui se trouve dans le coin en bas à droite de l’interface.
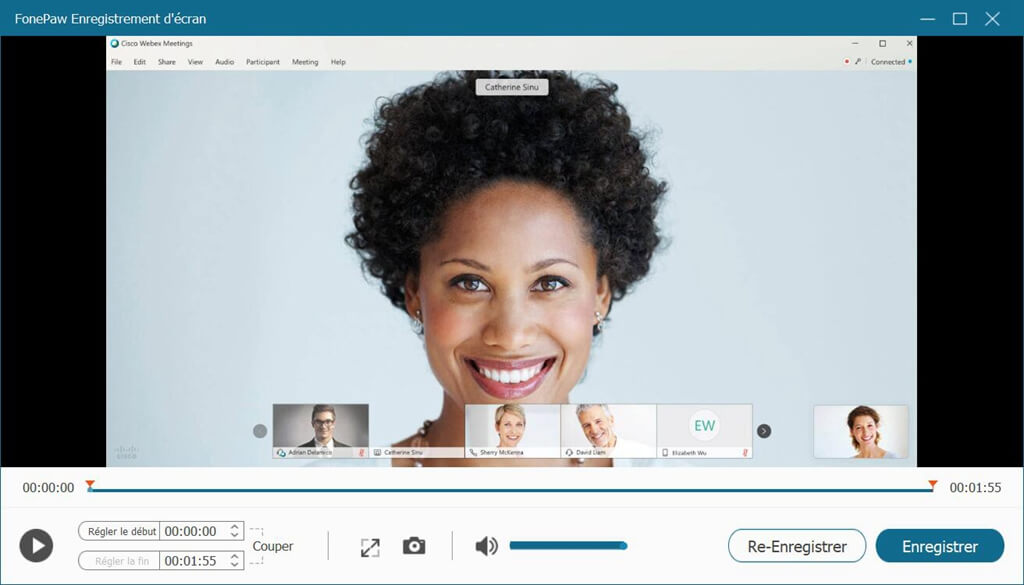
# Étape 6 : Partager le fichier d’enregistrement
Si vous voulez que les autres aient également cette réunion de WebEx, alors dirigez-vous directement dans le dossier de sortie, recherchez le fichier d’enregistrement et partagez-le avec les autres par un envoie par e-mail ou en utilisant d’autres moyens de partage.
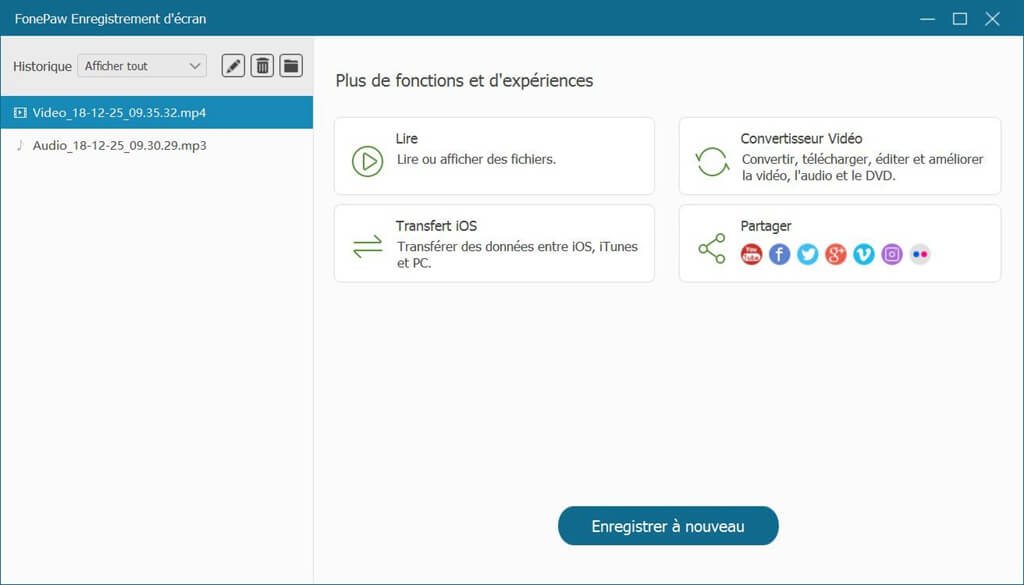
Astuces : Le fichier annulé ou non enregistré peut être restauré lorsque le programme se ferme accidentellement pendant l'enregistrement.
Il suffit d'accéder à « Historique d'enregistrement » en bas à gauche de l'interface d'accueil du logiciel. Dans la fenêtre pop-up, vous verrez le bouton en bas de la fenêtre « Restaurer ». Appuyez sur ce bouton et vous pouvez ensuite récupérer la vidéo non enregistrée.
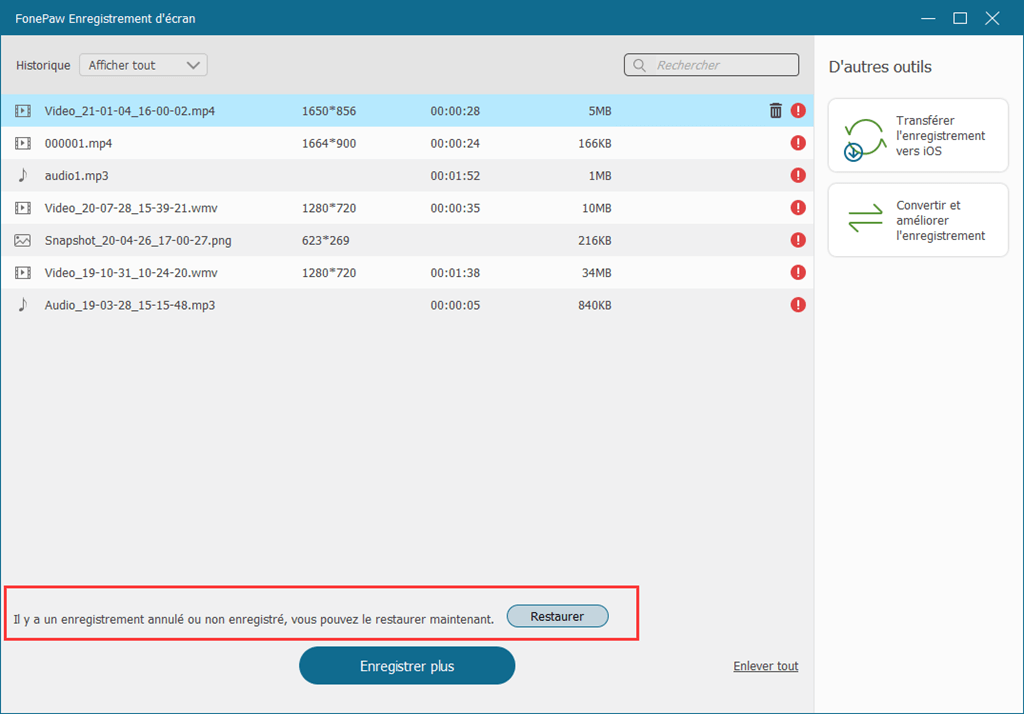
# Conclusion
La solution mentionnée ici est vraiment la plus efficace pour effectuer des enregistrements audio-vidéo de vos réunions WebEx. FonePaw Enregistreur d’écran offre de nombreuses fonctionnalités puissantes. Il permet, par exemple, à ses utilisateurs de sauvegarder les fichiers d’enregistrement de réunions WebEx en des formats de fichiers populaires pour en facilité le partage avec vos collaborateurs.
- Articles populaires
- Solutions pour récupérer les fichiers disparus après la mise à jour Windows 10
- [3 Solutions] Comment activer un iPhone désactivé ?
- Impossible d'importer des photos iPhone vers un PC (Windows 10/8/7)
- Comment capturer l'écran sur un ordinateur portable HP (Windows 7/8/10)
- 3 Méthodes pour capturer l'écran avec son interne sur Mac


















