Disposant d’une vaste collection de vidéos de toutes sortes, Netflix est, aujourd’hui, devenu l’un des meilleurs services de diffusion vidéo en streaming. Néanmoins, même s’il donne la possibilité de profiter de nombreux programmes intéressants, il ne permet pas à ses utilisateurs de télécharger des vidéos pour en profiter en étant hors ligne. Et si votre abonnement est terminé ? Vous n’aurez plus accès aux vidéos que vous aviez regardé auparavant. Alors comment faire si vous souhaitez conserver des vidéos que vous aimez pour les revisualiser encore et encore, sur un plus grand écran et tout en étant hors ligne ? Eh bien, vous aurez besoin de l’aide d’un bon programme d’enregistrement d’écran pour faire des captures vidéos des contenus Netflix.
Dans cet article, nous verrons différentes manières d’enregistrer des vidéos Netflix sur un ordinateur. Vous pourrez ainsi profiter plus pleinement des films et des émissions télévisées de Netflix. Alors sans plus tardé, voyons plus en détails comment faire.
Méthode 1 : Enregistrer des vidéos Netflix sur un PC Windows et/ou un Mac avec FonePaw Enregistreur d’écran
La méthode la plus sûre et la plus fiable pour obtenir des vidéos Netflix sur un ordinateur Windows ou un Mac serait d’utiliser un logiciel d’enregistrement d’écran. Nous vous recommandons fortement d’utiliser FonePaw Enregistreur d’écran, qui est un expert en la matière. Il offre de nombreuses fonctionnalités personnalisables qui permettent de faire des enregistrements vidéo, des enregistrements audio et des captures d’écran. Il supporte aussi très bien les résolutions de haute qualité et vous permet de planifier des enregistrements si vous ne pouvez pas rester devant l’écran de votre ordinateur jusqu’à la fin de l’enregistrement de contenus Netflix. Suivez les indications ci-dessous pour apprendre comment enregistrer des vidéos Netflix sur un PC Windows ou un Mac avec FonePaw Enregistreur d’écran.
Étape 1 : Ouvrir FonePaw Enregistreur d’écran
Pour commencer, veuillez télécharger et installer FonePaw Enregistreur d’écran sur votre ordinateur en cliquant sur le bouton de téléchargement correspondant au système d’exploitation Windows ou Mac que vous utilisez.
Démarrez FonePaw Enregistreur d’écran sur votre ordinateur et sélectionnez le mode « Enregistreur Vidéo ».
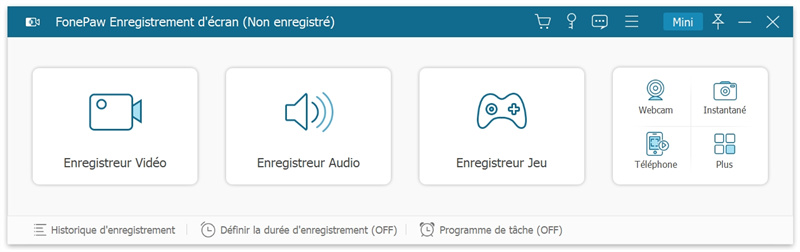
Étape 2 : Configurer les paramètres d’enregistrement et préparer la vidéo Netflix à enregistrer
Une fois dans le mode « Enregistreur Vidéo », vous verrez différents paramètres que vous pourrez régler selon vos préférences. Pour enregistrer une vidéo Netflix ici, n’oubliez pas d’activer le « Son Système » pour en capturer le son.
Ouvrez la vidéo Netflix que vous souhaitez enregistrer, puis sélectionnez la zone à enregistrer.

Étape 3 : Démarrer l’enregistrement de la vidéo Netflix sur l’ordinateur
Une fois que vous serez prêt, cliquez sur le bouton « REC » pour démarrer l’enregistrement de la vidéo Netflix. Vous pourrez démarrer la lecture de la vidéo Netflix juste après le compte à rebours de 3 secondes.
Pour terminer l’enregistrement de la vidéo Netflix, cliquez sur le bouton d’arrêt, vous serez ensuite redirigé vers la fenêtre de prévisualisation où vous pourrez regarder l’enregistrement que vous venez de faire. Si vous êtes satisfait du résultat, alors sauvegardez la vidéo Netflix dans le dossier que vous souhaitez ou recommencer l’enregistrement.

- Pour en savoir plus sur FonePaw Enregistreur d’écran, veuillez regarder la vidéo suivante :
Méthode 2 : Enregistrer des vidéos Netflix sur un Mac avec QuickTime Player
Pour ceux qui utilisent un Mac, vous avez un outil gratuit intégré qui peut vous aider à enregistrer des vidéos Netflix sur votre ordinateur, il s’agit là de QuickTime Player. Voyons donc comment utiliser QuickTime Player pour enregistrer des vidéos Netflix sur un Mac.
- Démarrez QuickTime Player sur votre Mac. Dans la barre des menus supérieure, cliquez sur « Fichier », puis sélectionnez « Nouvel enregistrement de l’écran ».
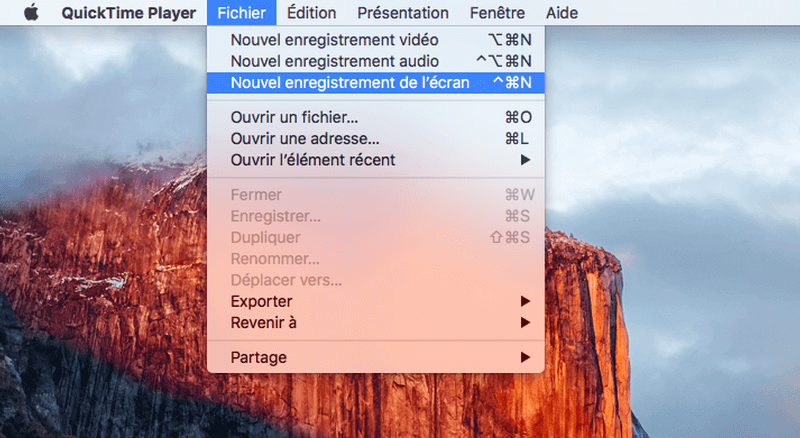
Remarque : QuickTime Player ne permet pas d’enregistrer le son du système, mais vous pouvez toujours enregistrer le son de votre vidéo Netflix en activant le son du microphone et en augmentant le volume de la vidéo à enregistrer. Pour cela, cliquez sur la flèche en direction du bas qui se trouve à côté de l’icône de cercle rouge se trouvant au centre de la fenêtre. Sélectionnez ensuite l’option « Microphone interne ».
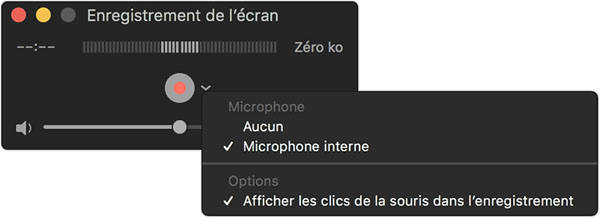
-
Cliquez sur l’icône de cercle rouge se trouvant au centre de la fenêtre. Sélectionnez la zone à enregistrer, puis cliquez sur le bouton « Lancer l’enregistrement ».
-
Pour terminer l’enregistrement de l’écran, faites un clic droit sur l’icône de QuickTime Player se trouvant dans le Dock, puis cliquez sur « Arrêter l’enregistrement de l’écran ». L’enregistrement de la vidéo Netflix que nous venez de faire s’affichera automatiquement à l’écran pour que vous puissiez la prévisualiser. Si vous êtes satisfait du résultat alors vous pouvez l’enregistrer dans le dossier que vous voulez, sinon vous pouvez recommencer l’enregistrement de la vidéo Netflix.
Méthode 3 : Enregistrer des vidéos Netflix sur un PC en ligne via une extension Chrome
Si vous utilisez un ordinateur Windows et que vous ne voulez pas installer de logiciel sur votre PC, alors vous pouvez considérer l’utilisation d’une extension Chrome. Avec une extension installée dans votre navigateur Google Chrome, vous pourrez enregistrer rapidement et facilement les vidéos de n’importe quel site web, dont Netflix. Voyons donc comment ça marche.
-
Ouvrez votre navigateur Internet, recherchez l’extension Screen Recorder et installez-la sur votre navigateur Google Chrome. Allez sur Netflix et préparez la vidéo à enregistrer.
-
Cliquez sur l’icône de l’extension Chrome, puis sélectionnez la zone à enregistrer, réglez les paramètres de son du système et cliquez sur le bouton d’enregistrement. Vous aurez la possibilité de choisir entre l’écran entier, la fenêtre d’une application ou encore un onglet de Google Chrome.
Remarque : Veillez à bien configurer les paramètres de son, sinon votre vidéo Netflix sera muette après l’enregistrement.
- Une fois la lecture de la vidéo terminée, vous pouvez cliquer sur le bouton d’arrêt d’enregistrement et sauvegarder la vidéo sur votre ordinateur.
Comparaison des différentes méthodes
Nous avons ici vu 3 solutions pouvant vous aider à obtenir des films et des émissions de Netflix. Pour vous aider à faire plus facilement votre choix d’enregistrement de vidéos Netflix, nous vous avons préparé un tableau de comparaison des différentes méthodes.
|
FonePaw Enregistreur d’écran |
QuickTime |
Extension Screen Recorder |
|
|
Système(s) d’exploitation supporté(s) |
|
|
|
|
Outils d’édition |
|
|
|
|
Personnalisation de la zone d’enregistrement |
|
|
|
|
Planification d’enregistrement vidéo automatique |
|
|
|
|
Enregistrement du son du système |
|
|
|
|
Prévisualisation de l’enregistrement vidéo |
|
|
|
|
Ajout de la vidéo de la webcam dans l’enregistrement vidéo |
|
|
|
Solution alternative pour enregistrer des vidéos Netflix
Utiliser un enregistreur d'écran est une solution parfaite pour enregistrer des vidéos Netfilx sur votre ordinateur. Mais si vous préférez télécharger directement des vidéos Netflix au lieu de les enregistrer, il convient à essayer un téléchargeur de vidéo. MovPilot Netflix Video Downloader est un téléchargeur vidéo qui est disponible pour Windows ou Mac et permet de télécharger les vidéos Netflix en formats MP4/MKV avec une résolution 1080P. Avec ce logiciel, vous pouvez sélectionner librement les formats vidéo, la langue des sous-titres et d’audio, le type de sous-titres, etc.
Étape 1. Téléchargez et installez MovPilot Netflix Video Downloader. Démarrez-le et puis connectez-vous avec votre compte Netflix.
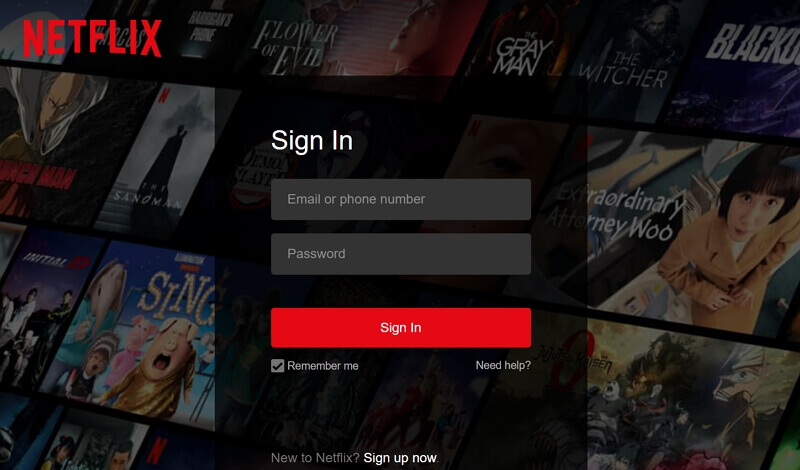
Étape 2. Cliquez sur l’icône d’engrenage pour modifier vos paramètres comme format vidéo, langue des des sous-titres et d’audio, le type de sous-titres, etc.
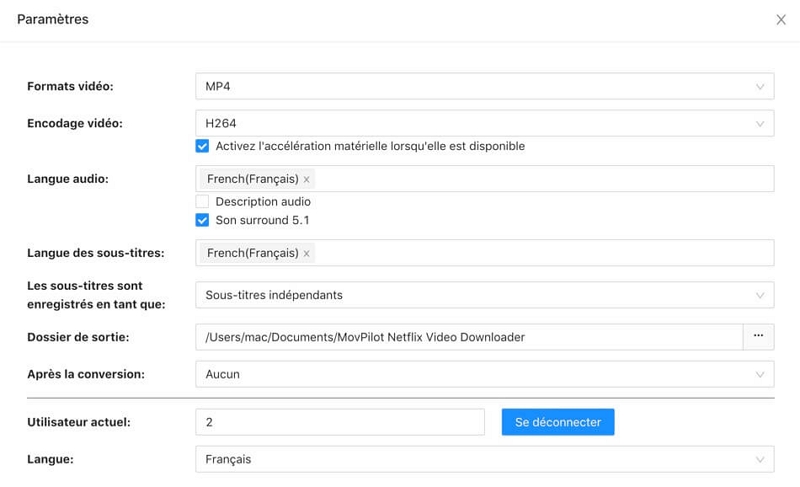
Étape 3. Maintenant, dans la barre de recherche, tapez le nom des films et des émissions de télévision pour trouver des vidéos de Netflix que vous voulez télécharger.
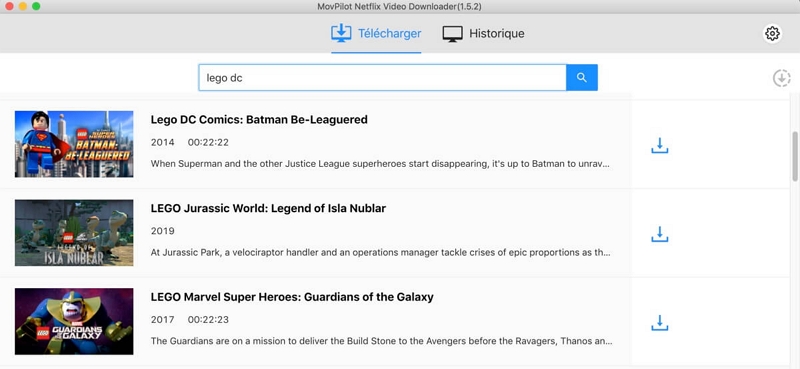
Étape 4. Appuyez sur l’icône de téléchargement pour lancer le téléchargement des vidéos. Si vous téléchargez des émissions de télévisions, vous pouvez choisir de télécharger toute la saison ou seulement quelques épisodes.
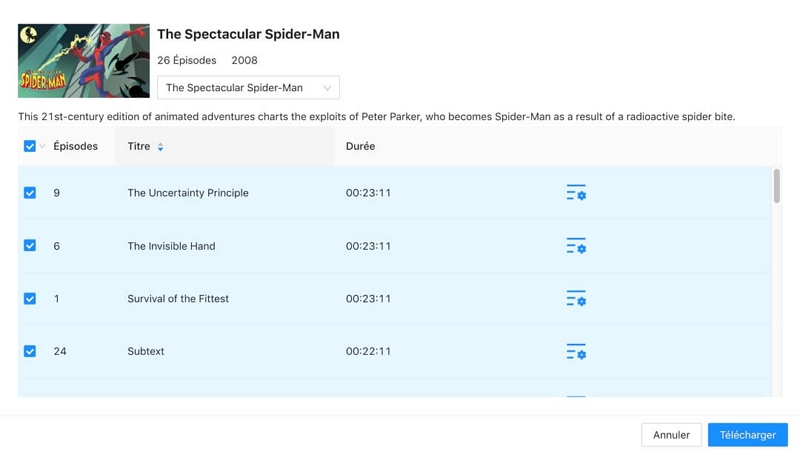
Conclusion
Envi de profiter au plus vite de vidéos Netflix de qualité sur un plus grand écran tout en étant hors ligne ? Alors FonePaw Enregistreur d’écran ne vous décevra pas ! Il offre de nombreuses fonctionnalités de personnalisation d’enregistrement qui vous permettra d’obtenir des vidéos Netflix impeccables. Vous pouvez même planifier des enregistrements d’écran lorsque vous ne pouvez pas rester devant votre ordinateur pour enregistrer des vidéos Netflix.
- Articles populaires
- Solutions pour récupérer les fichiers disparus après la mise à jour Windows 10
- [3 Solutions] Comment activer un iPhone désactivé ?
- Impossible d'importer des photos iPhone vers un PC (Windows 10/8/7)
- Comment capturer l'écran sur un ordinateur portable HP (Windows 7/8/10)
- 3 Méthodes pour capturer l'écran avec son interne sur Mac


















