« Comment faire pour éliminer les lags lorsque j'enregistre mes parties de jeux vidéo avec QuickTime ? »
« Comment faire pour réduire la taille des fichiers d'enregistrement vidéo créés avec QuickTime ? »
- Utilisateurs de la communauté Apple
De nombreux utilisateurs de MacBook se trouvent aussi dans les situations mentionnées ci-dessus. QuickTime, qui est un lecteur vidéo intégré ainsi qu'un enregistreur d'écran sur pour MacBook et iMac, peut-être parfois considéré comme polyvalent. Cependant, en ce qui concerne la fluidité des enregistrements ainsi que la taille des vidéos enregistrées, Quick Time a encore beaucoup de progrès à faire. Le premier utilisateur ci-dessus a mentionné que QuickTime était instable lors des enregistrements et lors de la lecture des vidéos. L’autre utilisateur a remarqué que la taille des fichiers d'enregistrement était bien trop grande, pouvant atteindre 1 Go pour un enregistrement de 2 minutes, ce qui a gaspillé beaucoup d’espace dans le disque dur son MacBook Air de 128 Go.
Maintenant, voyons quelles sont les solutions pour éliminer les lags et réduire la taille du fichier des enregistrement vidéo d'écran lorsque vous utilisez QuickTime. Si jamais vous pensez que QuickTime n'est pas assez performant, alors vous pouvez toujours utiliser un enregistreur d'écran tiers plus riche en fonctionnalités et qui marche plus fluidement.
Solution A - Modifier la résolution des vidéos dans les préférences système
Changer la résolution de l'affichage sur votre MacBook/iMac en une résolution plus faible, peut aider à réduire les lags dans les enregistrements vidéo de QuickTime et à réduire la taille des vidéos enregistrées. Cependant vous devrez sacrifier légèrement la qualité visuelle de votre enregistrement.
1. Double-cliquez sur l'icône en forme d'engrenage (Préférences Système) dans la barre d'outils en bas de l'écran.
2. Cliquez sur l'icône du menu en haut de l'écran.
3. Ouvrez « Moniteurs » dans la fenêtre.
4. Dans la partie « Résolution », sélectionnez « À l'échelle ».
5. Enfin, choisissez une résolution d'écran plus faible qu'avant.
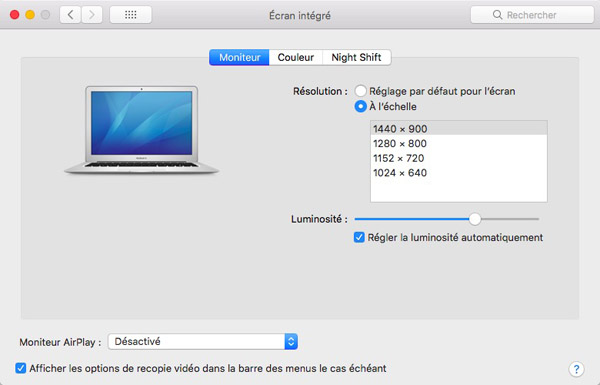
Solution B - Exporter les vidéos en qualité moyenne
Une autre méthode pour réduire la taille de votre fichier d'enregistrements créé par QuickTime consiste à exporter l'enregistrement vidéo en qualité moyenne une fois que l'enregistrement terminé.
1. Après avoir terminé votre enregistrement Dans QuickTime, cliquez sur « Fichier » → « Exporter comme » dans la barre de menu QuickTime Player et vous obtiendrez 4 options différentes : « 1080p... », « 720p... », « 480p... » et « Audio seulement... ».
2. Sélectionnez une qualité de vidéo moyenne ou faible comme 720p ou 480p.
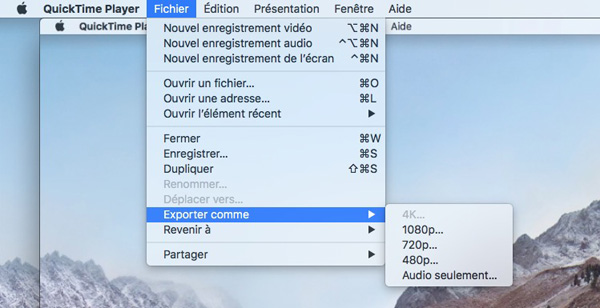
Remarque : Les utilisateurs qui utilisent une ancienne version de QuickTime peuvent modifier la qualité des vidéo enregistrées dans le menu déroulant du panneau de contrôle d'enregistrement.
Solution C - Convertir les vidéos depuis le format MOV vers le format MP4 en utilisant une application tierce
Les enregistrements d'écran créés par QuickTime sont enregistrés dans des fichiers au format .mov et sont en général plus lourds que les fichiers utilisant d'autres formats multimédias. Ainsi, en convertissant les fichiers vidéo enregistrés au format MOV vers le format MP4, vous pourrez réduire considérablement la taille des fichiers de vos enregistrements QuickTime.
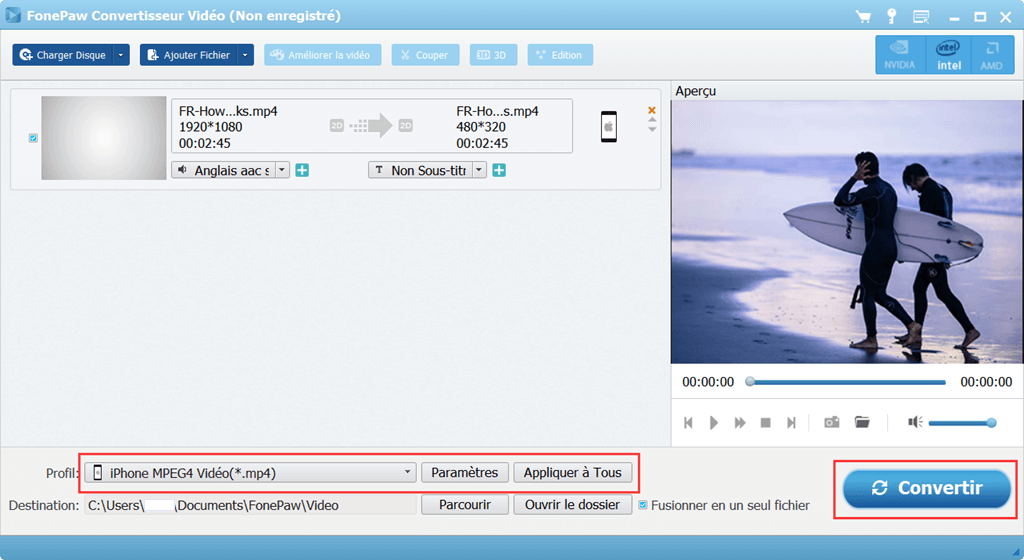
Vous pouvez installer et utiliser FonePaw Convertisseur Vidéo (opens new window) pour convertir vos vidéos enregistrées au format MOV vers le format MP4. En convertissant vos vidéos créées par QuickTime vers le format MP4, vous économiserez non seulement beaucoup d'espace de stockage sur votre MacBook, mais vous pourrez également lire vos vidéos sur des ordinateurs fonctionnant sur le système d'exploitation Windows.
Les solutions ci-dessus sont assez compliquées et ne sont pas garanties. Par conséquent, je vous conseille d'enregistrer des vidéos de votre écran sans utiliser QuickTime. Dans la partie suivante nous allons vous présenter un logiciel d’enregistrement d’écran plus fluide et sans lags et beaucoup plus facile à utiliser que Quick Time qui vous permettra d'économiser l'espace de votre disque dur.
Solution D - Enregistrer votre écran sans QuickTime
FonePaw Enregistreur d’écran (opens new window) pour Mac est un meilleur logiciel d'enregistrement d'écran que QuickTime. De plus vous pouvez le télécharger gratuitement en cliquant sur le bouton suivant.
Les avantages de FonePaw Enregistreur d'écran (pour Mac) :
- Plus petite taille de fichier : La taille des vidéos enregistrées par FonePaw Enregistreur d'écran est considérablement plus petite que celle des vidéos enregistrées avec la même durée et la même qualité d'image que QuickTime Player. D'après mon expérience, une vidéo de 40 secondes enregistrée par FonePaw Enregistreur d'écran pèse 304 Ko alors que le même enregistrement fait par QuickTime pèse 3,1 Mo.
- Aucun lag : Après avoir utilisé FonePaw Enregistreur d'écran pendant plusieurs mois, je peux vous dire qu'il est très rare d'apercevoir des lags lors des enregistrement ou la lecture des vidéos.
- Facile à utiliser et convivial : Si vous comparez l'interface de FonePaw Enregistreur d'écran avec celle de QuickTime Recorder, vous constaterez que la première est plus claire et plus simple, si bien que vous pouvez faire un enregistrement d'écran sans aucune instruction. FonePaw Enregistreur d'écran est également plus convivial. Par exemple, pendant l'enregistrement de votre vidéo, vous verrez une barre flottante qui vous permettra de suspendre l'enregistrement d'écran, d'activer la webcam et qui vous affichera la durée de votre enregistrement ainsi que d'autres informations.
- Possibilité de faire une capture d'écran lors de l'enregistrement vidéo : Pendant votre enregistrement d'écran, un clic sur l'icône en forme de caméra dans la barre flottante vous permettra de capturer une image de votre vidéo.
- Panneau d'annotation pour une meilleure démonstration : Cliquez sur l'icône en forme de stylo et un panneau d'annotation s'affichera pour vous permettre de dessiner ou d'écrire quelque chose dans votre enregistrement d'écran.
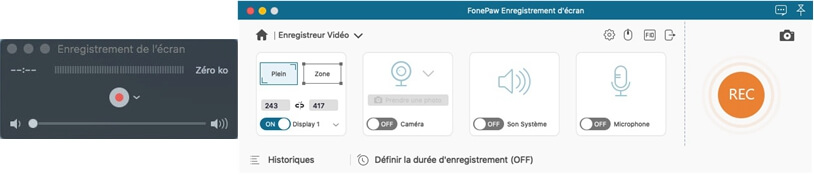
Comment utiliser FonePaw Enregistreur d'écran (pour Mac) :
Étape 1 : Double-cliquez sur l'icône de FonePaw Enregistreur d'écran pour ouvrir le programme sur votre Mac.
Étape 2 : Vous verrez une barre flottante où vous pouvez sélectionner la zone de l'écran que vous souhaitez enregistrer, vous pouvez aussi activer la webcam, enregistrer l'audio ou prendre des captures d'écran.

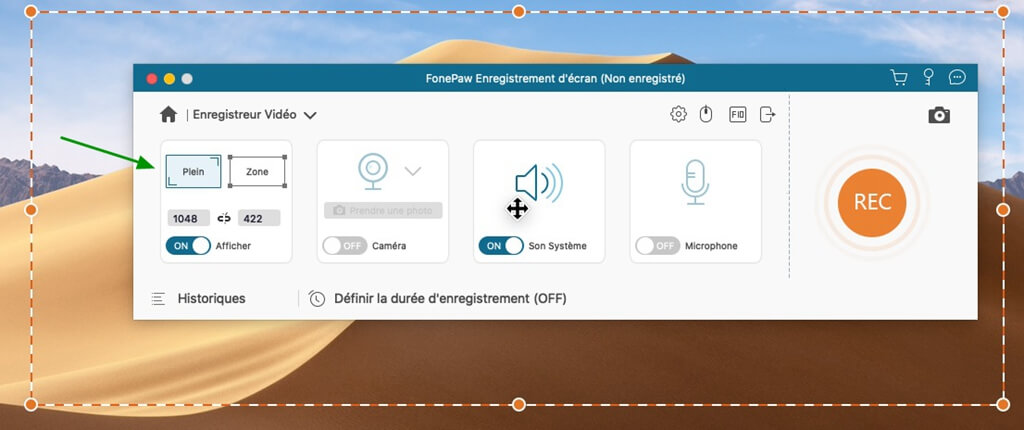
Étape 3 : Après avoir sélectionné la zone d'enregistrement et configuré tous les paramètres d'enregistrement, cliquez sur le bouton « REC » pour commencer l'enregistrement.
Étape 4 : Pendant l’enregistrement, vous verrez une nouvelle barre d’outils où vous pourrez mettre en pause ou arrêter l’enregistrement. Sur la barre d'outils, vous pouvez également cliquer sur l'icône en forme de stylo pour ajouter des annotations dans votre enregistrement d'écran.
Étape 5 : Lorsque vous arrêtez l'enregistrement, la vidéo enregistrée sera enregistrée dans un fichier MP4. Pour accéder à la vidéo enregistrée, cliquez sur le bouton en haut à droite du logiciel pour afficher l'historique des enregistrements. Là vous pourrez voir et partager toutes vos vidéos et captures d'écran enregistrées.
Pour en savoir plus sur FonePaw Enregistreur d’écran, vous pouvez regarder la vidéo suivante :
Voilà c'est tout pour cet article. J'espère qu'il vous a aidé ! Si vous avez des questions à propos de l'une des méthodes mentionnées ici, n'hésitez pas à les posez dans la section des commentaires ci-dessous et nous ferons de notre mieux pour y répondre !
- Articles populaires
- Solutions pour récupérer les fichiers disparus après la mise à jour Windows 10
- [3 Solutions] Comment activer un iPhone désactivé ?
- Impossible d'importer des photos iPhone vers un PC (Windows 10/8/7)
- Comment capturer l'écran sur un ordinateur portable HP (Windows 7/8/10)
- 3 Méthodes pour capturer l'écran avec son interne sur Mac


















