Impossible de télécharger des vidéos Amazon Prime ? FonePaw Enregistreur d’écran vous offre le moyen idéal pour enregistrer des vidéos Amazon Prime.
Avec toujours de plus en plus d'excellentes séries télévisées, musiques et films, Amazon Prime Video est devenu l'un des sites Web de streaming vidéo les plus populaires aux côtés de Netflix. Mis à part la diversité de ses ressources vidéo, Amazon Prime Video est également connu pour l'ensemble des règles strictes en matière de protection des vidéos.
Alors, est-il possible d'enregistrer ou de télécharger des vidéos Amazon Prime sur PC/Mac afin de les regarder plus tard ou lorsque vous n'êtes pas connectés à Internet ? Bien sûr oui.
Dans cet article, nous allons vous montrer comment enregistrer ou télécharger une vidéo Amazon Prime en utilisant un logiciel d'enregistrement intelligent comme VideoSolo Enregistreur d'écran. Continuez à lire pour en apprendre plus !
Télécharger des films d'Amazon Prime sur PC/Mac avec un téléchargeur vidéo
À condition que vous disposiez de l'option de téléchargement, vous pouvez télécharger les vidéos d'Amazon Prime préférées sur votre tablette Fire, votre appareil Android ou iOS directement sur l'application Amazon Prime Video. Mais malheureusement, en raison de la gestion des droits numériques (DRM), Amazon ne permet pas aux utilisateurs de télécharger des vidéos Amazon Prime pour les regarder plus tard. Même si vous avez acheté une vidéo, vous ne pourrez pas la télécharger sur les appareils non approuvés par Amazon.
Si vous voulez télécharger la vidéo Amazon Prime, vous devez chercher un autre outil tiers pour le réaliser. Ici nous recommandons Inovideo, un téléchargeur de vidéos puissant et facile à utiliser qui vous permet de télécharger des vidéos depuis plus de 50 sites Web populaires, tels que Facebook, YouTube, Twitter, etc. Avec ce logiciel, vous pouvez télécharger les films d'Amazon Prime par lots à une vitesse rapide.
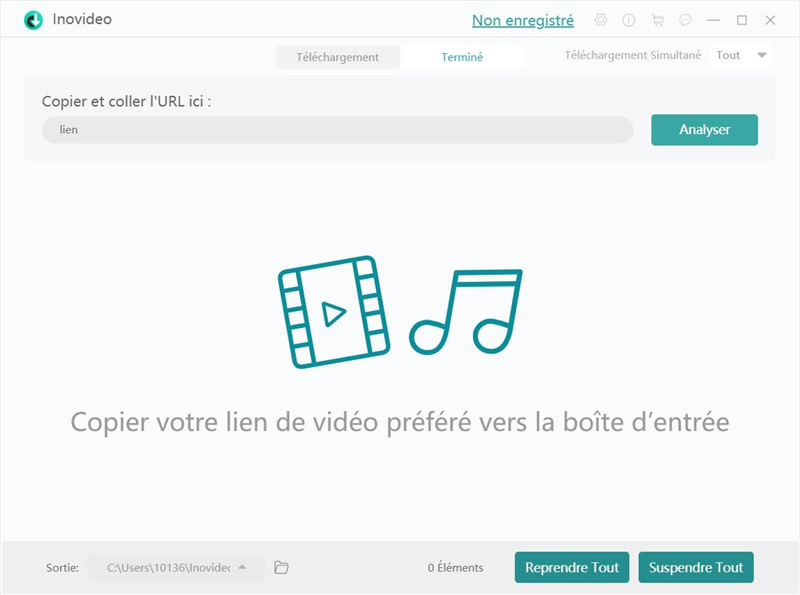
Tutoriel : Télécharger les vidéos d'Amazon Prime Video avec Inovideo
Étape 1. Téléchargez et installez Inovideo. Ensuite, suivez les étapes pour installer le programme et exécutez Inovideo sur votre ordinateur.
- Veuillez cliquer ici pour télécharger la version Windows : https://dl.inovideoapp.com/inovideo.exe
- Veuillez cliquer ici pour télécharger la version Mac : https://dl.inovideoapp.com/inovideo.pkg
Étape 2. Copiez et collez lien contenant la vidéo d'Amazon Prime Video à télécharger dans la barre vide de l'interface principale d'Inovideo. Ensuite, cliquez sur le bouton « Analyser ».
Étape 3. Une fois l'analyse terminée, une fenêtre s'affichera dans laquelle vous pourrez sélectionner le format de sortie. Vous pouvez directement choisir MP4 comme format de sortie. Puis, cliquez sur le bouton « Télécharger » pour lancer le processus de téléchargement.
Si il est impossible de télécharger des videos Amazon Prime, nous vous conseillons d’enregistrer les vidéos Amazon Prime en utilisant un logiciel d’enregistrement afin de les extraire et les sauvegarder pour pouvoir les visionner lorsqu’ils sont hors connexion.
Enregistrer Amazon Prime Video à l'aide d'un enregistreur d'écran
Si vous souhaitez visionner vos vidéos Amazon Prime sur l'ordinateur hors connexion, alors nous vous recommandons vivement d'utiliser FonePaw Enregistreur d'écran. C'est un logiciel d'enregistrement bien équilibrée qui offre de nombreuses fonctions utiles pour enregistrer des vidéos avec l'audio dans divers formats de vidéos.
En utilisant FonePaw Enregistreur d'écran, vous pouvez enregistrer et convertir toutes les vidéos d'Amazon Prime au format MP4, MOV ou un autre format de votre choix. La fonction de « Définir la durée d'enregistrement » vous permet de définir une certaine durée d'enregistrement afin que vous n'ayez pas à vous asseoir et à attendre devant votre écran la fin de l'enregistrement.
Étape 1. Préparer l'enregistrement de la vidéo Amazon Prime
Après l'installation de FonePaw Enregistreur d'écran, lancez le programme puis cliquez sur « Enregistreur vidéo » dans l'interface d'accueil du logiciel. Notez à activez les options « Webcam », « Sons système » et « Microphone » selon vos besoins.
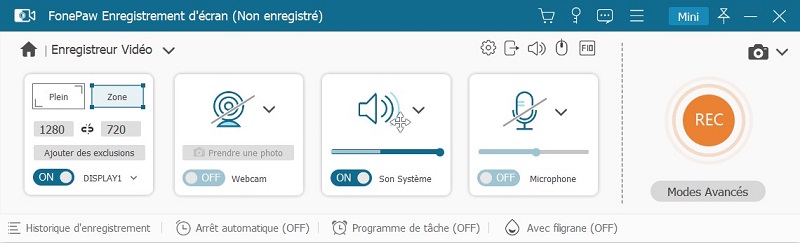
Étape 2. Choisir une vidéo Amazon Prime à enregistrer
Ouvrez la vidéo que vous souhaitez télécharger sur Amazon Prime Video. Ensuite, faites glisser la bordure en pointillé pour définir la zone d'enregistrement. Vous pouvez choisir d'enregistrer l'écran en plein ou d'enregistrer une partie de l'écran.
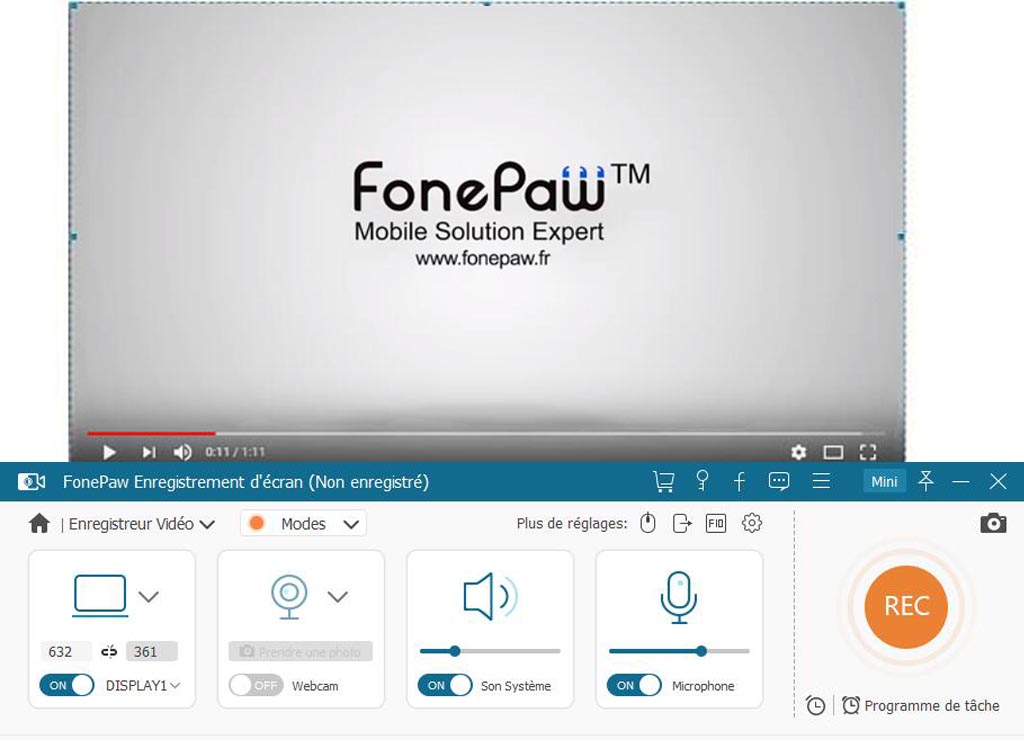
Vous pouvez choisir d'aller à « Plus » > « Fenêtre Recorder » pour enregistrer une fenêtre spécifique. De cette façon, vous pouvez garder l'enregistrement en arrière-plan.
Étape 3. Configurer les paramètres de sortie vidéo
Cliquez sur « Préférences » et entrez dans la section « Sortie ». Ensuite cliquez sur « Format vidéo » pour choisir le format de sortie de votre vidéo Amazon Prime. Sélectionnez le format MP4. Vous pouvez certainement choisir d'enregistrer votre vidéo Amazon Prime dans le format WMV, MOV, AVI, etc. Vous pouvez même personnaliser la qualité de la vidéo dans cette section.
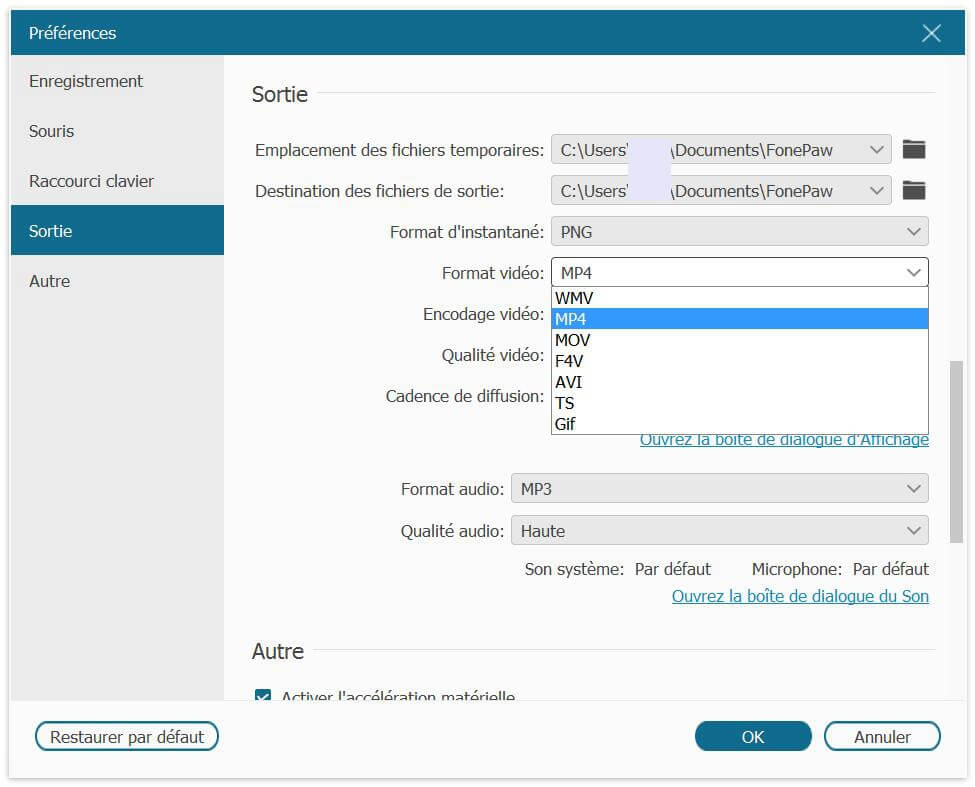
Dans la section « Souris », vous pouvez décocher l'option « Afficher le curseur de la souris » pour que les mouvements de votre souris n'apparaissent pas dans la vidéo. N'oubliez pas de cliquer sur « OK » pour sauvegarder vos paramètres.
Étape 4. Démarrer l'enregistrement puis sauvegardez la vidéo
Une fois que tous les paramètres ont été définis, cliquez sur le bouton « REC », ou l’icône circulaire orange pour démarrer l’enregistrement. Après un compte à rebours de 3 secondes, le processus d'enregistrement commencera. Donc vous devez lancer la lecture de la vidéo Amazon pendant le compte à rebours.
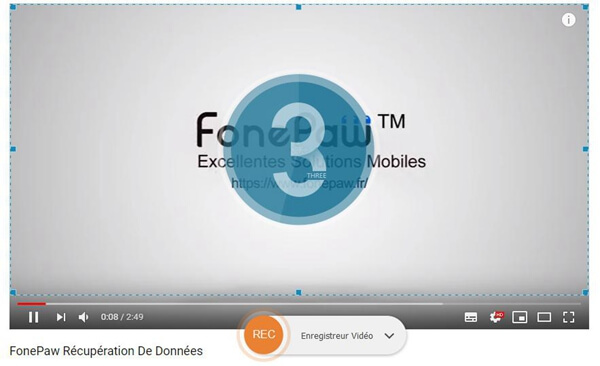
Pendant l'enregistrement, vous verrez une rangée d'icônes en haut à droite du panneau de contrôle de l'enregistrement. Cliquez sur la deuxième icône en forme d’horloge. Là vous pouvez régler la durée de l’enregistrement en fonction de la durée de la vidéo que vous enregistrez. Cochez l'option « Arrêter l'ordinateur après avoir fini l'enregistrement » et le processus d'enregistrement s'arrêtera automatiquement lorsque le temps sera écoulé.
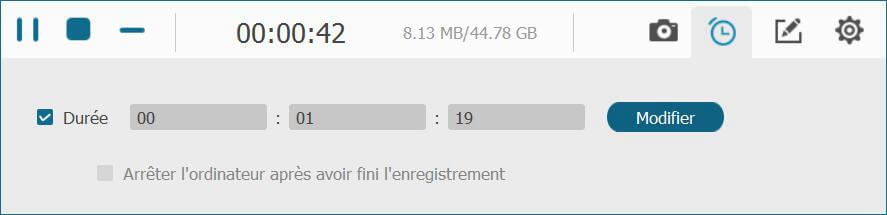
Étape 5. Terminer l'enregistrement de vidéo d'Amazon Prime
Lorsque vous souhaitez arrêter l'enregistrement, cliquez simplement sur le bouton « Arrêter » en haut à gauche de l’écran. Après l'enregistrement, vous pouvez prévisualiser la vidéo. Cliquez sur « Enregistrer » et choisissez l’emplacement où vous voulez sauvegarder la vidéo.
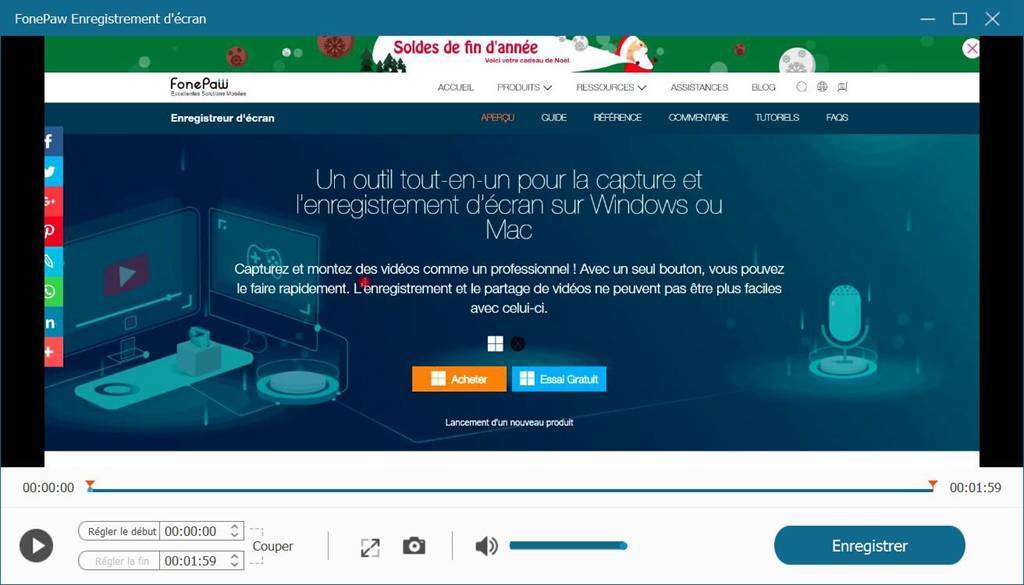
La dernière version de FonePaw Enregistreur d'écran permet d'enregistrer et de sortir des fichiers en même temps. Si vous interrompez accidentellement le processus d'enregistrement, le fichier enregistré est automatiquement exporté et vous pouvez visualiser votre vidéo enregistrée dans la section « Historique ».
Pour en savoir plus sur FonePaw Enregistreur d’écran, veuillez regarder la vidéo suivante :
Télécharger des vidéos d'Amazon Prime via MovPilot Amazon Prime Video Downloader
Pour télécharger les vidéos Amazon Prime, vous pouvez également utiliser un autre téléchargeur MovPilot Amazon Prime Video Downloader. Ce téléchargeur permet de télécharger et convertir des films et des émissions de télévision d’Amazon Prime en formats courants à savoir MP4/MKV sans avoir recours à l’application Prime Video. Il prend en charge la résolution 1080P et est capable d’obtenir plusieurs langues pour la lecture audio et les sous-titres (y compris les sous-titres intégrés et les sous-titres indépendants). En outre, vous pouvez profiter de vidéos sur plusieurs appareils à tout moment sans être limité dans l’application Amazon Prime.
Étape 1. Installez MovPilot Amazon Prime Video Downloader et lancez-le. Sélectionnez le site Amazon que vous utilisez et puis connectez-vous avec votre compte Amazon pour avoir accès aux vidéos Amazon Prime.

Étape 2. Allez dans « Paramètres » en appuyant sur l’icône d'engrenage dans le coin supérieur droit. Configurez ici les formats de vidéos (MP4 ou MKV), la langue des sous-titres et d’audio, le type de sous-titres, etc.
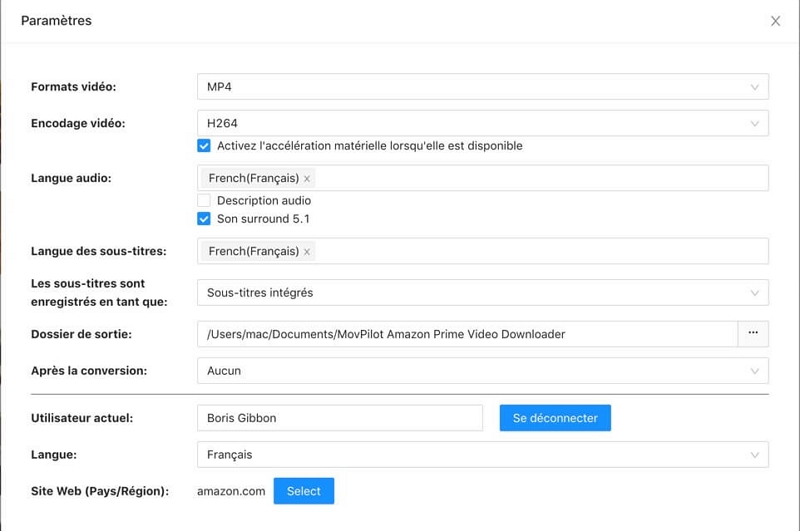
Étape 3. Revenez dans l’interface principale. Entrez le nom des films ou des émissions pour trouver ce que vous voulez télécharger.
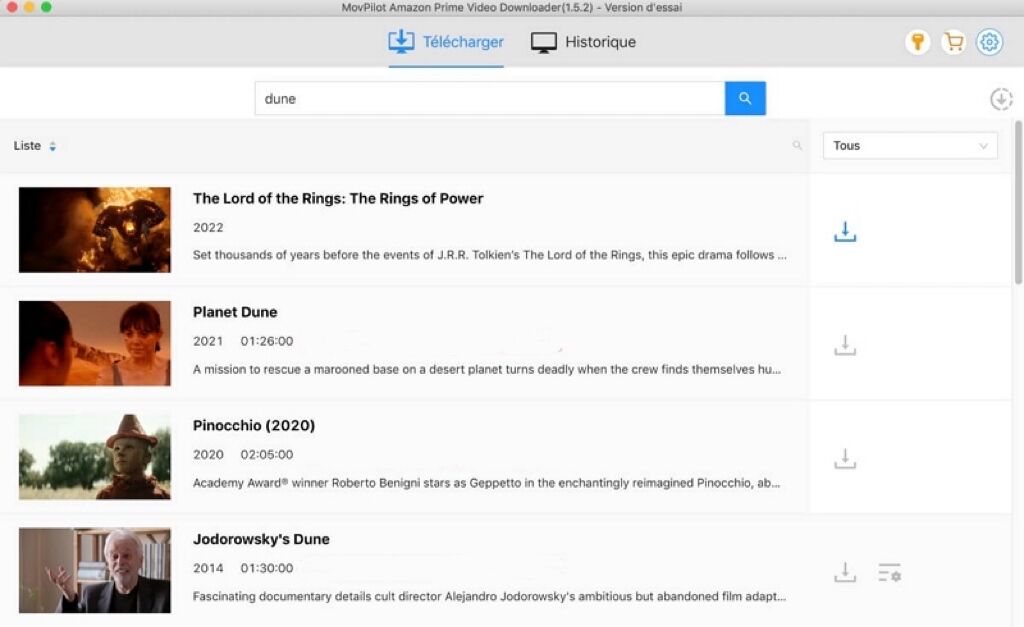
Étape 4. Cliquez sur l’icône de téléchargement et vous pourrez télécharger les vidéos. Si vous téléchargez une série télévisée, vous verrez une fenêtre pop-up permettant de sélectionner les saisons et les épisodes.

FAQ sur Amazon Prime Video
1. Quels sont les services proposés par Amazon Prime Vidéo ?
Il existe plusieurs types de services proposés par Amazon Prime Video : vous pouvez acheter vos vidéos préférées, ou les louer, ou bien vous pouvez devenir un membre Prime pour pouvoir visionner et télécharger les vidéos qui vous intéressent.
Cependant, Amazon impose des limites strictes au téléchargement et à la visualisation de ses vidéos. Par exemple, si vous décidez de louer une vidéo, vous aurez le droit de regarder ou de télécharger cette vidéo, mais vous ne disposerez que de 48 heures pour la visionner une fois que vous avez commencé à l'ouvrir ou la télécharger. De plus, la vidéo expirera dans 30 jours après le paiement de location, même si vous ne l'avez pas encore visionnée.
2. Sur quels appareils puis-je télécharger des vidéos Amazon Prime Video ?
Bien qu'Amazon n'impose pas de date limite pour visionner ou télécharger les vidéos que vous avez achetées, vous ne pouvez télécharger ces vidéos que sur quatre types d'appareils compatibles : Les tablettes Fire (à part les Kindle Fire de 1ere génération), les téléphones Fire et les appareils Android et iOS. Ainsi, il vous est impossible de profiter des vidéos Amazon Prime sur l'ordinateur lorsque vous êtes hors connexion.
Conclusion
C'est tout ! Vous avez réussi à télécharger une vidéo Amazon Prime sur votre PC et maintenant vous pouvez la visionner même lorsque vous êtes hors ligne ! Alors que pensez-vous de FonePaw Enregistreur d'écran ? Si vous avez trouvé cet outil utile, n'hésitez pas à le partager avec vos amis !
- Articles populaires
- Solutions pour récupérer les fichiers disparus après la mise à jour Windows 10
- [3 Solutions] Comment activer un iPhone désactivé ?
- Impossible d'importer des photos iPhone vers un PC (Windows 10/8/7)
- Comment capturer l'écran sur un ordinateur portable HP (Windows 7/8/10)
- 3 Méthodes pour capturer l'écran avec son interne sur Mac


















