Veuillez essayer les solutions dans cet article si votre iPhone n’apparaît pas dans iTunes ou votre iPhone est non reconnu dans Finder sur Mac. FonePaw iOS Transfer est le moyen le plus recommandé !
Depuis que macOS Catalina a remplacé iTunes par ses trois nouvelles applications — Apple Music, Apple Podcasts et Apple TV, il est devenu impossible de retrouver iTunes sur les Mac marchant sous macOS Catalina. Dans la précédente version de macOS, les utilisateurs pouvaient synchroniser leur iPhone sur Mac et sauvegarder les données de leur iPhone/iPad avec iTunes ; mais maintenant, pour faire toutes ces choses, il faut passer par le Finder.
En temps normal, lorsque vous connectez vos appareils iOS sur Mac, vous devriez pouvoir voir votre appareil dans la partie de gauche du Finder. Cependant, de nombreux utilisateurs ont reporté que leur iPhone/iPad ne s’affichait pas dans le Finder lorsqu’ils le branchaient au Mac. Si vous aussi vous avez rencontré le même problème, alors continuez à lire cet article pour obtenir les solutions qu’il vous faut.
# Comment afficher un iPhone dans le Finder ?
Pour commencer, vous avez besoin de vous assurer que la version actuelle du système de votre Mac est bien macOS 10.15 Catalina ou une version ultérieure. Le Finder des précédentes versions ne peut pas détecter les iPhone/iPad. Après que vous être bien assuré que votre Mac marche sur la bonne version de système, connectez votre iPhone au Mac avec un câble USB, déverrouillez votre iPhone et tapez sur « Oui » lorsqu’une demande de confiance envers l’ordinateur est affichée. Vous devriez ensuite pouvoir voir votre iPhone, iPad ou iPod touch dans le Finder.
Si vous avez appliqué toutes ces choses mais que votre iPhone ne s’affiche toujours pas dans le Finder, alors veuillez suivre les solutions suivantes.
1. Redémarrer votre iPhone et votre Mac
Redémarrer votre iPhone et votre Mac pourra vous aider à régler tous les petits problèmes qui surviennent avec le système de votre appareil et qui pourraient l’empêcher de s’afficher dans le Finder. Un simple redémarrage est une solution efficace qui peut résoudre de nombreux problèmes. Après cela, veuillez rebrancher votre iPhone au Mac et voyez si le Finder peut maintenant reconnaitre ou non votre iPhone
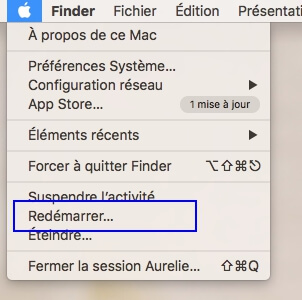
2. Vérifier la connexion USB sur votre Mac
Étape 1 : Après avoir connecté votre iPhone/iPad au Mac avec un câble USB, veuillez déverrouillez votre appareil.
Étape 2 : Maintenez la touche « Option » sur votre Mac, cliquez sur le menu « Apple » et sélectionnez « Informations système… » ou « Rapports système… »
Étape 3 : Sélectionnez l’option « USB » dans la liste de gauche.
Étape 4 : Si vous ne voyez pas votre iPhone/iPad dans l’arbre des périphériques USB, alors c’est qu’il y a un problème de connexion avec votre iPhone. Vous pouvez essayer de résoudre le problème en utilisant un autre câble USB et/ou un autre port USB.
3. Mettre à jour le système de votre Mac et de votre iPhone
Pour l’instant, il n’y a qu’une version bêta de macOS Catalina qui est disponible, ce qui explique les nombreux problèmes et les différents bugs. La raison pour laquelle votre iPhone ne peut pas s’afficher dans le Finder est probablement parce qu’il y a pas mal de bugs dans la version macOS Catalina qui marche actuellement sur votre Mac. Vous pouvez donc vérifier si une nouvelle version ou une mise à jour est disponible pour votre Mac.
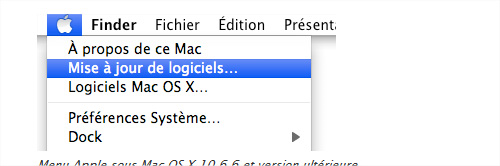
Entre-temps sur votre iPhone, veuillez aller dans les « Réglages » > « Général » > « Mise à jour logicielle ». Après avoir mis votre appareil iOS et votre Mac à jour, vérifiez maintenant si vous pouvez voir votre iPhone dans le Finder de votre Mac.
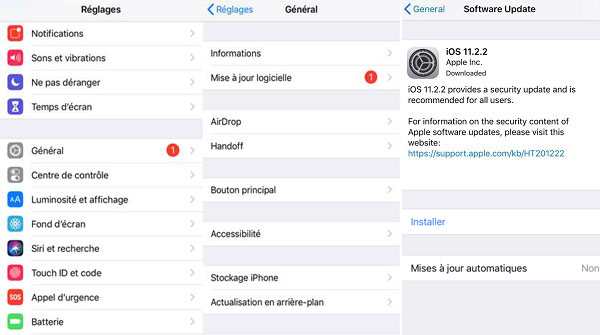
4. Ouvrir votre iPhone sur Mac sans le Finder
Si votre iPhone n’apparait toujours pas dans le Finder de votre Mac, alors vous pouvez utiliser une application tierce pour avoir accès aux données de votre Mac. J’aimerai ici vous recommandez FonePaw Transfert iOS.
FonePaw Transfert iOS (opens new window) est une application professionnelle qui vous permettra de transférer très facilement des musiques, des vidéos, des photos, des SMS, etc. de vos appareils iOS vers votre ordinateur Windows ou Mac. De plus, avec cet outil vous pouvez transférer des fichiers entre différents appareils iOS. Téléchargez FonePaw Transfert iOS pour transférer librement les données de votre iPhone vers votre Mac.
Cliquez sur le bouton ci-dessus pour télécharger gratuitement FonePaw Transfert iOS sur votre Mac.

5. Mettre à jour ou restaurer votre iPhone sur Mac sans le Finder
Un iPhone qui ne s’affiche pas dans le Finder peut causer certains inconvénients. Par exemple, si votre iPhone ne s’affiche pas, vous ne pourrez pas mettre à jour votre iPhone dans le Finder ni le restaurer.
Étant donné qu’iTunes n’est plus disponible sur macOS Catalina, vous pouvez toujours utiliser Passvers Restauration De Système iOS (opens new window). Passvers Restauration De Système iOS est vraiment un as dans la réparation des problèmes de système iPhone, vous pouvez vous tourner vers lui lorsque le système ne fonctionne plus normalement sur votre appareil. Vous pouvez utiliser cette application pour restaurer votre iPhone et régler tous les problèmes rencontrés. Vous pouvez également l’utiliser pour mettre à jour le système iOS de votre appareil, par exemple en le mettant sur la dernière version d’iOS 15.
Obtenez Passvers Restauration De Système iOS pour Mac en cliquant ici.
- Articles populaires
- Solutions pour récupérer les fichiers disparus après la mise à jour Windows 10
- [3 Solutions] Comment activer un iPhone désactivé ?
- Impossible d'importer des photos iPhone vers un PC (Windows 10/8/7)
- Comment capturer l'écran sur un ordinateur portable HP (Windows 7/8/10)
- 3 Méthodes pour capturer l'écran avec son interne sur Mac

















