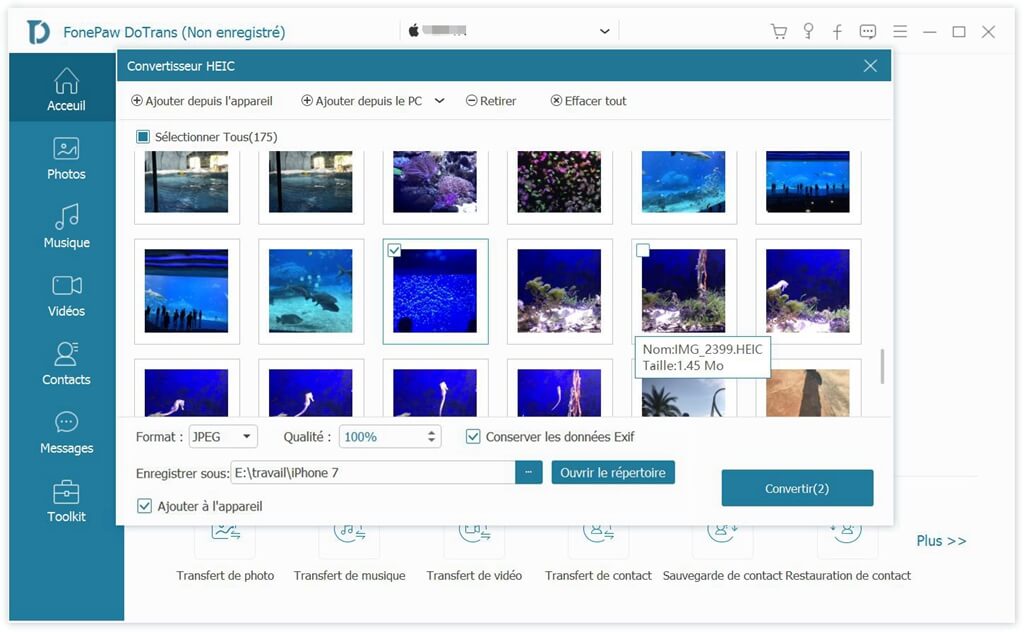- Aperçu
- Guide
- Guide
- Configuration
- Avis
Guide complet de FonePaw DoTrans
Logiciel de gestion de fichier incontournable pour iPhone, iPad et Android
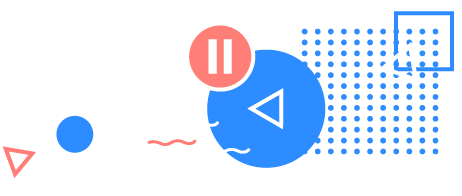
User Guide
- Installer
- Désinstaller
- Enregistrer
- Transfert des photos d’un appareil iOS vers un autre/un PC
- Transfert des photos Android vers un autre Android/un PC
- Transfert des données entre iPhone et Android
- Transfert des vidéos d’un appareil iOS vers un autre/un PC
- Transfert des messages d’un appareil iOS/Android vers un PC
- Transfert des contacts d’un appareil iOS vers un autre/un PC
- Transférer des fichiers via Wi-Fi
- Créer une sonnerie
- Convertir l'image HEIC en JPG/PNG
Installer
Étape 1. Téléchargez FonePaw DoTrans
Accédez à la page d'accueil de FonePaw DoTrans et cliquez sur le lien de téléchargement. Ou, vous pouvez cliquer directement sur le lien ci-dessous.
Version Win : https://dl.fonepaw.com/dotrans.exe
Étape 2. Exécutez le fichier .exe
Double-cliquez sur le fichier .exe dans le dossier de téléchargement et la fenêtre d'installation s'affichera.
Étape 3. Installez de FonePaw DoTrans
Après avoir choisi l'emplacement de destination. Cliquez sur « Installer » et attendez la fin du processus.
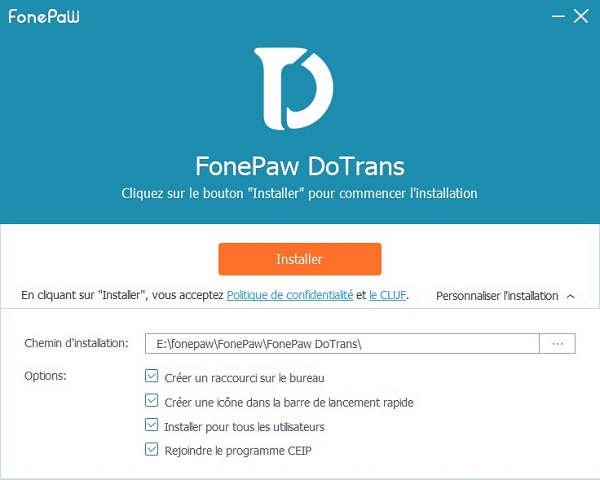
Enfin, vous pouvez utiliser FonePaw DoTrans pour transférer des fichiers maintenant !
Désinstaller
Vous avez installé FonePaw DoTrans sur votre ordinateur et transférez tous les fichiers entre différents appareils.
Maintenant, si vous pensez que vous n'avez plus besoin du programme, vous pouvez suivre le guide pour le désinstaller de votre ordinateur.
1. Allez dans le Panneau de configuration ou cliquez sur Windows et faites un clic droit sur application > Désinstaller.
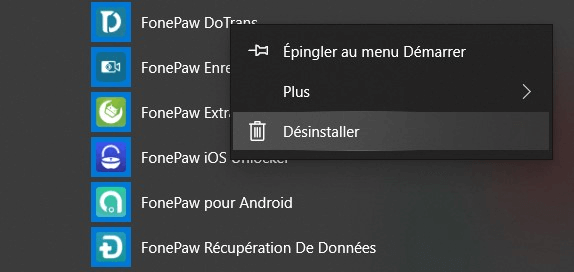
2. Recherchez FonePaw DoTrans dans le panneau de configuration et faites un clic droit > Désinstaller.
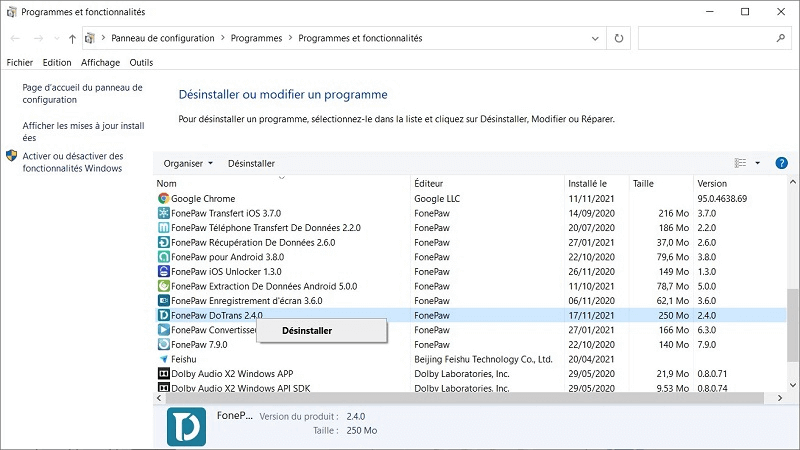
3. Vous verrez une invite vous demandant de confirmer la désinstallation. Choisissez Oui pour continuer.
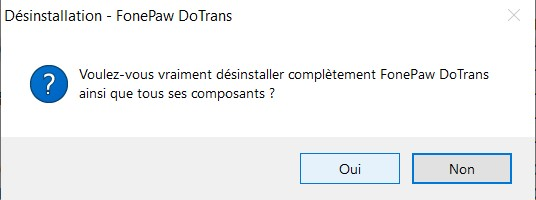
Attendez la fin du processus de désinstallation et FonePaw DoTrans sera supprimé de votre ordinateur avec succès.

Lorsque vous supprimez le programme, la page Questionnaire de désinstallation s'ouvre. Veuillez prendre le temps de remplir le questionnaire afin que nous puissions bien corriger le programme.
Enregistrer
Si vous avez acheté le programme, vous recevrez le code d'enregistrement par e-mail.
Remarque :
1. La licence mono-utilisateur ne peut
fonctionner que pour votre ordinateur.
2. Si vous n'avez pas reçu
le code de licence, veuillez vérifier la corbeille dans votre courrier
électronique.
Tout d'abord, si vous utilisez la version d'essai gratuite, vous verrez la fenêtre s'ouvrir automatiquement chaque fois que vous lancez le programme.
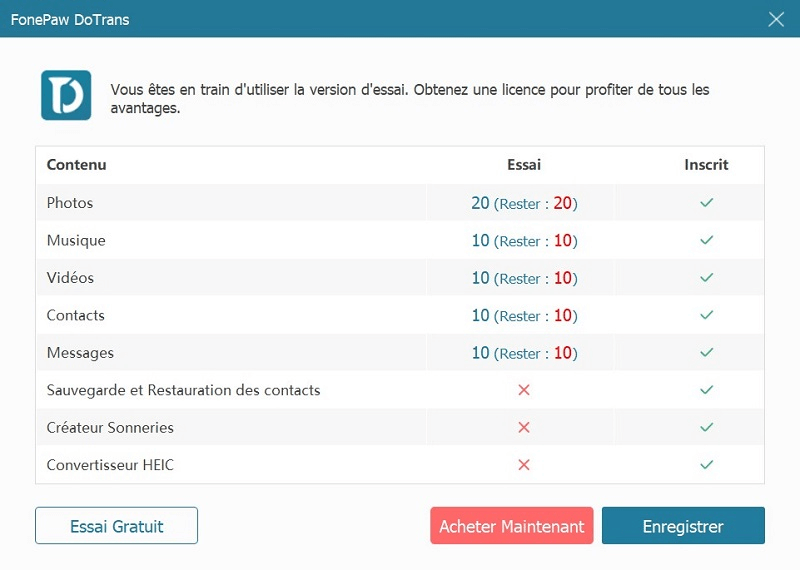
Ou, vous pouvez cliquer sur l'icône Menu dans le coin supérieur droit > Enregistrer.

Entrez l'adresse e-mail et le code de licence.
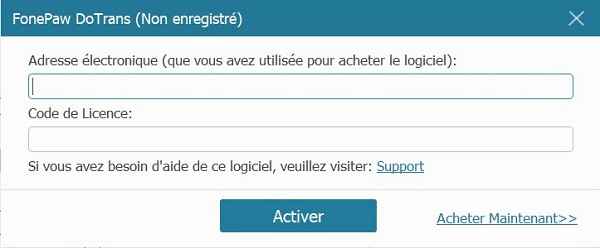
Enfin, cliquez sur « Activer » pour terminer l'enregistrement et une nouvelle page Web apparaîtra pour vous dire « Enregistrement réussi ! »
Transfert des photos d’un appareil iOS vers un autre ou un ordinateur
Étape 1. Lancez FonePaw DoTrans et connectez vos deux iPhones à l'ordinateur. Ce programme analysera vos iPhones.
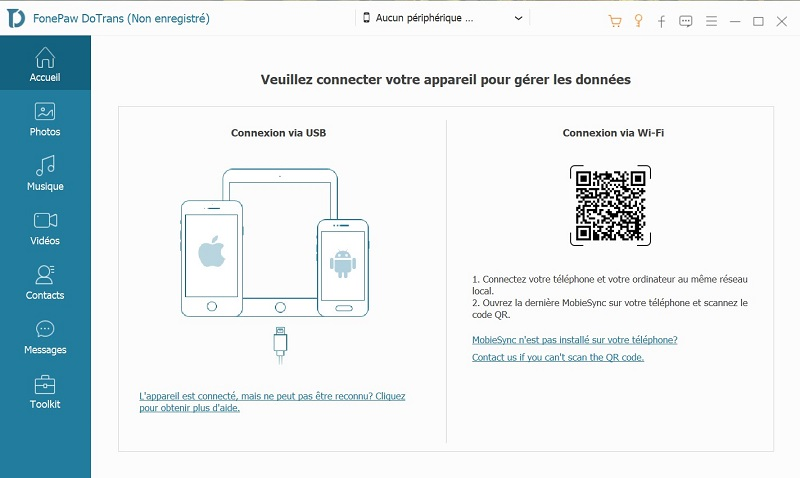
Étape 2. Sur la fenêtre de FonePaw DoTrans, cliquez sur « Photos », et sélectionnez les photos que vous souhaitez transférer.
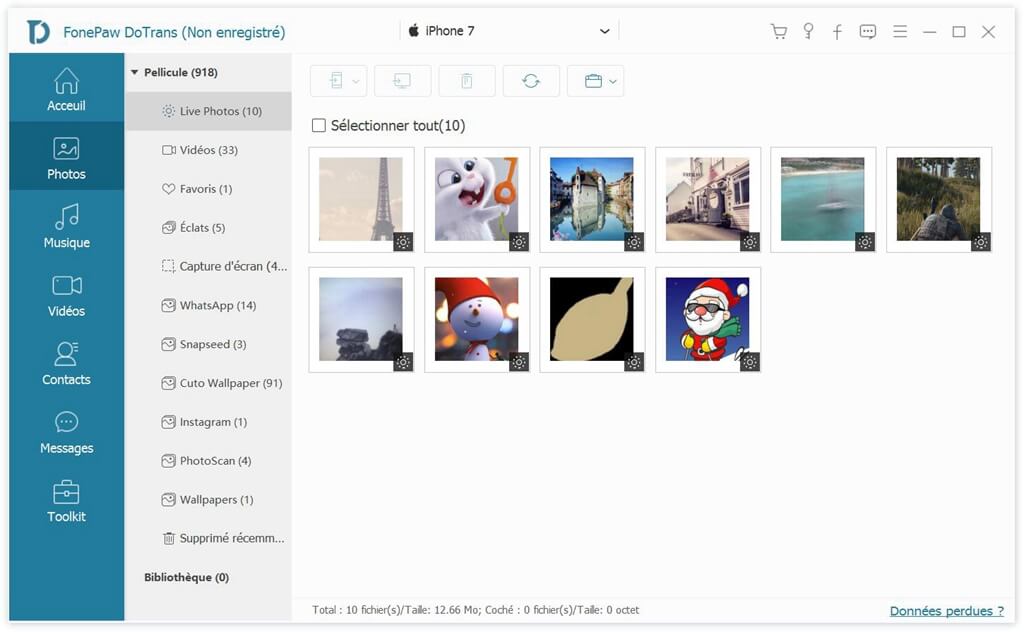
Étape 3. Cliquez sur l'icône « Exporter vers l'appareil » ou l'icône « Exporter vers le PC » en haut à gauche, et choisissez à quel appareil vous voulez les transférer. Appuyez sur le nom de l'appareil, le transfert de photos commence. Dans quelues instants, il y aura une fenêtre qui vous informe que vous avez réussi de le faire.
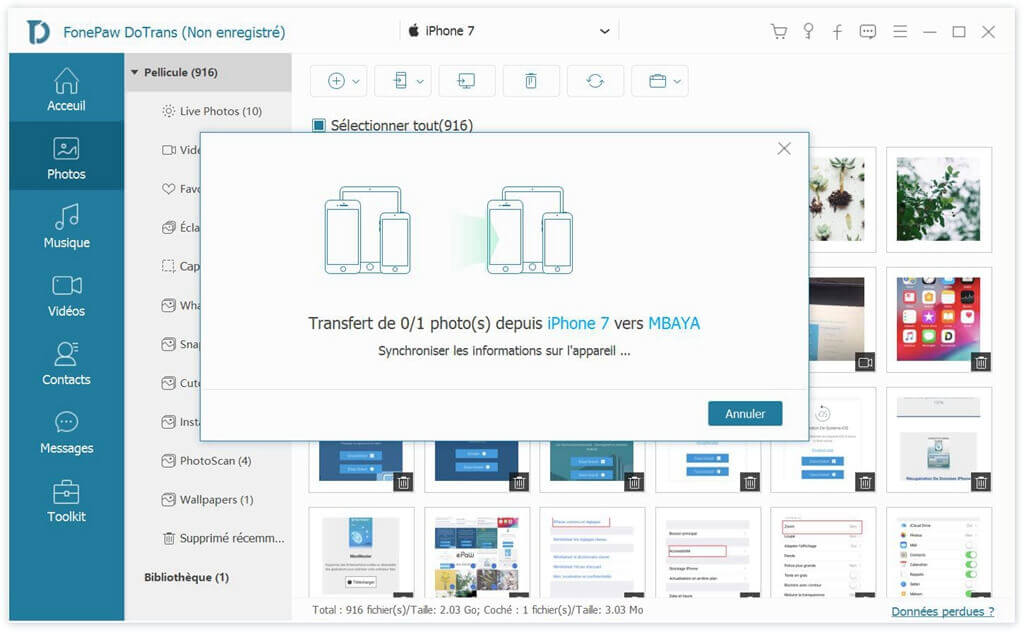
Transfert des photos Android vers un autre Android/un PC
Étape 1. Lancez FonePaw DoTrans et connectez votre téléphone Android à l'ordinateur. Ce programme analysera votre téléphone Android.
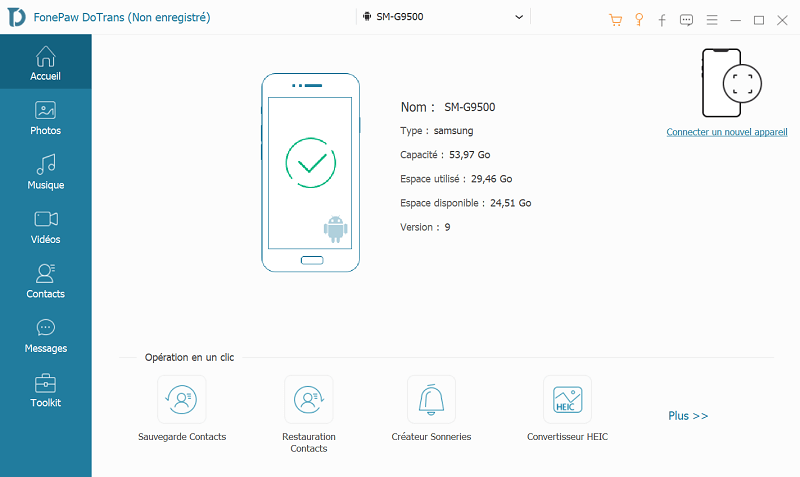
Étape 2. Sur la fenêtre de FonePaw DoTrans, vous pouvez cliquer sur « Photos » et sélectionner des images sur votre Samsung que vous voulez exporter.
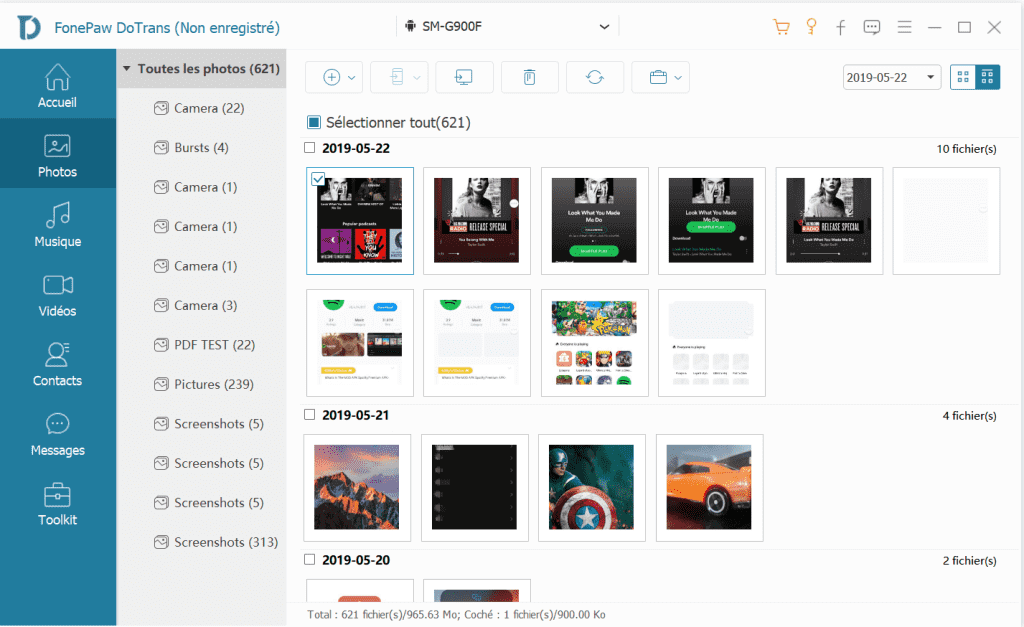
Étape 3. Cliquez sur l'icône « Exporter vers l'appareil » en haut à gauche, et choisissez à quel appareil vous voulez les transférer. Appuyez sur le nom de l'appareil, le transfert de données commencera. Dans quelues instants, il y aura une fenêtre qui vous informe que vous avez réussi de le faire.
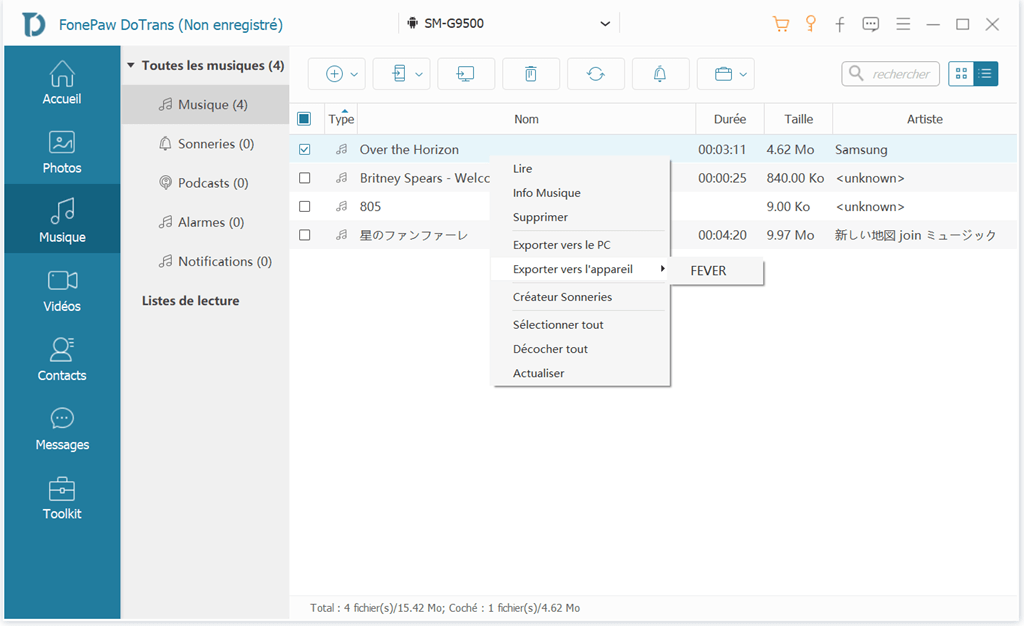
Transfert des données entre iPhone et Android
Étape 1. Lancez FonePaw DoTrans et connectez votre téléphone iOS et Android à l'ordinateur. Ce programme analysera votre téléphone Android et iPhone.
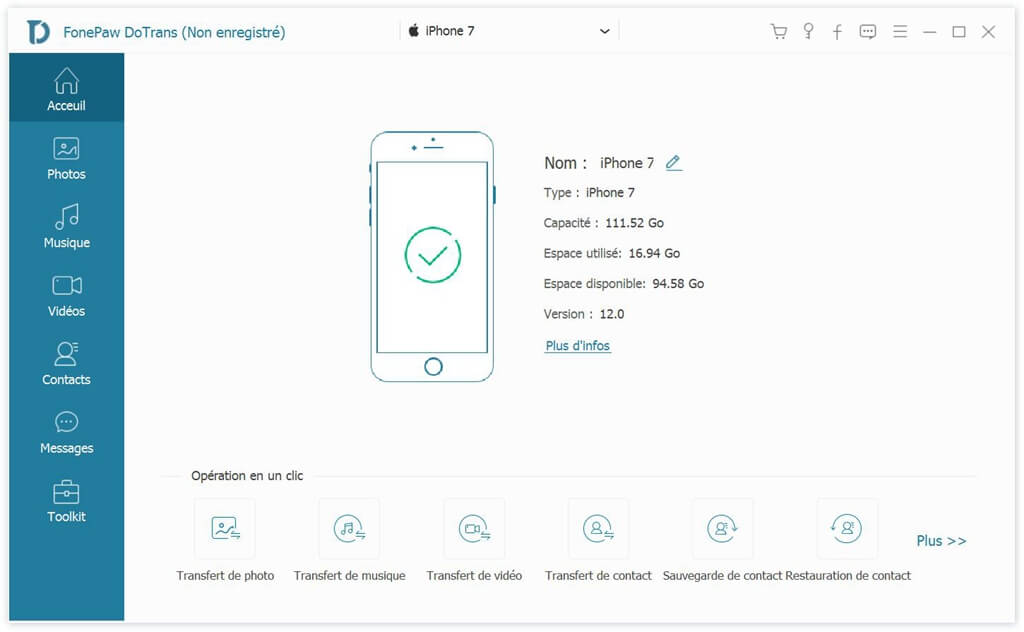
Étape 2. Sur la fenêtre de FonePaw DoTrans, vous pouvez cliquer sur « Vidéos », « Messages », « Photos », « Musique » ou « Contacts » et sélectionner des données que vous voulez exporter.
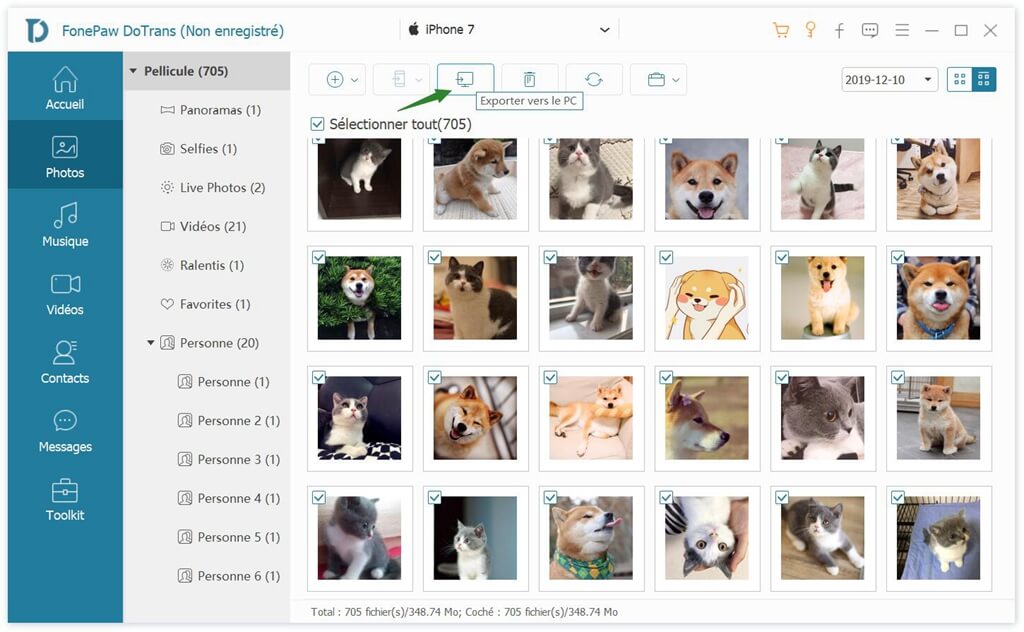
Étape 3. Cliquez sur l'icône « Exporter vers l'appareil » en haut à gauche, et choisissez à quel appareil vous voulez les transférer. Appuyez sur le nom de l'appareil, le transfert de données commencera. Dans quelues instants, il y aura une fenêtre qui vous informe que vous avez réussi de le faire.
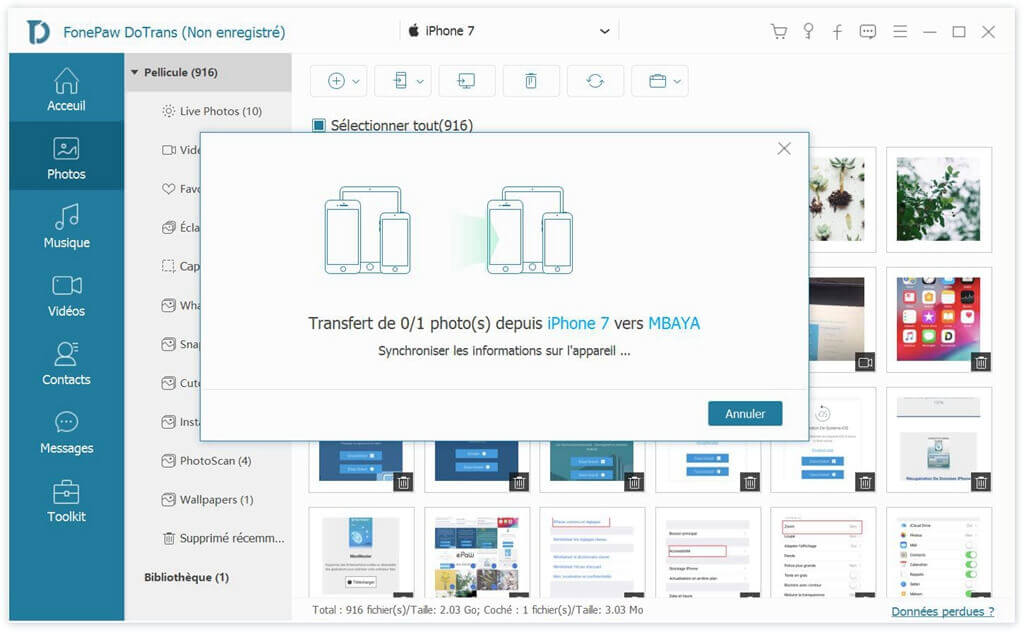
Transfert des vidéos d’un appareil iOS/Android vers un autre ou un PC
Étape 1. Lancez FonePaw DoTrans et connectez vos deux iPhones à l'ordinateur. Ce programme analysera vos iPhones.
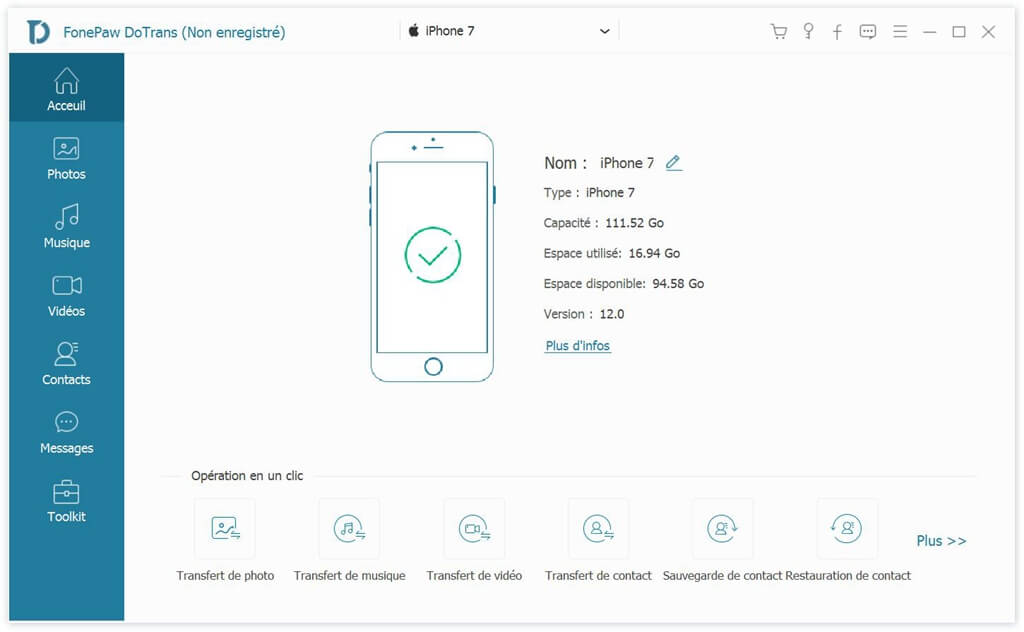
Étape 2. Sur la fenêtre de FonePaw DoTrans, cliquez sur « Vidéos », et sélectionnez les vidéos que vous souhaitez transférer.
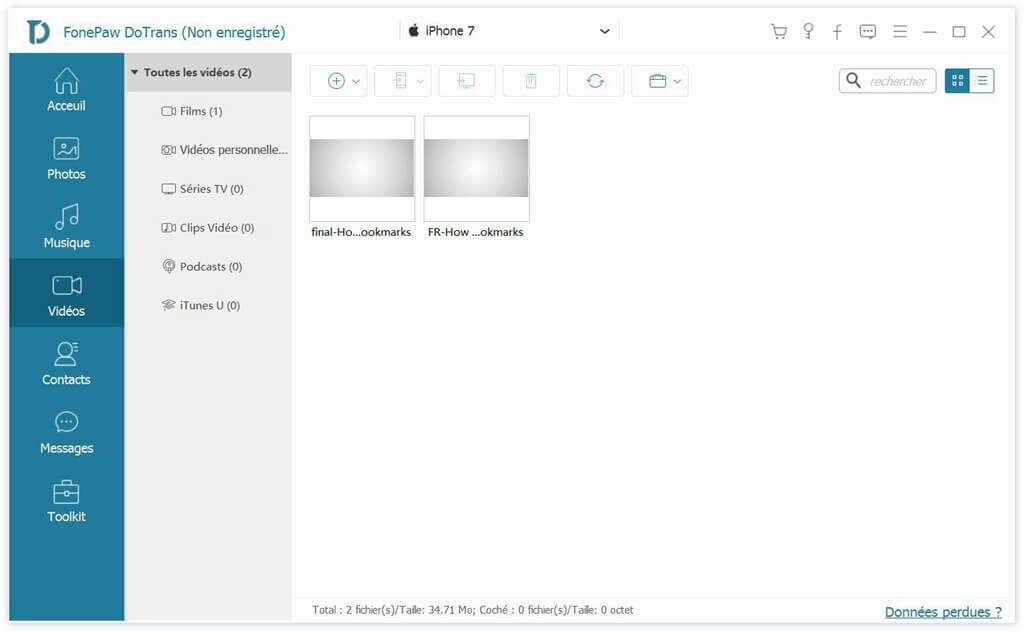
Étape 3. Cliquez sur l'icône « Exporter vers l'appareil » ou l'icône « Exporter vers le PC » en haut à gauche, et choisissez à quel appareil vous voulez les transférer. Appuyez sur le nom de l'appareil ou sur l'icône « Exporter vers PC », le transfert de vidéos commence. Dans quelues instants, il y aura une fenêtre qui vous informe que vous avez réussi de le faire.
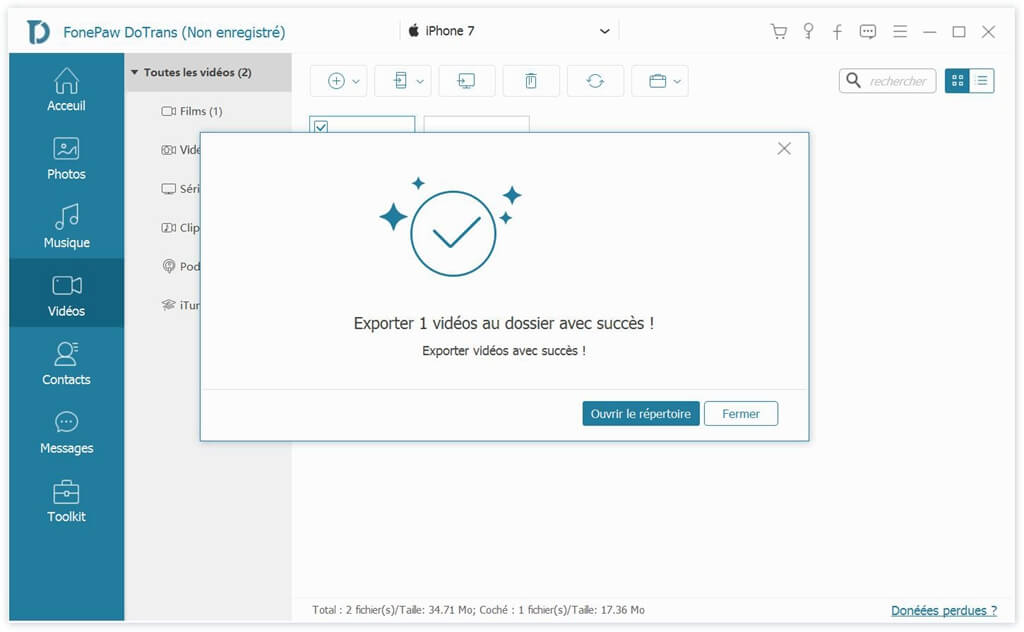
Transfert des messages d’un appareil iOS/Android vers un PC
Étape 1. Lancez FonePaw DoTrans et connectez votre iPhone ou Android à l'ordinateur. Ce programme analysera votre téléphone.
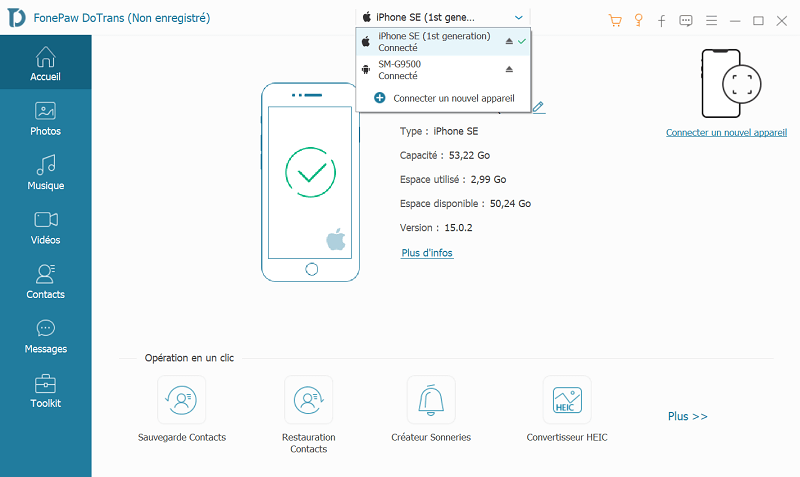
Étape 2. Sur la fenêtre de FonePaw DoTrans, cliquez sur « Messagess », et sélectionnez les SMS que vous souhaitez transférer.
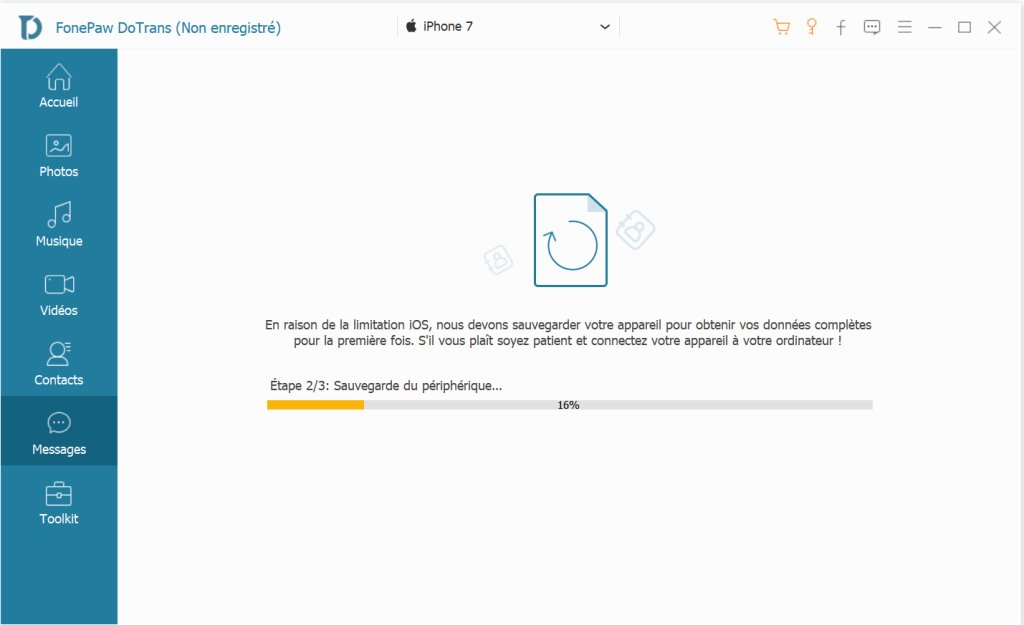
Étape 3. Cliquez sur l'icône « Exporter vers le PC » en haut à gauche. Ensuite, choisissez le format de fichier, comme CSV, HTML, TXT. Dans quelues instants, il y aura une fenêtre qui vous informe que vous avez réussi de le faire.
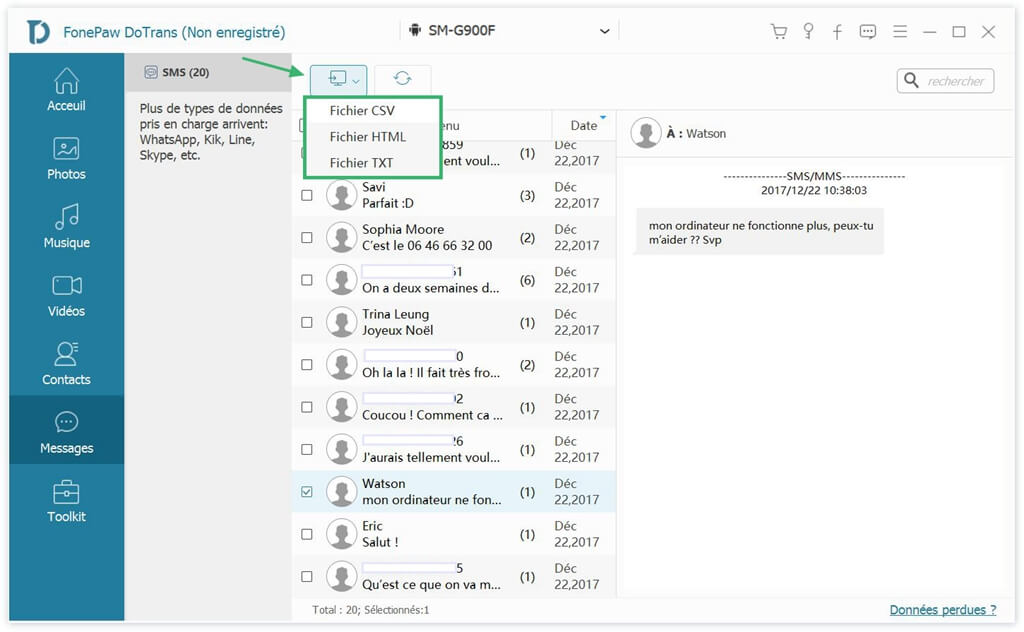
Transfert des contacts d’un appareil iOS/Android vers un autre/un PC
Étape 1. Lancez FonePaw DoTrans et connectez votre iPhone à l'ordinateur. Ce programme analysera vos iPhones.
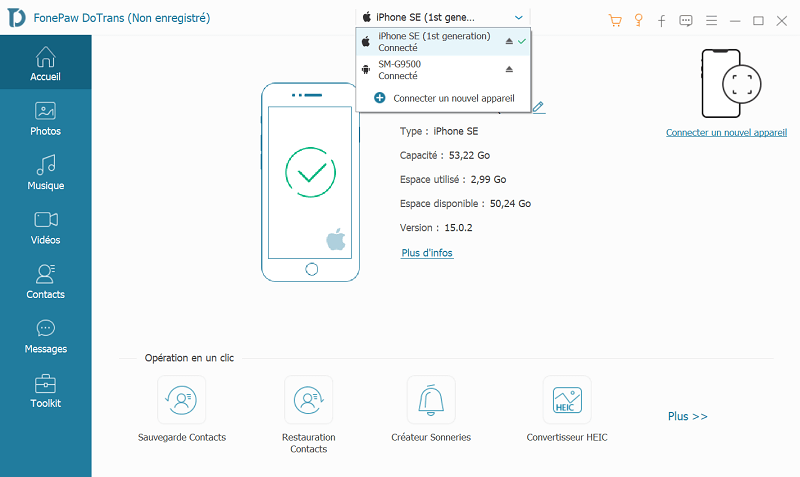
Étape 2. Sur la fenêtre de FonePaw DoTrans, cliquez sur « Contacts », et sélectionnez les contacts que vous souhaitez transférer.
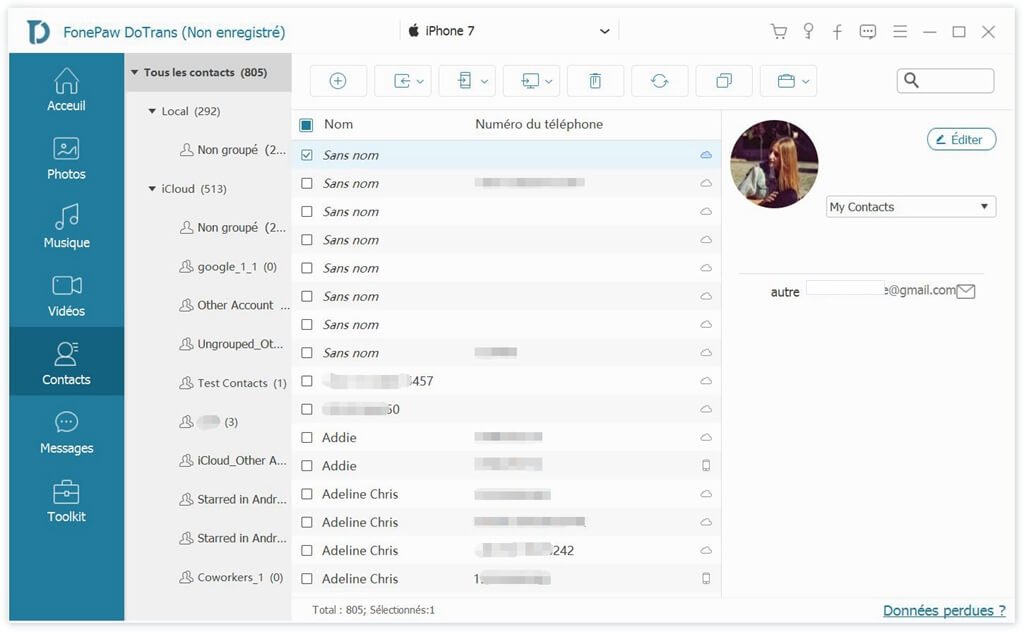
Étape 3. Cliquez sur l'icône « Exporter vers l'appareil » ou l'icône « Exporter vers le PC » en haut à gauche, et choisissez à quel appareil vous voulez les transférer. Appuyez sur le nom de l'appareil ou sur l'icône « Exporter vers le PC », le transfert de contacts commence. Dans quelues instants, il y aura une fenêtre qui vous informe que vous avez réussi de le faire.
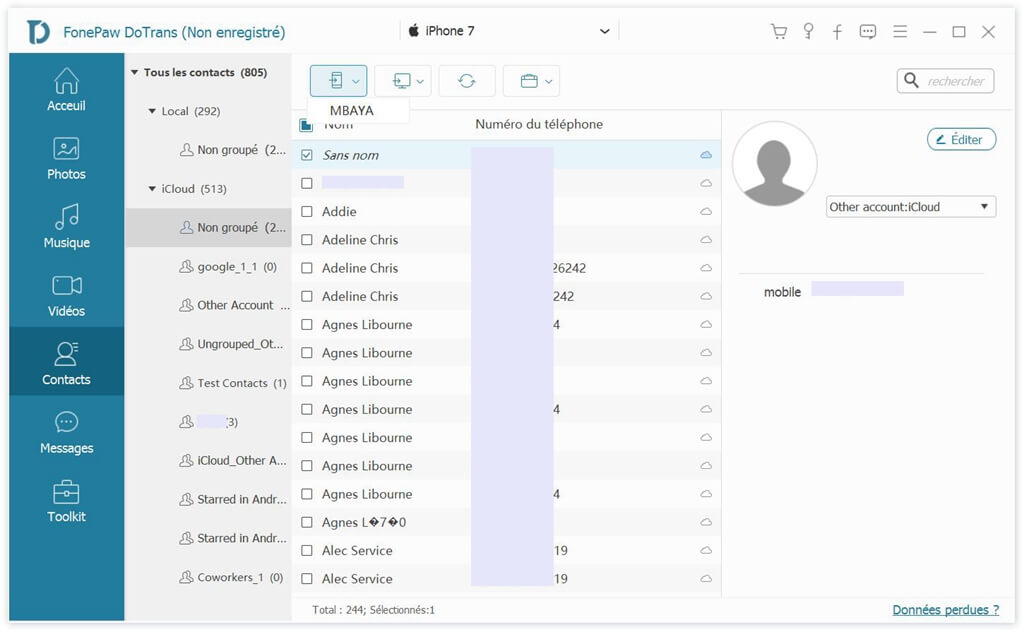
Transférer des fichiers via Wi-Fi
DoTrans a ajouté une nouvelle fonctionnalité - transférer des fichiers via Wifi sans utiliser de câble USB. Mais cette fonctionnalité n'est actuellement disponible que sur les appareils Android. Veuillez suivre le site Web FonePaw et obtenez les dernières informations de mise à jour. Avant de transférer des fichiers via Wi-Fi, vous devez noter que :
1. Votre appareil Android et votre PC doivent se connecter au même signal
Wifi
2. L'application MobieSync doit être installée pour
faciliter le transfert de fichiers
3. La vitesse de transfert dépend
également de l'état de votre réseau
Installer MobieSync sur Android
Par conséquent, vous devez d'abord installer l'application MobieSync sur votre appareil Android avant tout. Vous disposez de deux méthodes pour l'installer.
Méthode 1. Installer MobieSync manuellement sur Android
Pour installer MobieSync sur Android, il vous suffit d'aller sur Google Play pour accéder à l'application pour l'installation. Ou vous pouvez aller sur son site officiel pour installer l'application.
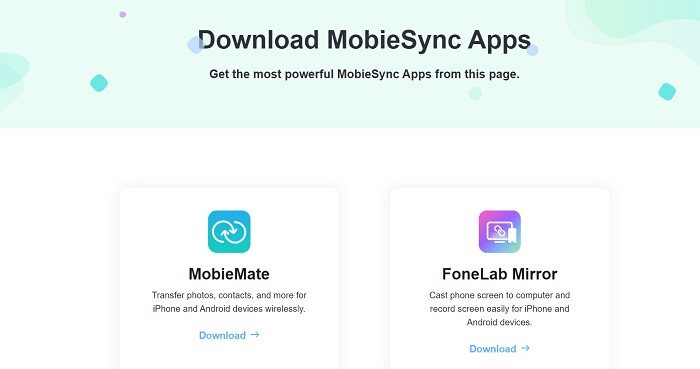
Méthode 2. Connectez-vous au PC pour installer MobieSync
Vous pouvez utiliser une clé USB pour connecter votre appareil Android à un PC. Ensuite, DoTrans installera automatiquement MobieMate sur votre appareil.
Étape 1. Connectez l'appareil Android au PC et activez les « Options pour les développeurs ».
Étape 2. Activez le débogage USB.
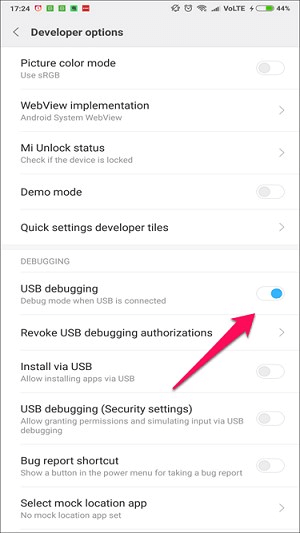
Étape 3. Après avoir ouvert « Installer via USB » sous « Options pour les développeurs », une fenêtre apparaîtra vous demandant d'installer MobieMate. Appuyez sur le bouton « Installer ».
Étape 4. Après avoir autorisé l'application à lire vos fichiers mobiles, vous pouvez connecter avec succès Android à DoTrans.
Présentation de l'application MobieSync
Les principales fonctions de l'application MobieSync sont les suivantes :
· Transfert Android vers PC : permet de transférer
des fichiers d'Android vers PC.
· Transfert
Android vers téléphone : prend en charge le transfert d'Android
vers d'autres téléphones mobiles.
·
Gestionnaire de fichiers : permet de gérer facilement et commodément
les fichiers sur vos appareils mobiles.
Transfert entre Android vers PC sous le même Wifi
Après avoir connecté votre appareil Android et votre PC avec le même signal Wifi, il vous suffit d'utiliser votre appareil Android pour scanner le code QR fourni sur l'écran principal de DoTrans pour vous connecter au logiciel. Une fois la connexion terminée, vous pouvez gérer les fichiers de votre appareil dans le logiciel.
Vous devez noter que :
Lorsque vous verrouillez votre téléphone
portable, la connexion ne sera pas coupée. Mais si vous fermez
l'application DoTrans, la connexion sera perturbée. Sous cette méthode
de connexion, DoTrans prend en charge le transfert de photos, de musique, de vidéos,
de contacts et de messages.
Créer une sonnerie
Étape 1. Connectez l'appareil mobile à DoTrans
Connectez votre appareil iOS ou Android à votre PC. Ensuite, ouvrez DoTrans et attendez qu'il se connecte automatiquement à votre appareil mobile.
Étape 2. Sélectionnez la musique
Sur le panneau de gauche, vous devez sélectionner le dernier - Toolkit et aller dans « Créateur Sonneries ». Ici, vous pouvez également importer la musique que vous aimez depuis votre PC.
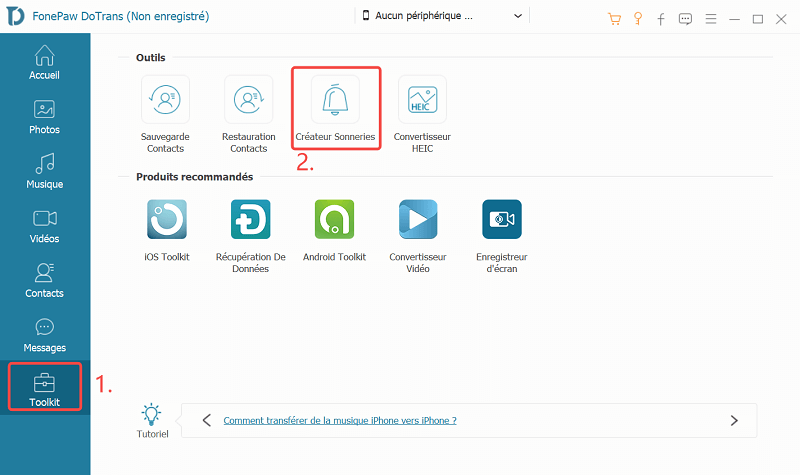
Étape 3. Créez et modifiez une sonnerie
En fonction de vos propres préférences pour créer et modifier une sonnerie unique. Lorsque vous avez terminé de l'éditer, choisissez de l'exporter directement vers un PC ou votre appareil mobile. Après avoir cliqué sur le bouton « Créer », vous obtenez une sonnerie bien éditée à utiliser.

Convertir l'image HEIC en JPG/PNG
DoTrans fournit un convertisseur HEIC intégré pour aider à convertir facilement les photos HEIC au format JPG ou PNG.
Étape 1. Connectez l'iPhone à DoTrans
Au début, vous devez utiliser un câble USB pour connecter votre appareil iPhone au PC. Après avoir exécuté DoTrans, le logiciel détectera et se connectera automatiquement à votre appareil.
Étape 2. Importerz des images HEIC
Sur le panneau de gauche, vous devez accéder à Toolkit et ouvrir le convertisseur HEIC. Vous pouvez importer des images HEIC depuis votre appareil ou votre PC pour les convertir.
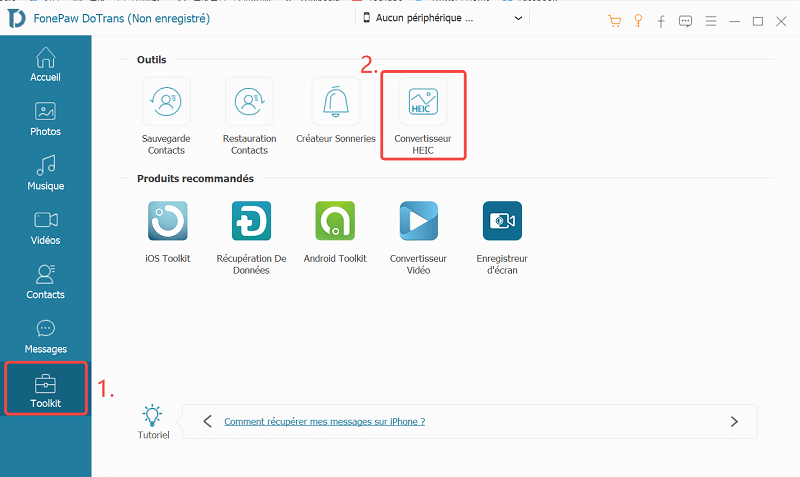
Étape 3. Convertissez les images HEIC
Sélectionnez simplement le format de sortie et ajustez également la qualité de sortie. Lorsque vous cliquez sur le bouton « Convertir », DoTrans convertira immédiatement les images HEIC en JPG ou PNG. Vous pouvez également transférer directement les images converties sur votre appareil iPhone.