















- Aperçu
- Guide
- Guide
- Configuration
- Avis
Guide complet de FonePaw Récupération De Données
Le meilleur outil professionnel de Récupération De Données pour Windows et Mac
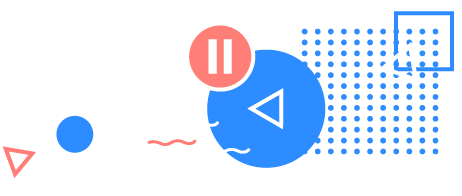
Contenu
- Fonctionnalités principales
- Version d'essai VS Version payante
- Installation & Désinstallation
- Activation
- Récupérer des fichiers perdus
- Récupérer les vidéos RM/RMVB
- Récupérer des données effacées
- Récupérer des photos supprimées de la carte SD
- Principe de la récupération de données
- Suggestions à propos de la sauvegarde des données récupérées
- Utiliser un disque dur NTFS sur un Mac
- Stockage saturé ? Comment résoudre le problème ?
- Comment protéger une clé USB ?
Fonctionnalités principales
Récupérer de différents types de fichiers
FonePaw Récupération De Données vous permet de retrouver les fichiers vidéo, audio, image, ZIP, RAR et SIT, ainsi que les documents et les e-mails.
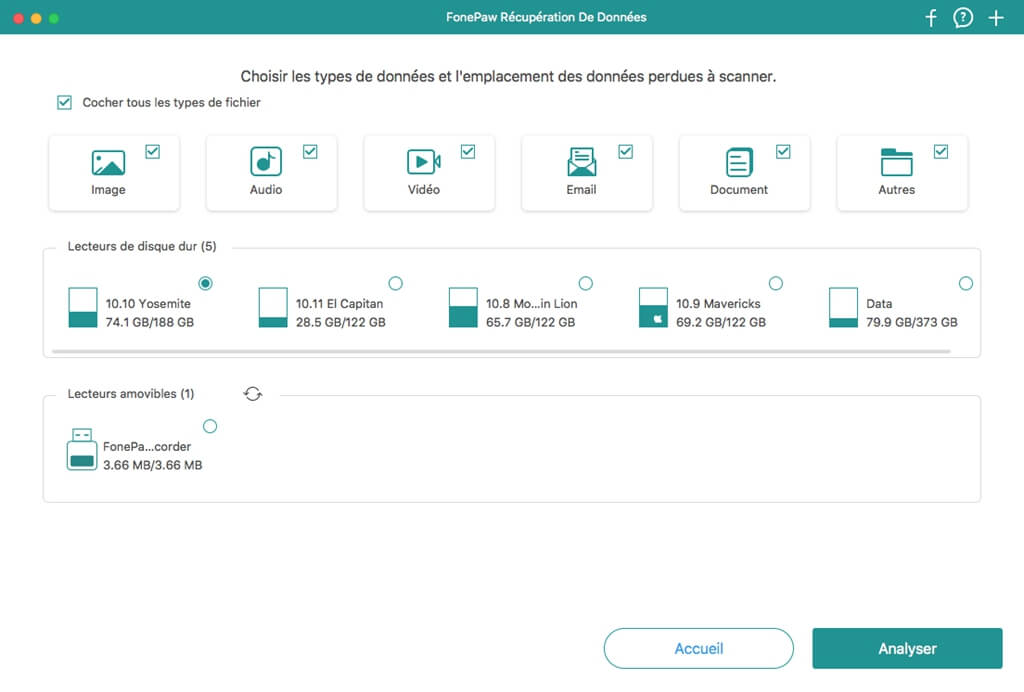
Récupérer des fichiers à partir de tous les types de périphériques de stockage
Vous pouvez restaurer vos fichiers perdus depuis touts les périphériques de stockage, y compris ordinateur fixe ou portable sous le système d'exploitation Windows et Mac, les cartes mémoire, les disques dur, l'appareil photo numérique, la clé USB et d'autres. Il vous permet aussi de récupérer les fichiers à partir des disques formatés tels que NTFS, exFAT et FAT (FAT16/FAT32).
Récupérer des données dans de différents cas
Avec FonePaw Récupération De Données, ne vous inquiétez plus de problèmes ci-dessous :
✱ Corbeille vidée par erreur
✱ Formatage du disque dur
✱ Fichiers importants supprimés accidentellement
✱ Données perdues après la réinstallation du système Windows
✱ Attaque de virus informatique
✱ Partitions de données perdues
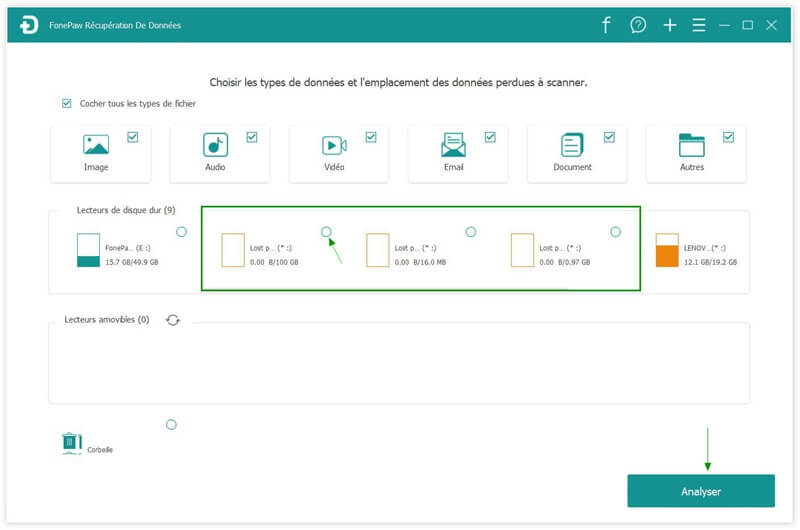
Deux modes pour la récupération de données
FonePaw Récupération De Données vous offre deux options pour la récupération : « Analyse rapide » et « Analyse approfondie ». Le mode « Analyse approfondie » prendra plus de temps pour l'analyse des données.
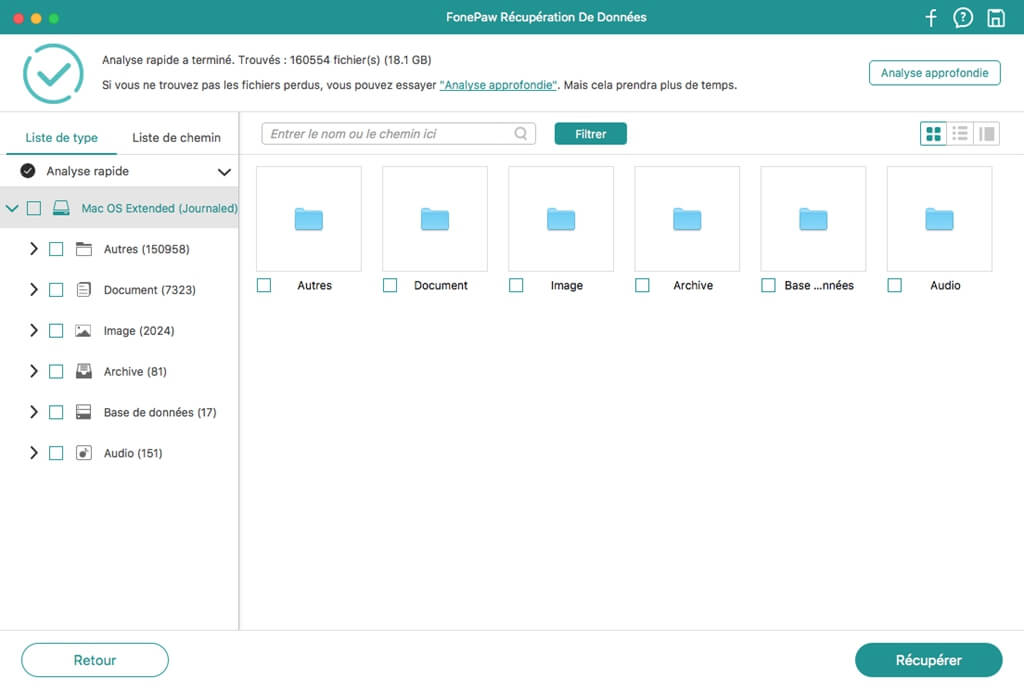
Différences entre la version d'essai et payante
FonePaw Récupération De Données vous offre une version d'essai lors du démarrage du logiciel. Vous pouvez essayer ce programme avant l'enregistrement avec une licence achetée. Il existe une seule différence entre la version d'essai et payante de FonePaw Récupération De Données. La version d'essai vous permet de analyser et prévisualiser les fichiers supprimés ou perdus sur votre ordinateur, mais vous ne pouvez que les récupérer sur la version payante.
Installation ou désinstallation
Comment installer le programme FonePaw Récupération De Données ?
Pour Windows :
Étape 1. Téléchargez le logiciel FonePaw Récupération De Données.
Cliquez pour télécharger la version Windows >>
Étape 2. Double-cliquez sur le package téléchargé pour démarrer l'installation. Appuyez sur le bouton « Installer », le programme sera installé au dossier par défaut. Et il vous permet aussi de personnaliser l'installation selon vos besoins.
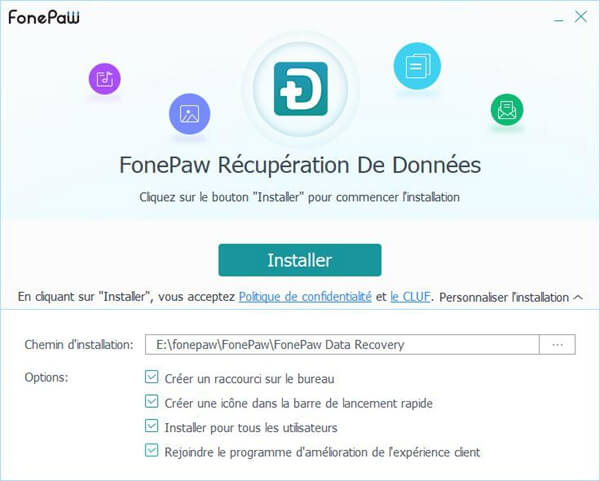
Étape 3. Une fois l'installation terminée, une fenêtre ci-dessous s'affichera et vous pouvez trouver le programme sur votre ordinateur.
Pour Mac :
Étape 1. Téléchargez le logiciel FonePaw Récupération De Données.
Cliquez pour télécharger la version Mac >>
Étape 2. Double-cliquez sur le fichier téléchargé et faites glisser ce fichier au dossier « Applications ». Le programme FonePaw sera installé sur votre Mac.
Voilà, vous trouverez ce logiciel dans « Launchpad » ou vous pouvez le trouver en cliquant sur « Finder » > « Applications ».
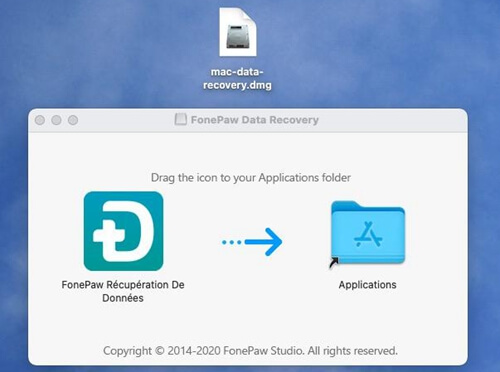
Comment désinstaller le logiciel FonePaw Récupération De Données ?
Pour Windows :
Étape 1. Accédez à « Ce PC » > « Ordinateur » > « Désinstaller ou modifier un programme ».
Étape 2. Entrez « FonePaw Récupération De Données » dans la barre de recherche. Puis cliquez sur le résultat trouvé et choisissez « Désinstaller ». Confirmez en cliquant sur « Oui ».
Étape 3. Confirmez pour désinstaller le logiciel en cliquant sur « Oui ». Patientez quelques instants, le processus sera terminé.
Pour Mac :
Étape 1. Accédez au « Finder » > « Applications », trouvez « FonePaw Récupération De Données ».
Étape 2. Faites un clic droit sur le programme et choisissez « Placer dans la corbeille » depuis le menu.
Note : Si vous y êtes invité, entrez votre nom d'utilisateur et votre mot de passe pour effectuer la suppression.
Comment enregistrer FonePaw Récupération De Données ?
Vous pouvez utiliser la version d'essai pour vérifier s'il existe des données supprimées. Puis achetez une licence d'enregistrement en vue de les récupérer.
Note : Après l'achat de la licence de FonePaw Récupération De Données, vous recevrez un e-mail de la part de FonePaw et il vous donnera le code d'enregistrement. Veuillez vérifier votre réception du courrier.
Voici 2 méthodes pour accéder à la fenêtre de l'enregistrement :
Cliquez sur l'icône « Clé » en haut de la fenêtre principale.
Cliquez sur l'icône « Menu principal » > « Enregistrer... ».
Ensuite, entrez l'adresse électronique que vous avez utilisée pour acheter ce logiciel et le code d'enregistrement que vous avez reçu. Cliquez sur le bouton « Enregistrer » pour terminer l'enregistrement.

Récupérer des fichiers
Étape 1. Téléchargez et installez le logiciel FonePaw Récupération De Données, et enregistrez-vous sur le logiciel.
Étape 2. Lancez le logiciel FonePaw, et connectez votre clé USB / votre carte SD à votre ordinateur.
Étape 3. Sélectionnez le type de donnée que vous voulez récupérer ou l'emplacement.
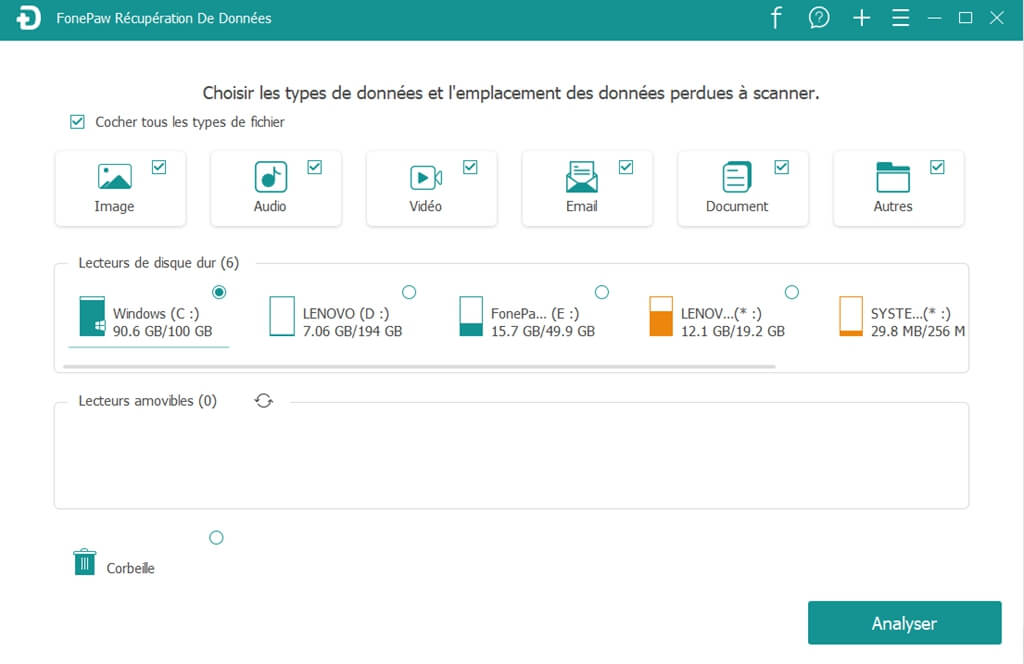
Étape 5. Analyser les données.
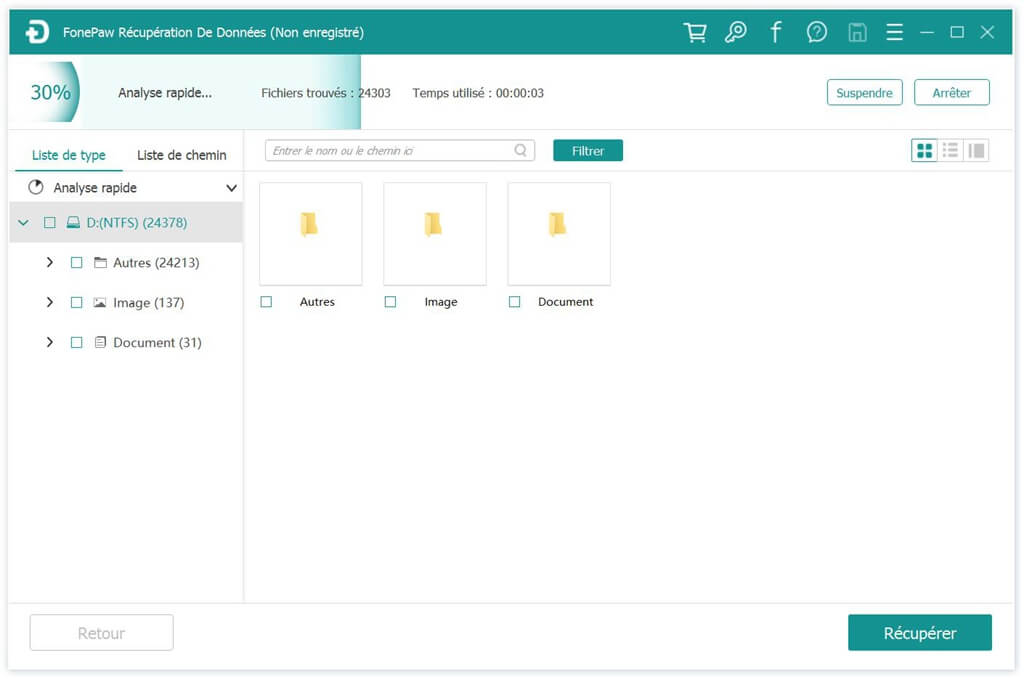
Étape 6. Prévisualisez les résultats de l'analyse
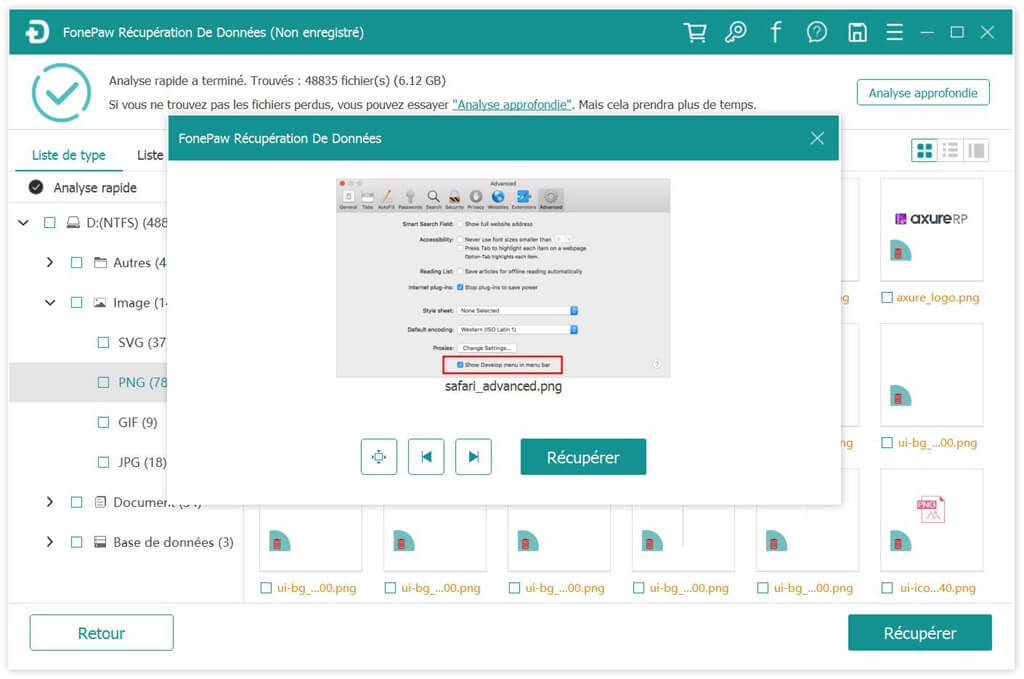
Étape 7. Récupérez des fichiers perdus.
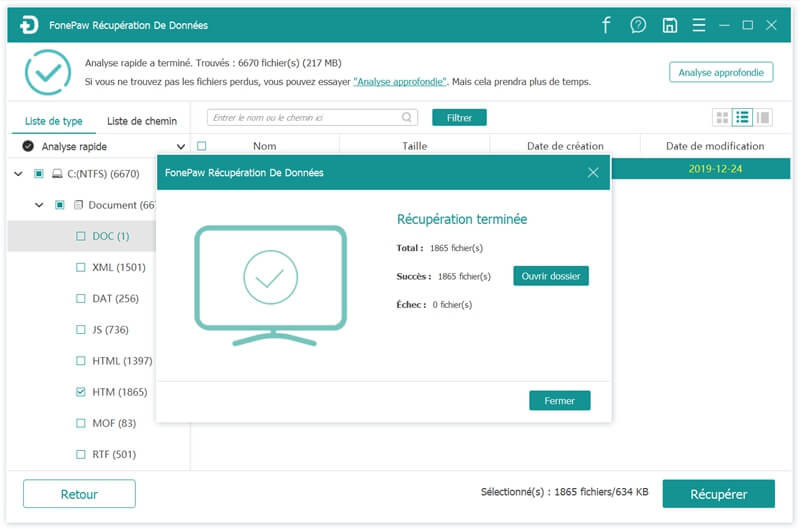
Récupérer les vidéos RM/RMVB
Étape 1. Sélectionnez le type de fichier à récupérer.
Démarrez le logiciel sur votre ordinateur. Lorsque vous voyez une fenêtre comme celle représentée sur l'image ci-dessous, veuillez cocher sur « Vidéo ». Ensuite, choisissez l'emplacement à scanner. Si vous perdez vos vidéos dans un appareil externe, vous devez d'abord le connecter au PC. Une fois que le logiciel aura détecté votre disque externe/lecteur de cartes, il s'affichera automatiquement dans la fenêtre. Vous pouvez simplement le sélectionner et cliquer sur « Analyser ».
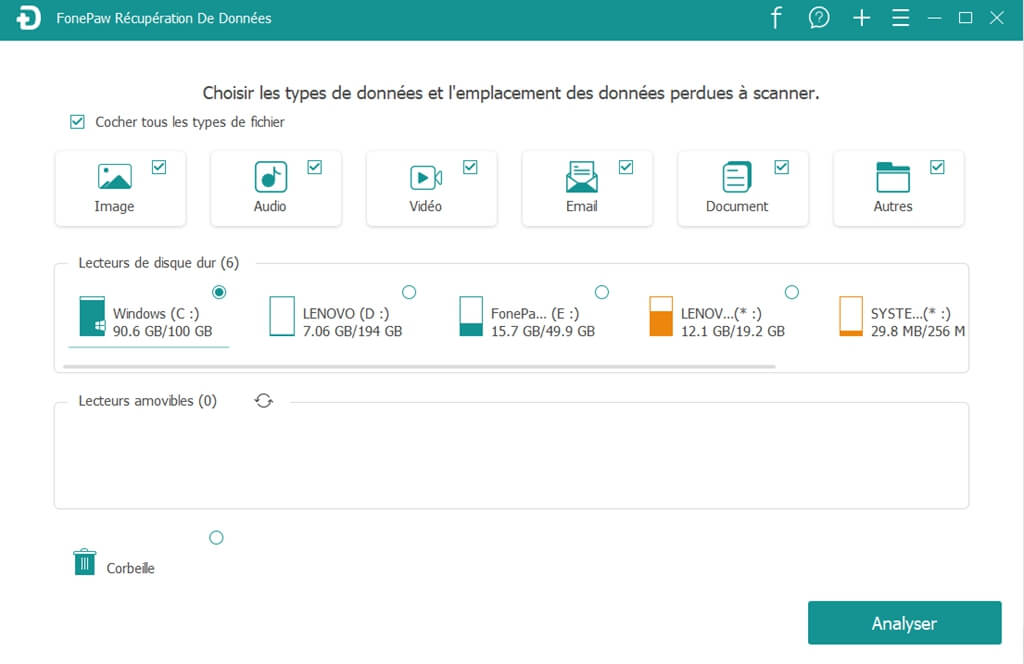
Étape 2. Analysez des données.
Le programme commencera à rechercher tous les fichiers vidéo. Après l'analyse de quelques secondes/minutes, il vous montrera toutes les vidéos trouvées. Si vous voyez les vidéos que vous voulez récupérer, veuillez cliquer sur le bouton « Récupérer ».
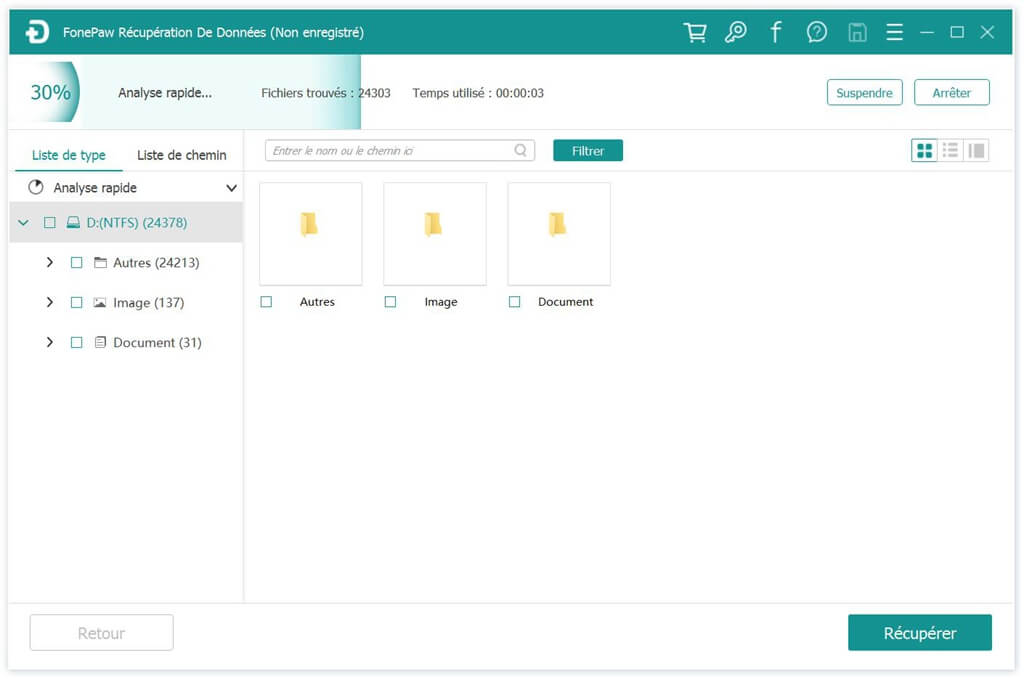
Récupérer des données effacées
Étape 1. Démarrez le logiciel et connectez votre disque dur à votre PC.
Téléchargez et installez FonePaw Récupération De Données sur votre ordinateur, et connectez le disque dur Seagate au PC.
Étape 2. Choisissez les données et le disque.
Cochez les fichiers que vous souhaitez récupérer. Et après la connexion de votre disque, vous le verrez dans la partition « Lectures amovibles ». Appuyez sur le bouton « Analyser ».
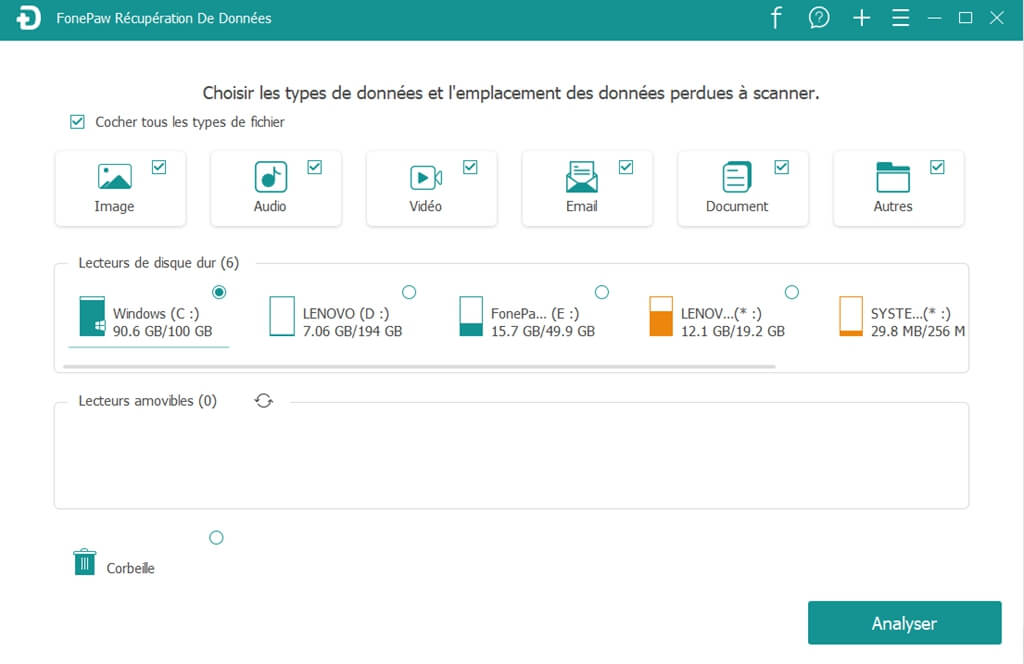
Étape 3. Récupérez les données effacées de votre disque.
Le logiciel analysera toutes les données de votre disque Seagate. Si c'est un disque avec une grande capacité, il prendra plus de temps pour scanner, veuillez patienter. Après l'analyse, vous pouvez cliquer sur des dossiers différents pour prévisualiser des données. Si vous parvenez à retrouver des fichiers que vous souhaitez récupérer, juste cochez les cases devant ces fichiers, et puis cliquez sur le bouton « Récupérer ». Voilà, la récupération est terminée !
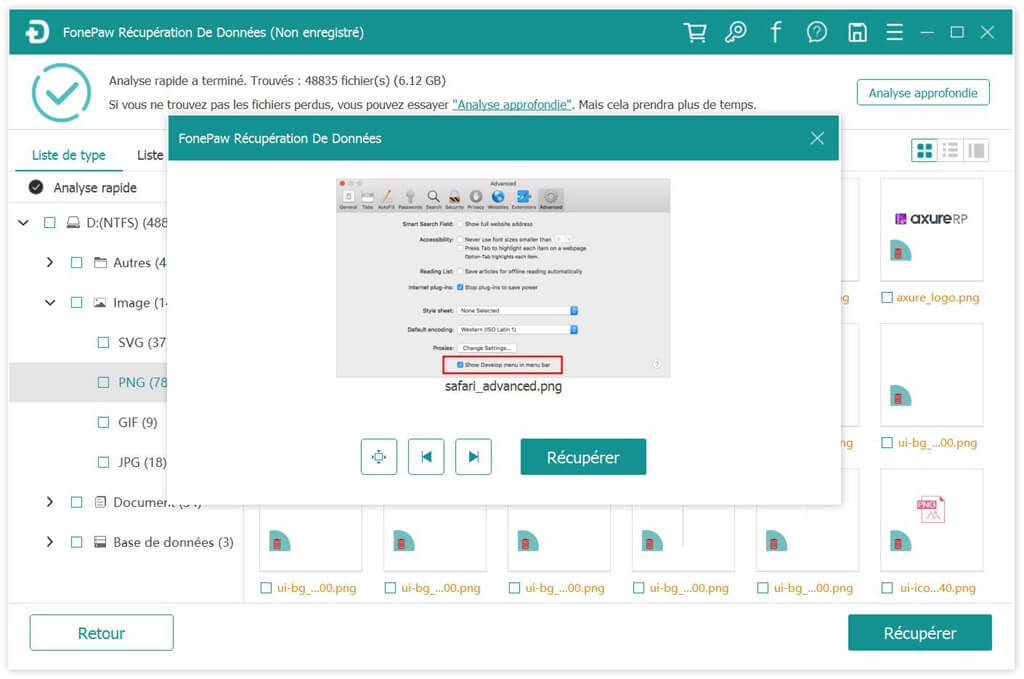
Récupérer des photos supprimées de la carte SD
Étape 1. Démarrez le logiciel et choisissez « Photo »
Téléchargez et installez FonePaw Récupération de Données sur votre ordinateur. Après le démarrage du logiciel, vous verrez une fenêtre qui vous demandera de choisir des fichiers que vous voulez récupérer. Cliquez sur « Photo ». Puis, insérez votre carte SD à un lecteur de cartes, et connectez-le au PC. Cliquez sur le lecteur de cartes dans la partie « Lecteurs amovibles » et puis sur le bouton pour continuer l’analyse.
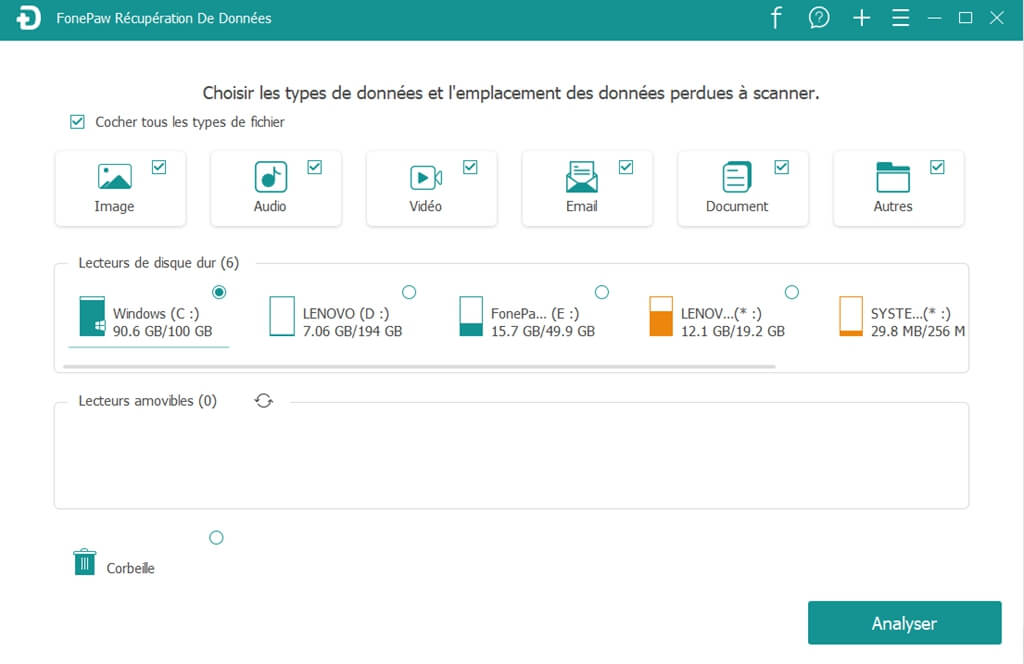
Étape 2. Récupérez des photos de votre carte SD
Après l’analyse de quelques minutes, le programme vous montrera toutes les photos qu’il aura retrouvées, vous pouvez cliquer sur chaque fichier pour les prévisualiser. Cochez toutes les photos que vous souhaitez restaurer, cliquez sur « Récupérer » et elles seront sauvegardées sur votre PC.
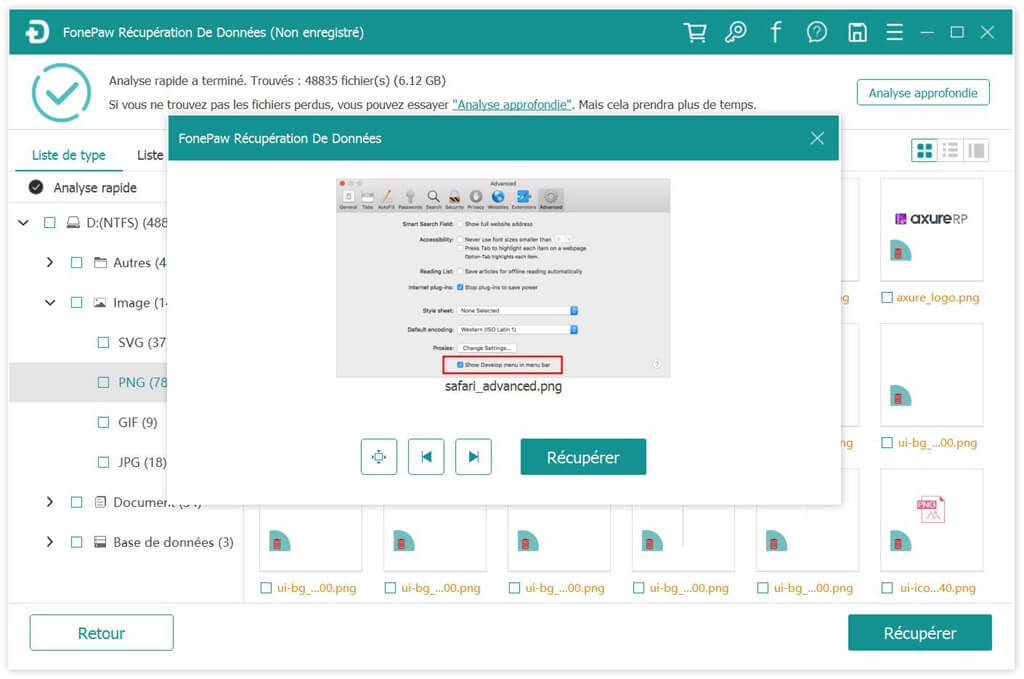
Étape 3. Récupérez les données effacées de votre disque.
Le logiciel analysera toutes les données de votre disque Seagate. Si c'est un disque avec une grande capacité, il prendra plus de temps pour scanner, veuillez patienter. Après l'analyse, vous pouvez cliquer sur des dossiers différents pour prévisualiser des données. Si vous parvenez à retrouver des fichiers que vous souhaitez récupérer, juste cochez les cases devant ces fichiers, et puis cliquez sur le bouton « Récupérer ». Voilà, la récupération est terminée !
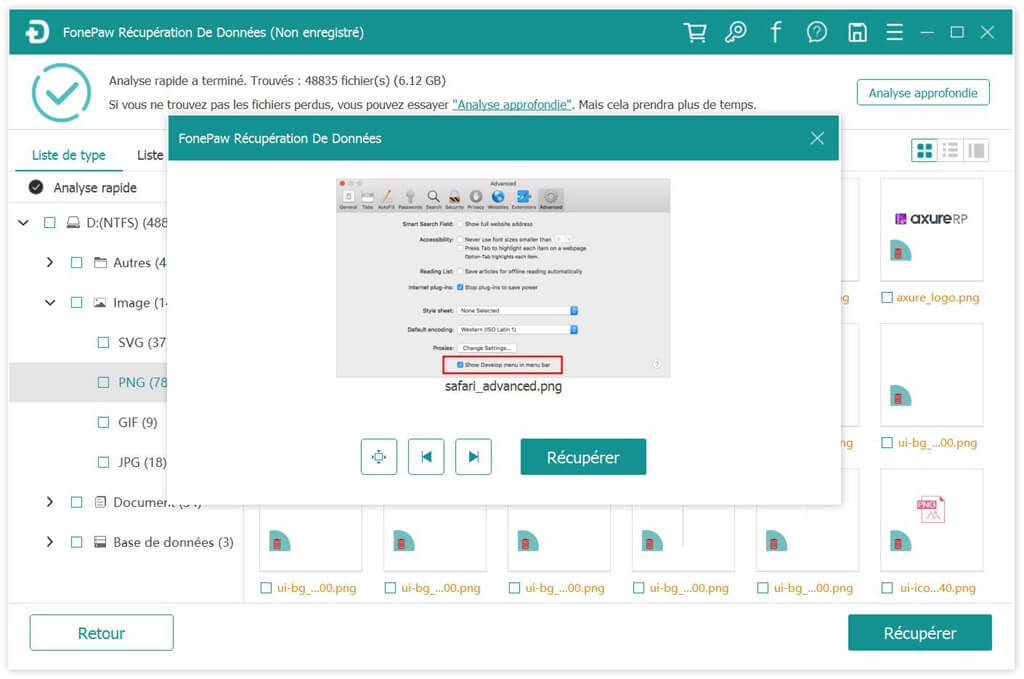
Principe de la récupération de données
Est-il possible de récupérer des fichiers supprimés de votre Windows ou Mac ? La réponse est tout simplement oui ! Les fichiers perdus peuvent être récupérés de différentes manières sur un ordinateur Windows ou un Mac. Découvrons ensemble pourquoi il est possible de récupérer des fichiers supprimés sur un ordinateur.
Pour commencer, il faut savoir que la suppression ne fait que déplacer les éléments concernés vers la Corbeille, il est donc toujours possible d’utiliser l’option « Restaurer » pour que les données retournent à leur emplacement d’origine.
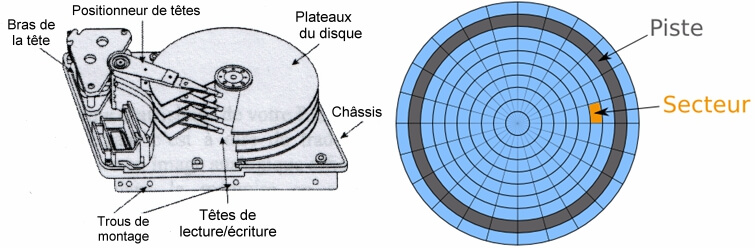
Néanmoins, il faut noter que si vous avez supprimé les fichiers de la Corbeille, alors vous aurez besoin d’un outil de récupération de données pour vous aider à effectuer une analyse approfondie de votre PC. Pour les fichiers supprimés de façon permanente semblent avoir complètement disparus de votre ordinateur, mais en réalité leurs caches sont toujours sur votre disque dur. En général, un disque dur est divisé en différentes cellules de stockage, appelées secteurs. Lorsque vous créez et éditez un fichier sur un PC, le contenu du fichier sera alors écrit sur plusieurs secteurs et un pointeur est créé dans le système pour pouvoir enregistrer la position de début et de fin dur fichier sur le secteur.
Lorsque des fichiers sont supprimés de façon permanente, Windows supprimera uniquement le pointeur, mais les données du fichiers sont toujours stockées dans les secteurs du disque dur. Ces fichiers supprimés de façon permanente peuvent être restaurés à l’aide d’un logiciel de récupération de données, comme FonePaw Récupération De Données. Il faut toutefois savoir que le PC ne conservera pas définitivement les fichiers supprimés. Lorsqu’un pointeur est supprimé, Windows notera l’emplacement des secteurs des fichiers supprimés comme étant des espaces libres, n’importe quel nouveau fichier pourrait alors être écrit sur l’emplacement concerné, ce qui écrasera complètement les éléments supprimés. Une fois que les secteurs seront utilisés par de nouveaux fichiers, alors les fichiers supprimés seront écrasés et deviendront irrécupérables.
Suggestions à propos de la sauvegarde des données récupérées
Selon le principe de la récupération de données, il y a des règles à respecter lors du processus de récupération de données.
1. N’utilisez pas le système ou le disque dur de l’ordinateur après la suppression des données. Si vous continuez à utiliser votre ordinateur, l’espace libre contenant les fichiers supprimés risquerait d’être écrasé par de nouveaux éléments. Les fichiers perdus ne pourront alors plus être retrouvés.
2. Utilisez un programme professionnel de récupération de données. Comme les fichiers ne peuvent pas être restaurés à partir de la Corbeille ou des fichiers de sauvegardes, il est nécessaire d’utiliser un logiciel de récupération de données ici. Recherchez l’un des meilleurs récupérateurs de données, choisissez-en-un puis utilisez-le pour analyser votre disque dur. Tous les éléments supprimés pourront être retrouvés et vous les verrez sous forme de liste.
3. Installez un programme de récupération de données sur un disque différent de celui contenant les fichiers supprimés. Si vous l’installez sur le disque dur contenant les fichiers supprimés, alors les nouvelles données risqueront d’écraser le secteur des fichiers supprimés, vous n’aurez donc plus aucune chance de récupérer ces fichiers.
Utiliser un disque dur NTFS sur un Mac
Vous n’avez pas de problèmes pour lire des fichiers sur un Mac, mais lorsqu’il s’agit de groupes de fichiers d’un disque NTFS c’est impossible ? Vous ne savez pas quoi faire ? Pas de panique. Dans cet article, vous découvrirez des astuces qui vous seront très utiles.
Les utilisateurs des ordinateurs Windows peuvent très facilement lire et gérer des fichiers d’un disque dur NTFS. NTFS, qui signifie New Technology File System, est quelque chose qui a été spécialement conçu pour Windows. C’est bien pour cela que le Mac ne peut pas lire les fichiers NTFS. Pour traiter ce genre de format sur un Mac, vous aurez besoin de modifier le format de fichier ou les permissions du disque. Alternativement, vous pouvez utiliser un outil tierce ou déplacer les fichiers sur le cloud.
Suivez tout simplement les étapes ci-dessous pour résoudre ce problème embêtant ! Allons-y commençons !
✱ Formatage en FAT32
FAT32 est un format courant, utilisé tant sur les ordinateurs Windows que sur Mac. Ainsi, le fait de modifier le format du fichier système en FAT32 vous permettra d’effectuer plus d’opérations sur vos fichiers à partir de votre Mac.
Étape 1 : Cliquez sur l’icône de Spotlight qui se trouve dans le coin en haut à droite de l’écran. Tapez-y le mot « Utilitaire » pour pouvoir entrer dans l’Utilitaire de disque.
Étape 2 : Connectez le disque dur NTFS à votre ordinateur.
Étape 3 : Cliquez sur le nom du disque dur affiché dans le menu latéral gauche de l’écran.
Étape 4 : Cliquez ensuite sur le bouton « Effacer », choisissez « FAT32 » en tant que format du fichier système et renommez votre disque.
Étape 5 : Cliquez sur le bouton « Effacer » pour démarrer le reformatage. Cette action supprimera toutes les données existantes sur votre disque dur.
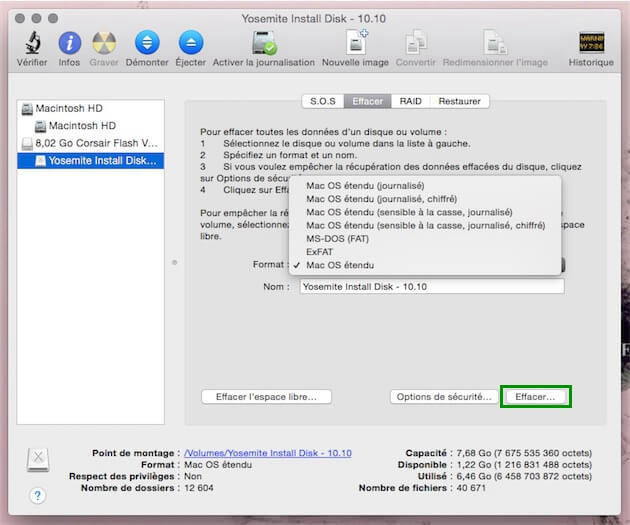
Lorsque le processus sera terminé, vous pourrez enfin éditer les fichiers de votre disque sur un Mac.
✱ Activation du support d’écriture NTFS dans le Terminal
Comme fonctionnalité expérimentale, l’activation du support d’écriture NTFS dans le Terminal pourrait entraîner une perte de données. Veillez donc à sauvegarder les fichiers de votre disque avant de commencer ce processus.
Étape 1 : Cliquez sur l’icône de Spotlight qui se trouve dans le coin en haut à droite de l’écran et entrez le « Terminal ».
Étape 2 : Connectez votre disque dur NTFS à l’ordinateur.
Étape 3 : Tapez la commande : sudo nano /etc/fstab.
Étape 4 : Faites défiler la liste du disque vers la fin en appuyant sur la touche de flèche en direction du bas sur votre clavier. Ajoutez ensuite une nouvelle ligne et tapez-y le nom de votre disque.
Étape 5 : Tapez ensuite la commande ci-dessous : LABEL=NOM none ntfs rw,auto,nobrowse.
Étape 6 : Appuyez simultanément sur les touches « Command » + « O » pour écrire les informations du fichier, puis appuyez sur les touches « Command » + « X » pour fermer le fichier.
Étape 7 : Éjectez et branchez de nouveau votre disque dur.
Étape 8 : Ouvrez le Finder et dirigez-vous dans « Aller » > « Aller au dossier ».
Étape 9 : Tapez « /Volumes/NOM » en remplaçant le « NOM » par le nom de votre disque dur.
Étape 10 : Tapez sur le bouton « Aller » et c’est fait !
✱ Utilisation de Boot Camp
En tant qu’application intégrée sur Mac, Boot Camp est capable d’installer Windows sur un Mac, ce qui veut dire que vous pourrez passer sur Windows quand vous voulez et utiliser ce système.
Étape 1 : Allez dans « Applications » > « Utilitaires ».
Étape 2 : Démarrez l’assistant Boot Camp.
Étape 3 : Cliquez sur le bouton « Continuer ».
Étape 4 : Cliquez et déplacez la barre dans la section de la partition.
Étape 5 : Cliquez sur le bouton « Installer ».
Étape 6 : Entrez votre mot de passe et cliquez sur le bouton « OK ». Votre Mac redémarrera alors aussitôt.
Après avoir effectué vos changements personnels, vous pourrez enfin utiliser Windows 10 sur votre Mac.
✱ Déplacement vers le cloud
Avec 5 Go d’espace gratuit, iCloud Drive vous permettra de synchroniser, d’éditer et de partager des fichiers. iCloud ne pose pas de limite aux formats de fichiers entre différents systèmes. Vous pourrez alors y traiter facilement des fichiers NTFS, même si vous utilisez un Mac.
Étape 1 : Connectez-vous à votre compte iCloud.
Étape 2 : Ouvrez votre disque Windows dans le Finder.
Étape 3 : Copiez et collez les fichiers voulus dans iCloud Drive.
Vous pouvez maintenant éditer librement les fichiers NTFS que vous voulez. Si vous souhaitez récupérer des fichiers de votre disque dur, alors essayez FonePaw Récupération De Données.
Stockage saturé ? Comment résoudre le problème ?
Restaurer ou obtenir plus d’espace sur le disque dur d’un ordinateur peut parfois être assez stressant. Voici un guide qui pourra vous aider à libérer facilement de l’espace de stockage.
Pour Windows
Vérifier l’espace restant du système
WinDirStat est un visualiseur de statistiques de l’utilisation du disque graphique qui est gratuit et de source ouverte, c’est également un outil de nettoyage conçu pour le système d’exploitation Windows. Son affichage présente le pourcentage de l’utilisation du disque en sous-arborescence, avec une liste d’extensions de fichiers triés par utilisation juste à côté qui est intégrée de manière interactive, et a été conçu avec un graphique coloré.
Suivez donc les étapes ci-dessous :
Téléchargez, installez, puis démarrez WinDirStat.
Sélectionnez le disque que vous voulez vérifier et évaluer.
Cliquez sur le bouton « OK », puis patientez lors de l’analyse.
Une fois que l’analyse sera terminée, les résultats s’afficheront à l’écran. En cliquant sur un élément, vous pourrez découvrir quels sont les fichiers qui prennent le plus d’espace.
Démarrer le nettoyage du disque pour effacer des fichiers non nécessaires
Il y a un outil intégré qui a été conçu spécialement pour libérer de l’espace sur le disque dur de l’ordinateur Windows. C’est le « Nettoyage de disque ». Les fichiers temporaires et les données inutiles peuvent être supprimées très facilement.
Étape 1 : Faites un clic droit sur votre disque dur, puis sélectionnez l’option « Propriétés ».
Étape 2 : Cliquez sur le bouton « Nettoyage de disque ».
Étape 3 : Sélectionnez le type de fichier que vous voulez supprimer, puis cliquez sur le bouton « OK ». Vous avez le choix entre les fichiers temporaires, l’historique des fichiers, les fichiers de la Corbeille ainsi que d’autres fichiers inutiles.
Étape 4 : Vous pouvez aussi aller dans l’onglet « Autres options » > « Nettoyer… » pour supprimer les programmes que vous n’utilisez pas. Vous pouvez également libérer de l’espace en supprimant tout de votre disque dur, tout en conservant le point de restauration le plus récent.
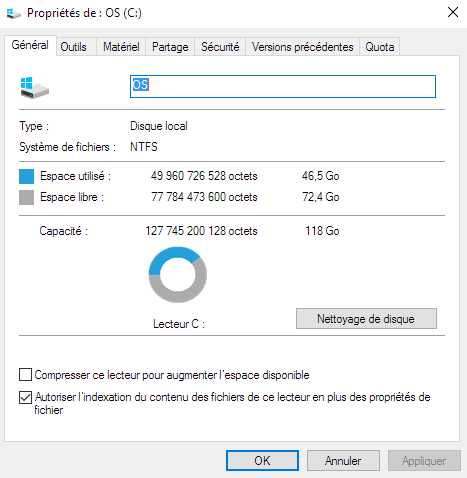
Pour Mac
FonePaw MacMaster est un puissant outil conçu pour vérifier et nettoyer le stockage du système d’un Mac. Il vous permettra de vérifier l’état du système, dont la batterie, le processeur ainsi que l’utilisation de la mémoire.
Étape 1 : Téléchargez, installez et démarrez MacMaster sur votre Mac.
Étape 2 : Vérifiez les données à analyser.
Vous pouvez choisir « Master Scan » pour supprimer les fichiers et les applications inutiles du systèmes, comme les fichiers indésirables du système, les caches des photos, etc. Vous pouvez également sélectionner les options « Fichiers volumineux », « Duplicata », « Désinstallateur » et « Confidentialité » pour effectuer des suppressions.
Étape 3 : Enfin cliquez sur le bouton « Nettoyer » pour supprimer tous les fichiers sélectionnés.
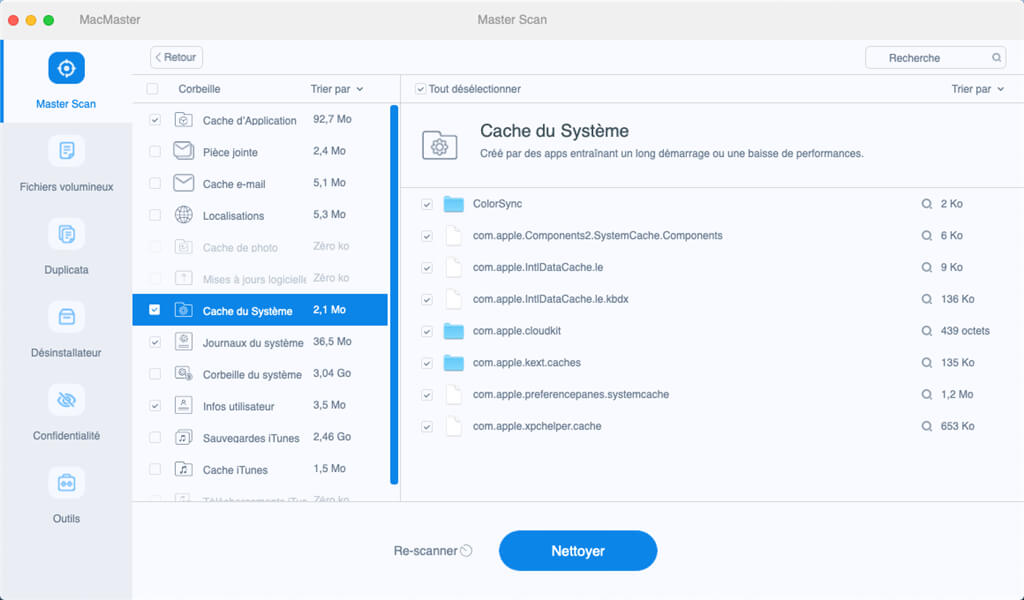
Comment protéger une clé USB ?
Il est tellement facile de perdre une clé USB par inattention. En effet, beaucoup aiment le mettre dans la poche ou dans le porte monnaie. De plus, certains pourraient perdre toutes les données d’une clé USB à cause de l’attaque d’un virus. Il est donc extrêmement important de prendre des mesures concrètes pour protéger une clé USB par une sauvegarde et un cryptage.
Astuce 1 : Sauvegarde des données d’une clé USB
Vous pouvez sauvegarder directement des fichiers sur votre ordinateur en insérant votre clé USB à l’ordinateur, puis en copiant les données vers un nouveau dossier. Même si cette méthode est vraiment simple, elle ne vous permettra pas de sauvegarder les données supprimés ou perdues accidentellement. Il vous serait également difficile de retrouver des fichiers sans classement bien net.
Vous aurez donc besoin d’utiliser l’outil FonePaw Récupération De Données qui vous permettra de sauvegarder tous les éléments voulus, il vous permettra aussi de vérifier plus facilement les fichiers en les classant en différentes catégories et de sauvegarder tant les fichiers existants que les fichiers perdues.
Étape 1 : Téléchargez, installez et démarrez FonePaw Récupération De Données sur votre PC.
Étape 2 : Connectez votre clé USB à l’ordinateur.
Étape 3 : Recherchez la clé USB sous la section « Lecteurs amovibles », puis cliquez sur le bouton « Analyser ».
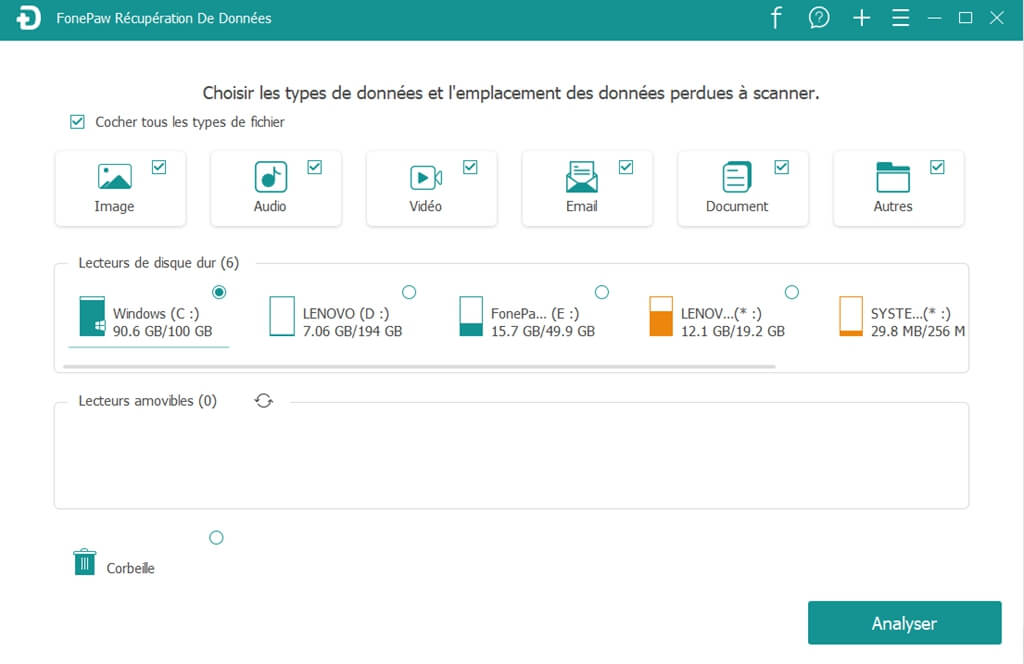
Étape 4 : Sélectionnez le mode « Analyse approfondie » pour rechercher les fichiers existants et les fichiers supprimés de la clé USB. Vous pouvez choisir d’afficher uniquement les fichiers existants ou les fichiers supprimés. Les éléments supprimés seront mis en évidence avec le nom du fichier en orange et une icône de corbeille rouge. Cochez ensuite les fichiers que vous voulez.
Étape 5 : Cliquez sur le bouton « Récupérer » pour copier les fichiers sélectionnés sur votre ordinateur. C’est également là une très bonne méthode de sauvegarde des données d’une clé USB.
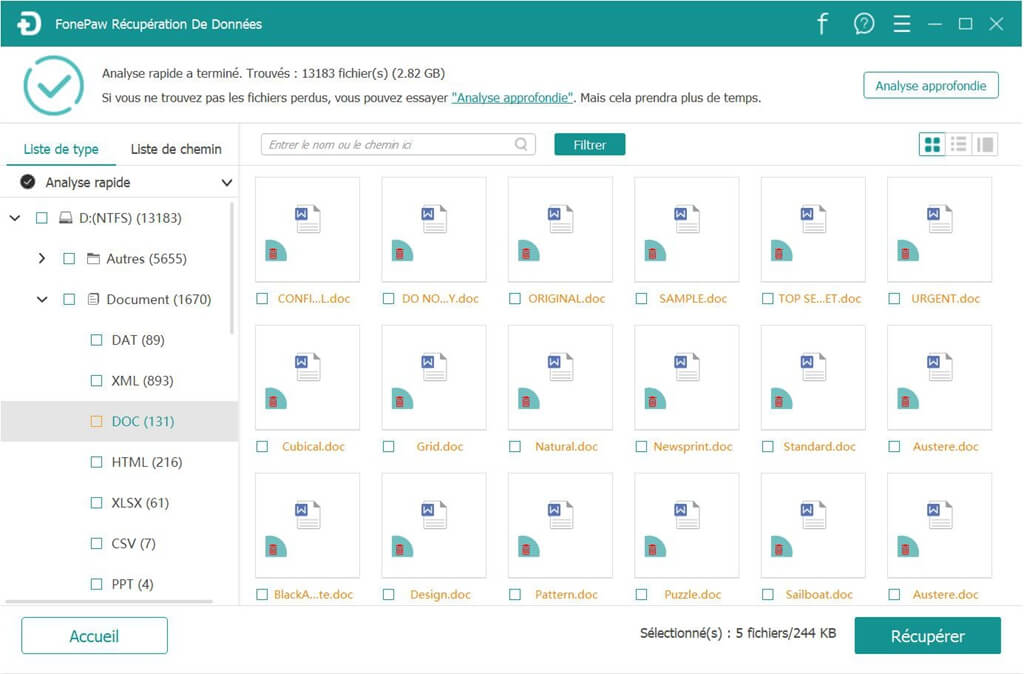
Astuce 2 : Étapes du chiffrement d'une clé USB
Il existe des outils de chiffrement tiers sur le marché. Mais, chez 99 % des utilisateurs Windows, l’outil de chiffrement intégré est parfaitement adéquat pour faire face à cette situation, il s’agit là de BitLocker. Outre les clés USB, celui-ci fonctionne sur de nombreux autres types de disques.
Étapes :
Branchez la clé USB à votre PC.
Allez dans « Ce PC » à partir de l’Explorateur de fichiers, puis faites un clic-droit sur votre clé USB. Si vous ne le trouverez pas, vous pouvez toujours le retrouvez en recherchant « BitLocker » dans le Panneau de contrôle.
Sélectionnez l’option « Activer BitLocker » > « Utiliser un mot de passe pour déverrouiller le lecteur ».
Entrez deux fois votre mot de passe pour confirmer, puis cliquez sur le bouton « Suivant ».
Sélectionnez « Chiffrer tout le lecteur », puis cliquez sur le bouton « Suivant » et choisissez le « Mode Compatible ».
Démarrez le chiffrement.
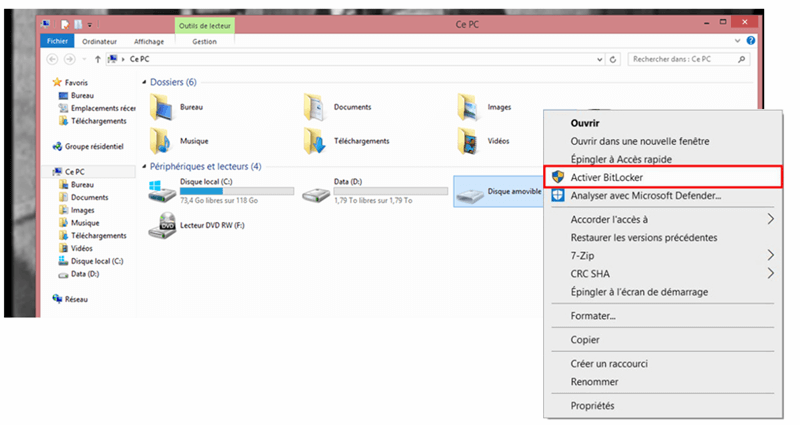
L’icône de l’explorateur de votre clé USB se transformera en un cadenas. Si vous souhaitez accéder au lecteur, il vous suffira juste de faire un clic-double dessus, puis d’entrer votre mot de passe. Notez votre mot de passe dans un lieu sûr pour ne pas l’oublier.
Pour les utilisateurs de Mac, faites un clic-droit sur la clé USB et sélectionnez l’option « Chiffrer ». Tapez ensuite votre mot de passe et confirmez-le. Ce mot de passe ne pourra pas être changé. Veillez donc à bien vous en rappeler.








