


















- ANLEITUNG
- ÜBERSICHT
- ANLEITUNG
- TECH DATEN
- BEWERTUNGEN
FonePaw Bildschirm Recorder: Benutzerhandbuch für Anfänger
Das beste Tool zur Aufzeichnung des Computer-Bildschirms
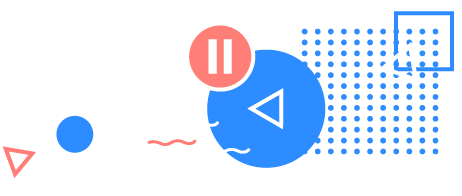
Inhalt
- Den FonePaw Recorder installieren
- Soll ich das Programm registrieren?
- Vorbereitung: Einen Blick auf die Settings
- Tutorial: Bildschirm Video aufnehmen
- Verschiedene Aufnahmemodi
- Tutorial: Audio aufnehmen
- Tutorial: Screenshot machen
- Tutorial: Eigene Aufnahme erstellen
- Tutorial: Aufnahme planen
- Problemlösung bei der Benutzung
Wie Sie den FonePaw Recorder installieren
Auf Windows PC
Schritt 1: Laden Sie das Installationspaket herunter indem Sie oben auf den „Downloaden“-Button klicken. Doppelklicken danach auf die exe.-Datei und der Setup-Assistent wird sich öffnen. Wählen Sie nach Bedarf die Optionen aus und dann klicken auf „Installieren“.
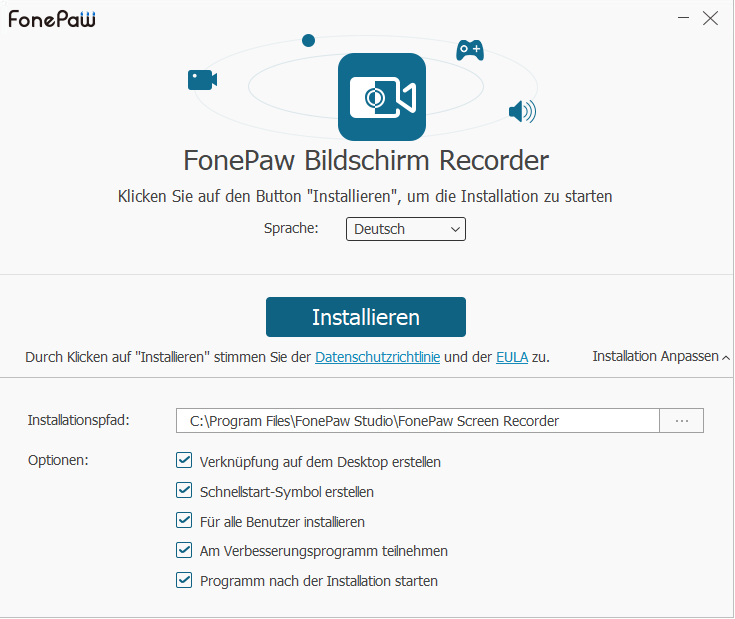
Schritt 2: Der Installation läuft und wird in Minuten fertig.

Schritt 3: Die Nachricht „FonePaw Bildschirm Recorder erfolgreich installiert“ taucht auf. Nun klicken Sie auf „Jetzt starten“ um das Programm auszuführen.
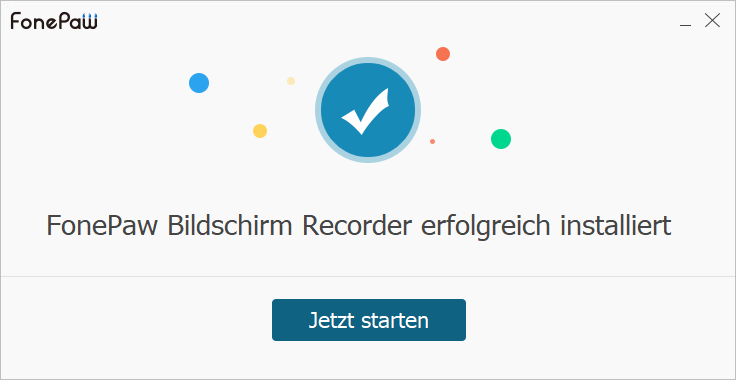
Auf Mac Computer
Schritt 1: Laden Sie das Installationspaket herunter indem Sie oben auf den „Downloaden“-Button klicken. Doppelklicken danach auf die dmg.-Datei und der Setup-Assistent wird sich öffnen.
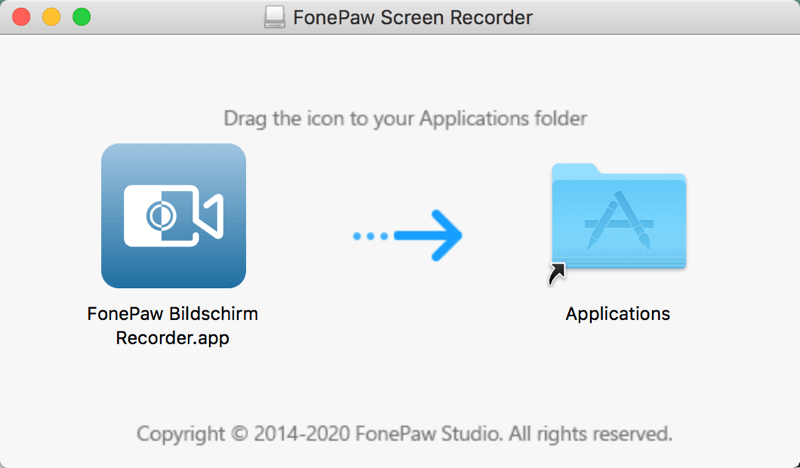
Schritt 2: Ziehen Sie darauf die FonePaw.app in den Ordner Applications (Programme). Die Installation läuft dann automatisch.
Schritt 3: Öffnen Sie Launchpad. Finden und öffnen Sie das Programm FonePaw Bildschirm Recorder.
Soll ich das Programm registrieren?
FonePaw bietet Testversion damit kann man kostenlos Bildschirm Aktivitäten bis auf 3 Minuten aufnehmen, außerdem ohne Wasserzeichen. Wenn Sie mehr mit FonePaw aufzeichnen wollen, erwerben mal eine Lizenz. Aktivieren Sie damit das Programm und genießen so alle Funktionen ohne Limits.
Schritt 1: Erwerben eine Lizenz in FonePaws Online Store. Oder indem Sie den Kaufen-Button auf dem Programm anklicken. Die Registrierunsinfo und der Lizenzcode werden per Email an Ihnen gesendet nach der Bestellung.
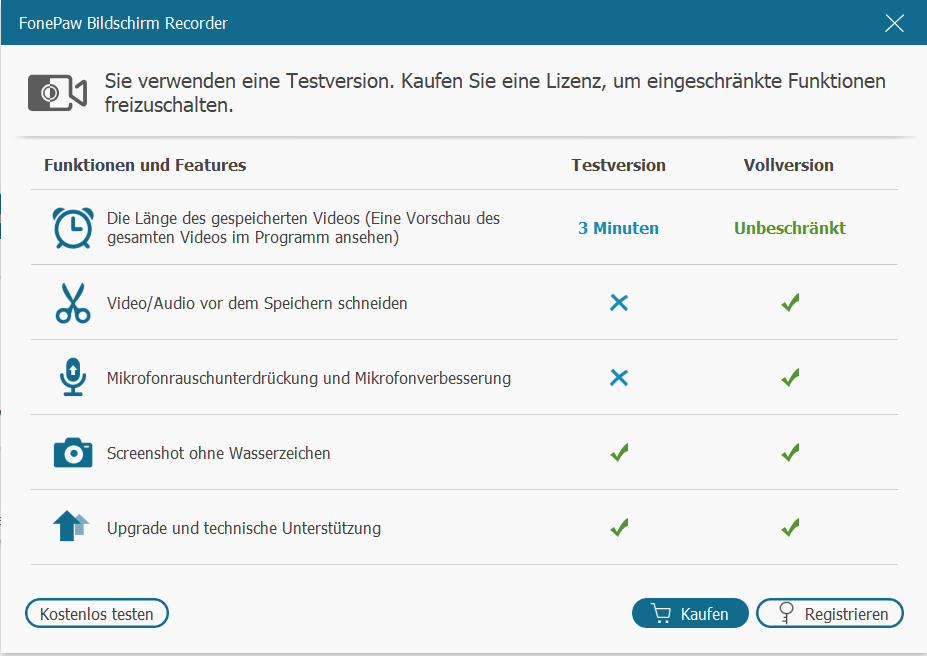
Schritt 2: Öffnen das Programm und klicken oben im Menü aufs Schlüssel-Symbol. Oder aufs Menü-Symbol > Registrieren.

Schritt 3: Geben Ihre Email-Adresse und den Code ein. Klicken dann auf „Aktivieren“. Die Nachricht Registrierung erfolgreich taucht auf und so ist das Programm aktiviert.
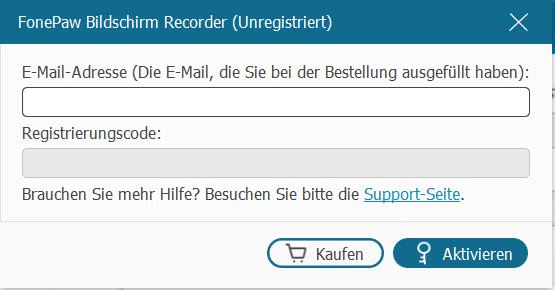
Vorbereitung: Einen Blick auf die Settings
Vor der Aufnahme zuerst mal abchecken die Einstellungen auf dem Programm, bzw. Aufnahme, Mauszeiger, Ausgabe, Hotkeys und Sonstige. Sie können die nach Bedarf anpassen.
1. Aufnahme Einstellungen
Hier können Sie Settings bei der
Aufnahme ändern. Z.B. man kann einige Objekte während der Aufnahme
ein-/ausblenden.
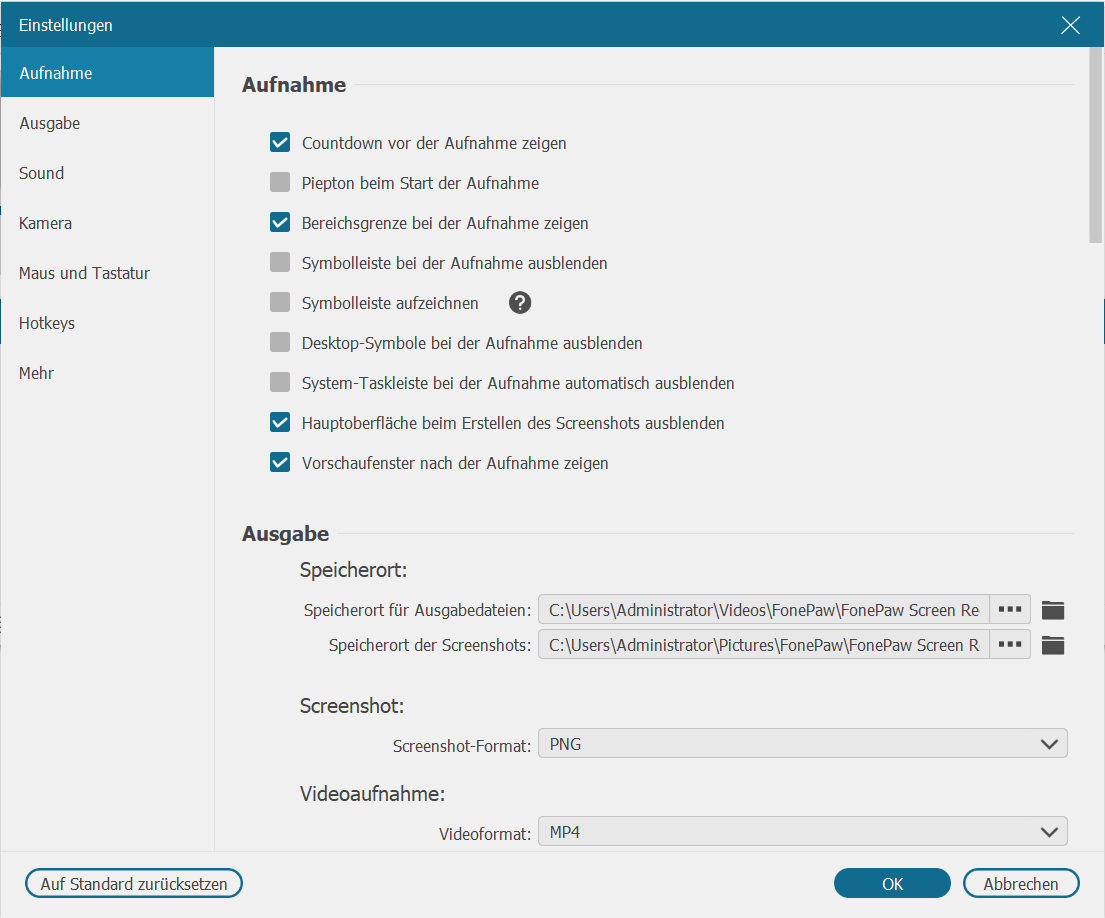
2. Ausgabe Settings
Die Ausgabe anzupassen ist unbedingt,
wenn man z.B. Format, Qualität oder Speicherort dafür ändern woll.
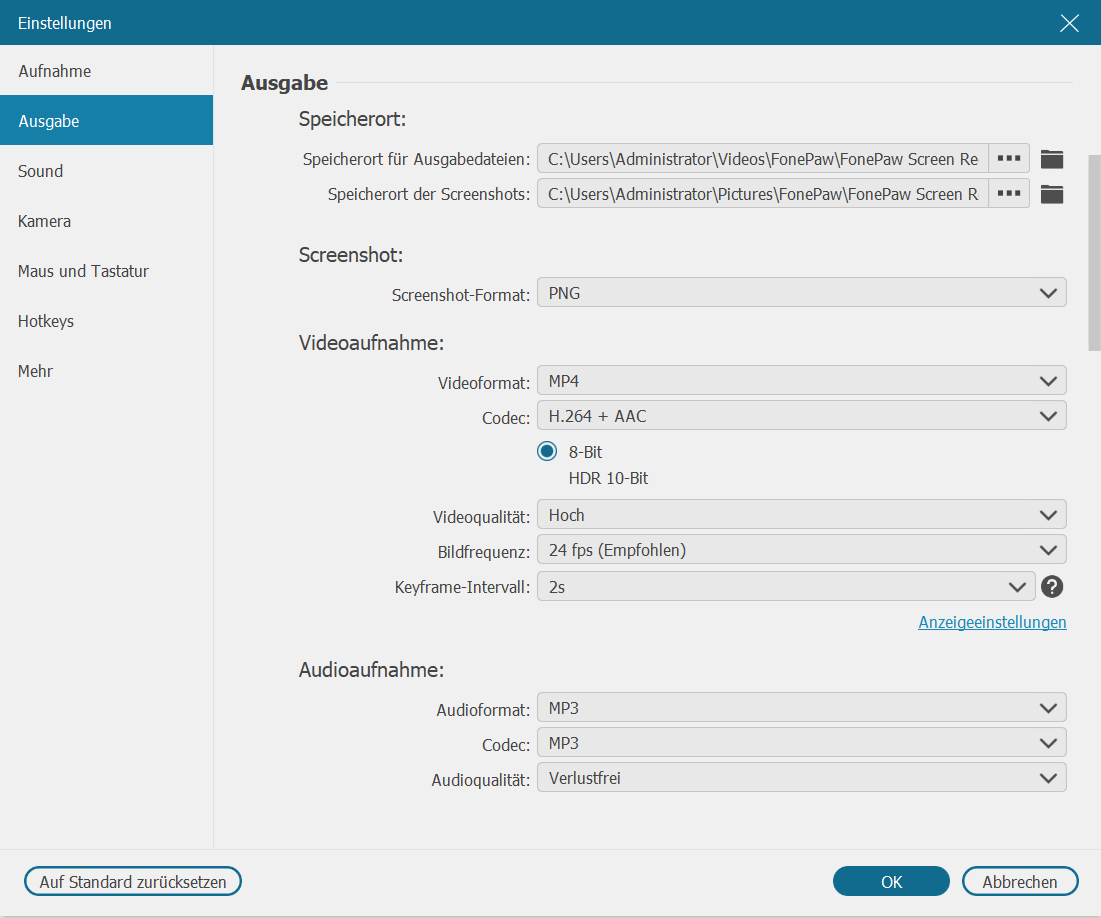
3. Mauszeiger anpassen
Der Mauszeiger ist ein wichtiges
Element bei Bildschirmaufnahme. Man kann hier Effekte dazu hinzufügen oder ob
der überhaupt anzeigen/verstecken lassen.

4. Hotkeys einrichten
FonePaw bietet ein paar nützlichen
Tastenkombinationen zur Aufnahme. Mal einrichten und machen den ganzen Prozess
reibungslos.

5. Sonstige
Diese sind Einstellunge über wie läuft der
Recorder auf Ihrem Computer

Tutorial: Bildschirm Video aufnehmen
Schritt 1: Aufnahme vorbereiten
Starten
Sie das Programm FonePaw Bildschirm Recorder. Auf dem Hauptinterface wählen das
Feature „Video aufnehmen“ aus.
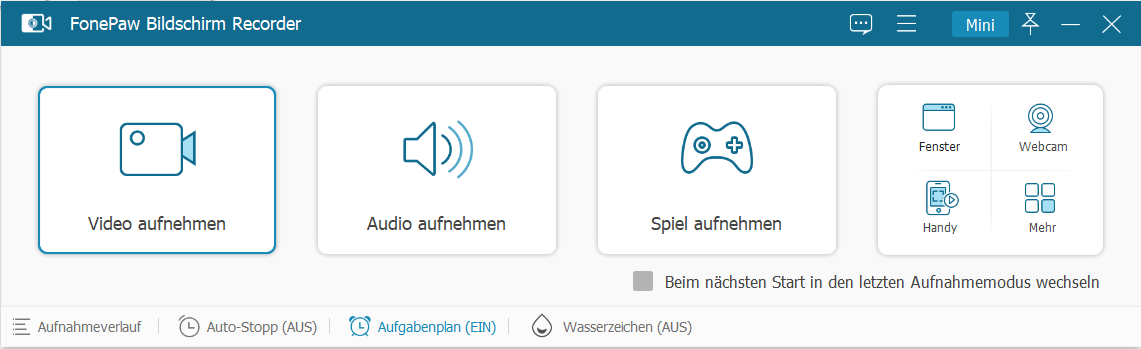
Richten Sie den Aufnahmebereich ein. Man kann den Bildschirm mit Vollbild aufnehmen, oder einen festen Bereich z.B. 1280x720 (720p), oder ein bestimmtes Programm-Fenster, oder total selbst definieren, indem Sie mit dem Mauszeiger ziehen und dann die blaue Linie festlegen. Alles sind möglich.
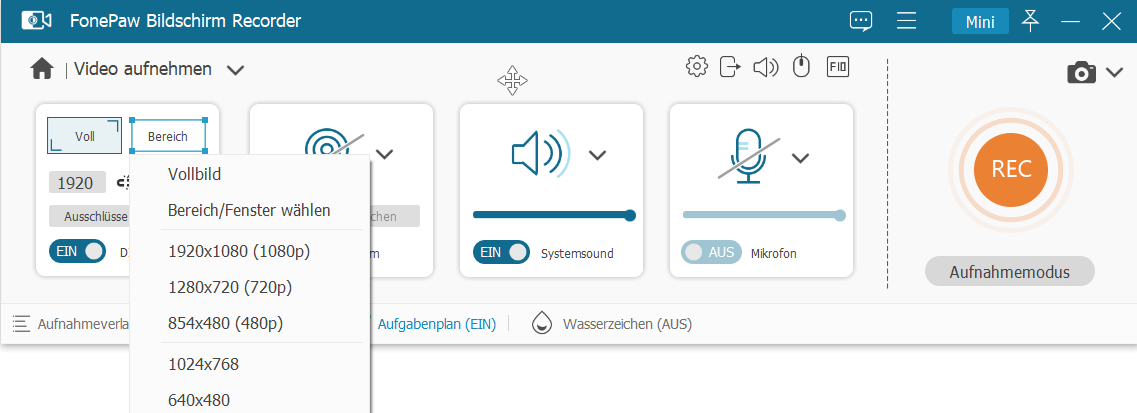
Ton anpassen. Man kann den Bildschirm mit Systemsound/ Mikrofon-Input, oder einfach die beiden aufnehmen. Schalten die Optionen nach Bedarf ein und passen die Lautstärke an.
Tipps:
Man kann die Einstellungen vom Systemton direkt auf dem Programm
anpassen. Beispielsweise die Soundquelle ändern, den Lautstärkemixer ausführen,
oder einen Audiotest vor der Aufnahme durchführen.
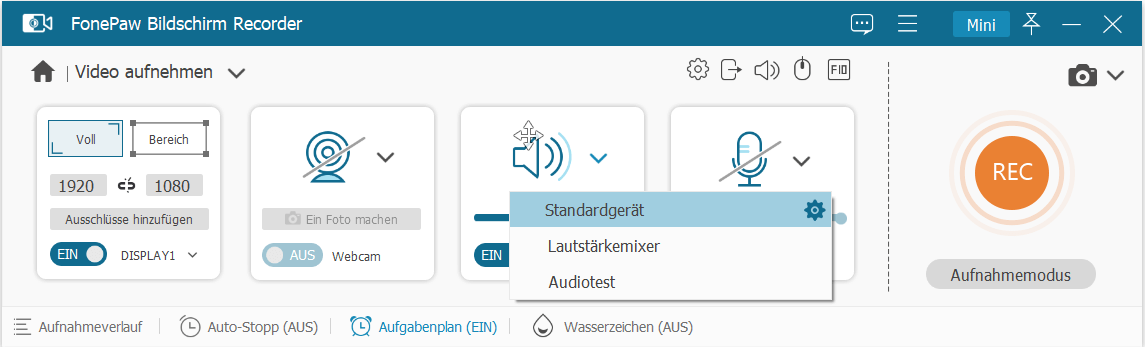
Für die Mikrofon-Aufnahme bietet FonePaw auch ähnliche Einstellungen und weitere Features wie Geräusche unterdrücken, den Mikrofonsound lauter machen und Qualität verbessern. Sehr empfehlenswert wenn es um die Aufnahme für Zoom Meetings oder Vorlesuengen geht.
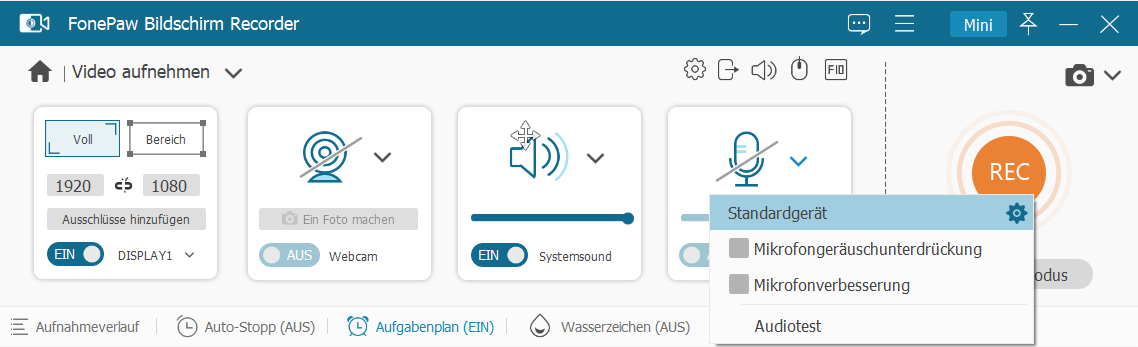
Es ist auch in der Lage, den Bildschirm gleichzeitig mit Webcam aufzuzeichnen, im Fall schalten Sie auch die Webcam-Option ein.
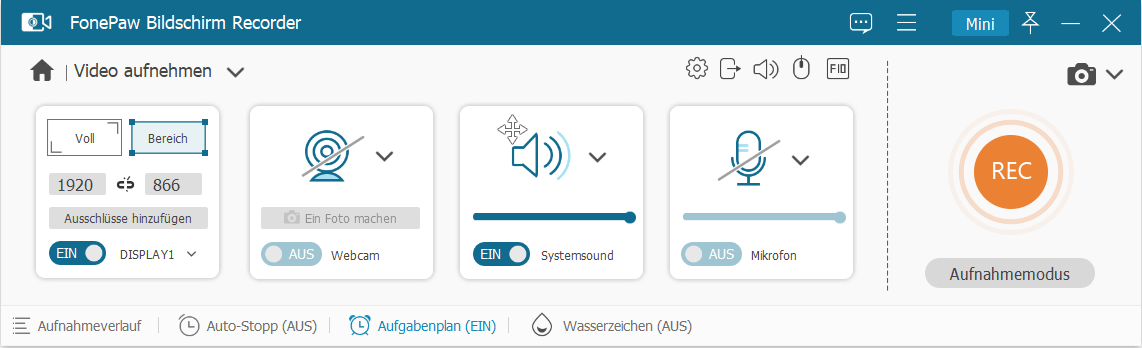
Schritt 2: Bildschirmaufnahme starten
Jetzt klicken Sie auf den großen „REC“-Button. Oder können Sie die voraus
eingerichten Hotkeys zum Aufnehmen drücken. Nach einen Countdown beginnt die
Aufzeichnung.
Während der Aufnahme wird eine Symbolleiste dabei, Sie können es so lassen oder weiter damit arbeiten. Auf der linken Seite kann man die Aufgabe Pausen/Stoppen oder die ganze Symbolleiste minimieren. Danach befindet sie sich recht unten in der Taskleiste.

Auf der rechten Seite gibt es ein paar Features zur Bearbeitung. Zum Beispiel klicken Sie aufs Kamera-Symbol um einen Screenshot zu machen oder Sie können die Aufnahme-Länge festlegen, indem Sie aufs Stoppuhr-Symbol klicken und eine Endzeit geben.
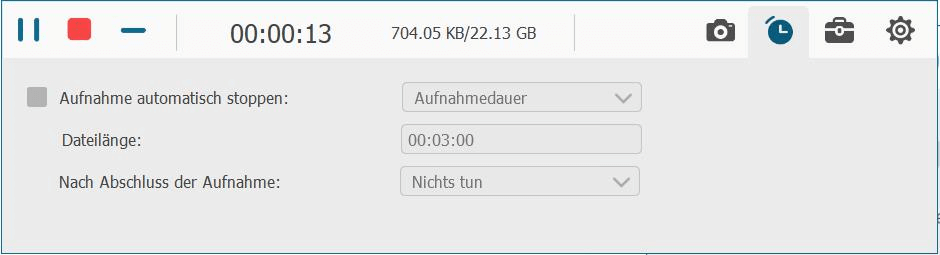
Außerdem kann man Anmerkungen zur Aufnahme hinzufügen. Klicken Sie oben rechts aufs Stift-Symbol. Hier können Sie Logos, Text, Linie, Pfeil, Nummer etc auf dem Aufnahmebereich schreiben.
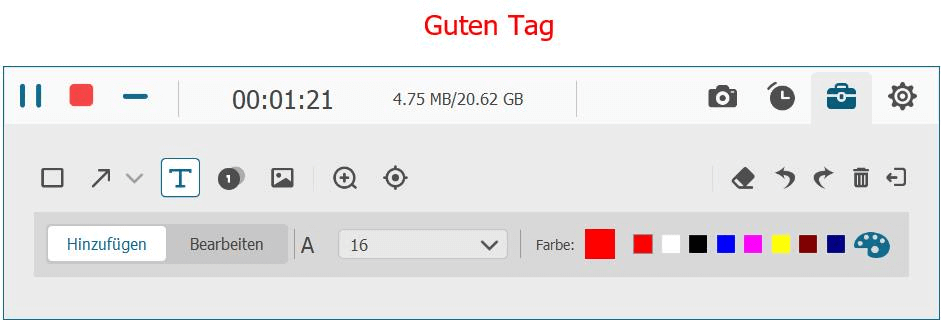
Und wenn Sie aufs Zahnrad-Symbol klicken, ein paar änderbare Einstellungen werden angezeigt. Beispielsweise kann man die Lautstärke von Systemsound/Microfon weiter anpassen. Oder Sie können hier die Webcam aktivieren. Darüber hinaus kann man bestimmte Programm-Fenster von der Aufnahme entfernen. Sehr praktisch.
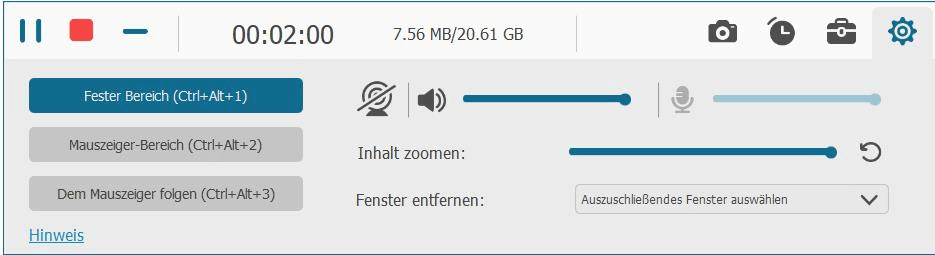
Schritt 3: Bildschirmaufnahme erledigen
Wenn Sie die Aufnahme beenden möchten, klicken Sie nur aufs rote Rechteck-Symbol
bzw den Stoppen-Button, die sich neben dem Pause-Button befindet.
Nun erhalten Sie eine Vorschau der Aufnahme. Spielen Sie sie ab und prüfen das Ergebnis. Hier kann man auch das gewünschte Teil ausschneiden. Neben dem Abspielen-Button geben Sie den Start- und Endpunkt oder ziehen direkt den Fortschrittsbalken um die Länge festzulegen.
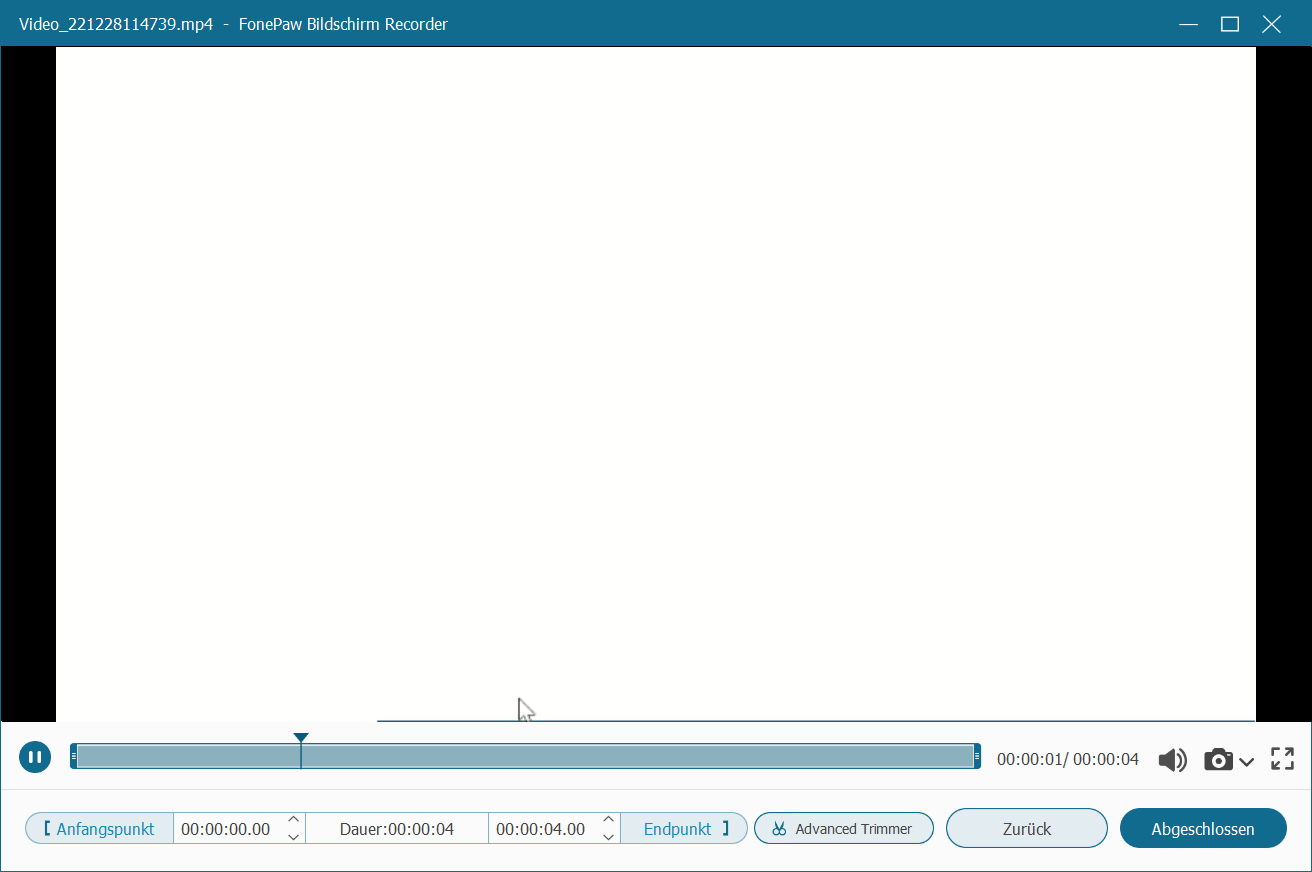
Zufrieden? Dann klicken Sie auf den Speichern-Button. Ansonsten kann man die Aufnahme erneut durchführen. Zum Speichern geben Sie einen Name für die Aufgabe ein und einen Zielort.
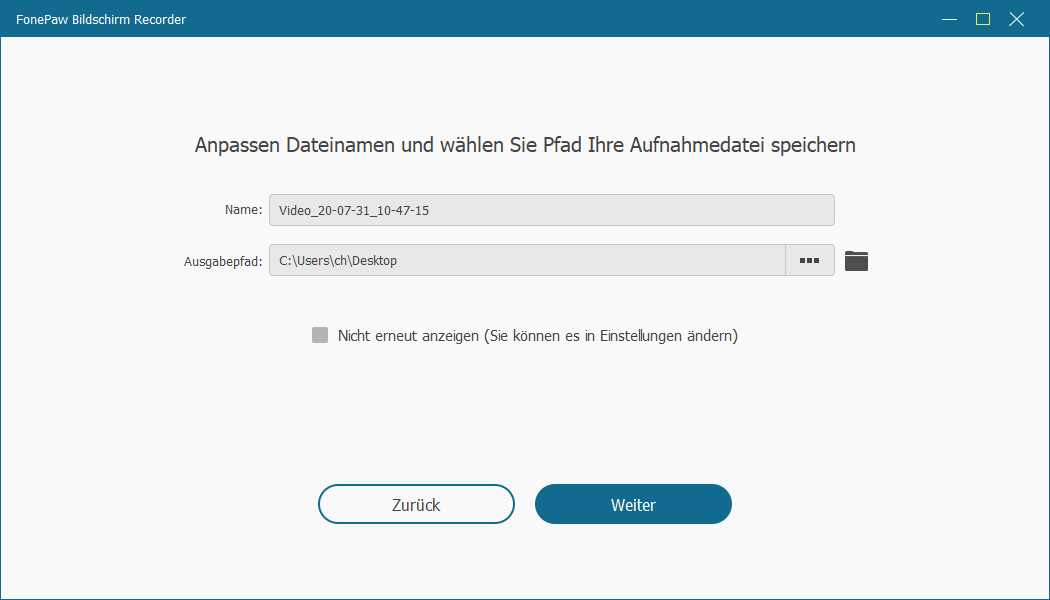
Das Aufnahmeverlauf-Fenster taucht auf und Sie finden die Aufgabe, die Sie gerade geschafft haben. Hier kann man alle vorherige Aufnahme widergeben, umbennen, dessen Speicherort öffnen, auf Soziale Netzwerke teilen oder löschen. Man kann sie mit anderen Tools aufs Handy übertragen oder auf ein anderes Dateiformat konvertieren.
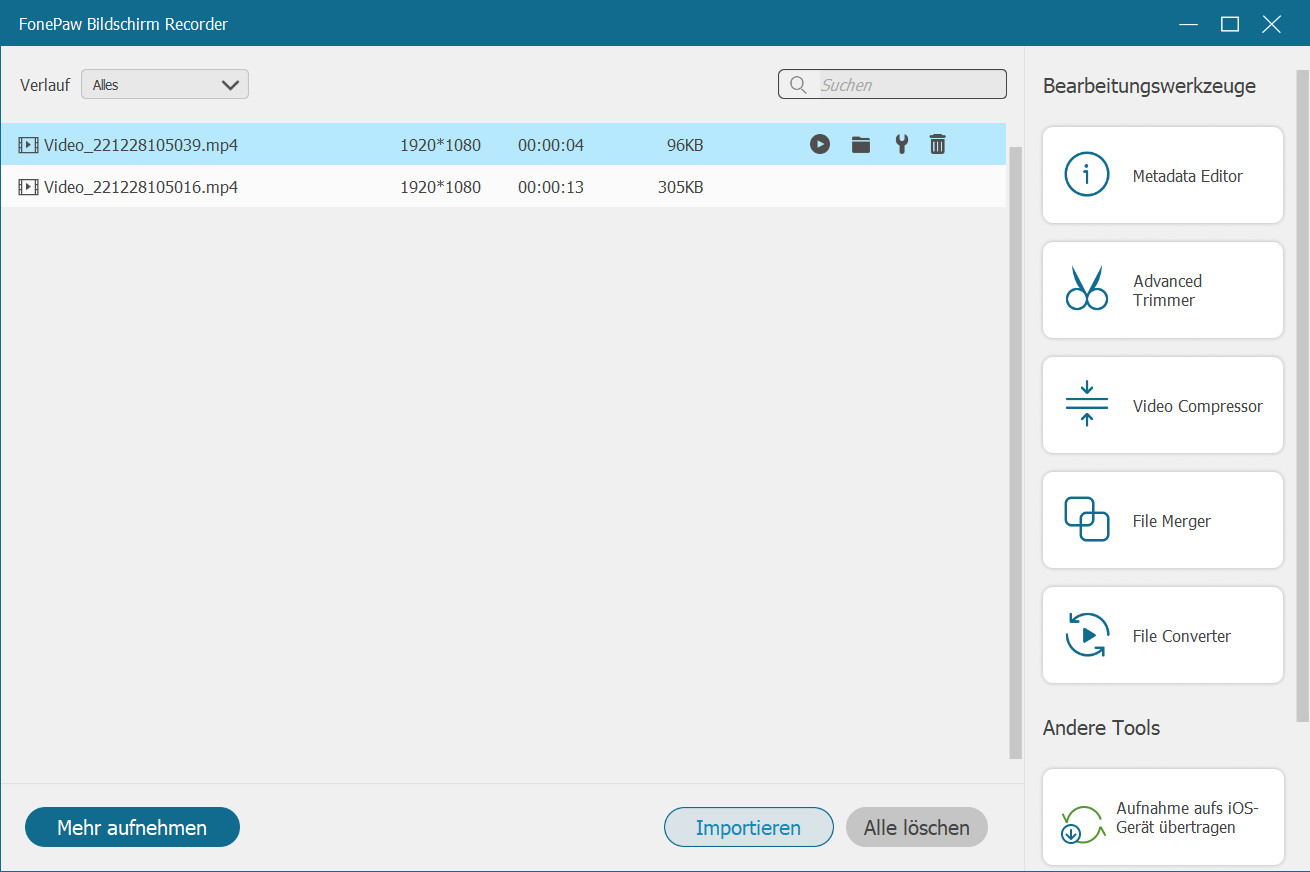
Verschiedene Aufnahmemodi
Außer dem Standard-Modus bietet FonePaw Bildschirm Recorder vier anderen Möglichkeiten zum Video Aufzeichnen.
Mauszeiger-Bereich
Auf diese Weise kann
man nur den Bereich um den Mauszeiger aufnehmen. Wenn Sie z.B. Video fürs Handy
aufnehmen wollen, lohnt dieser Modus einen Versuch.
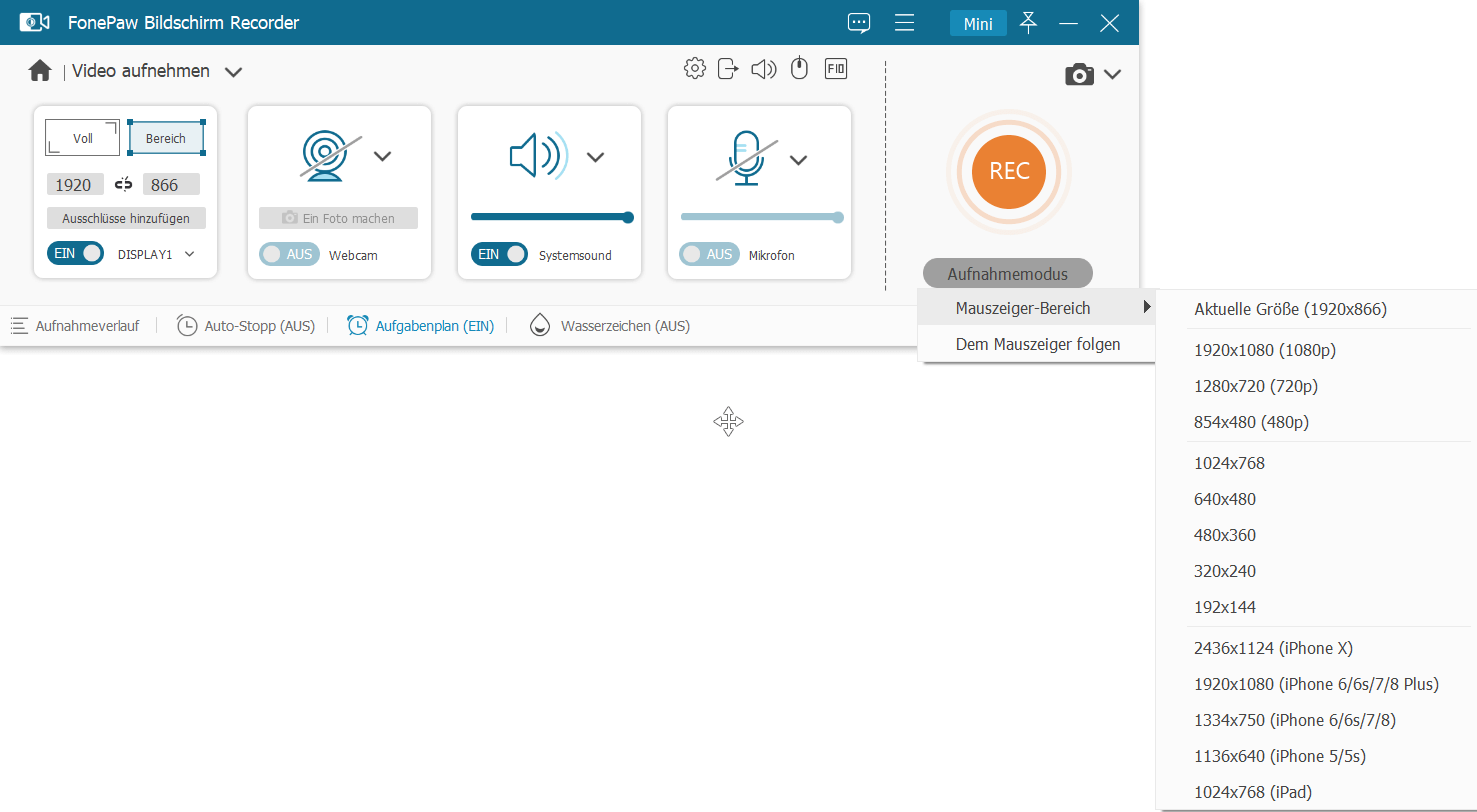
Hier ist wie sieht die Aufnahme unter diesem Modus aus.

Dem Mauszeiger folgen
Im Vergleich zum
oberen Modus wird auf diese Weise der Aufnahmebereich dem Mauszeiger nur folgen,
und nicht darum aufzeichnen.
Fensterobjekt festlegen und aufnehmen
Man
kann mit diesem Modus nur ein bestimmtes Fenster auf dem Bildschirm fixieren und
den Inhalt davon aufzeichnen.
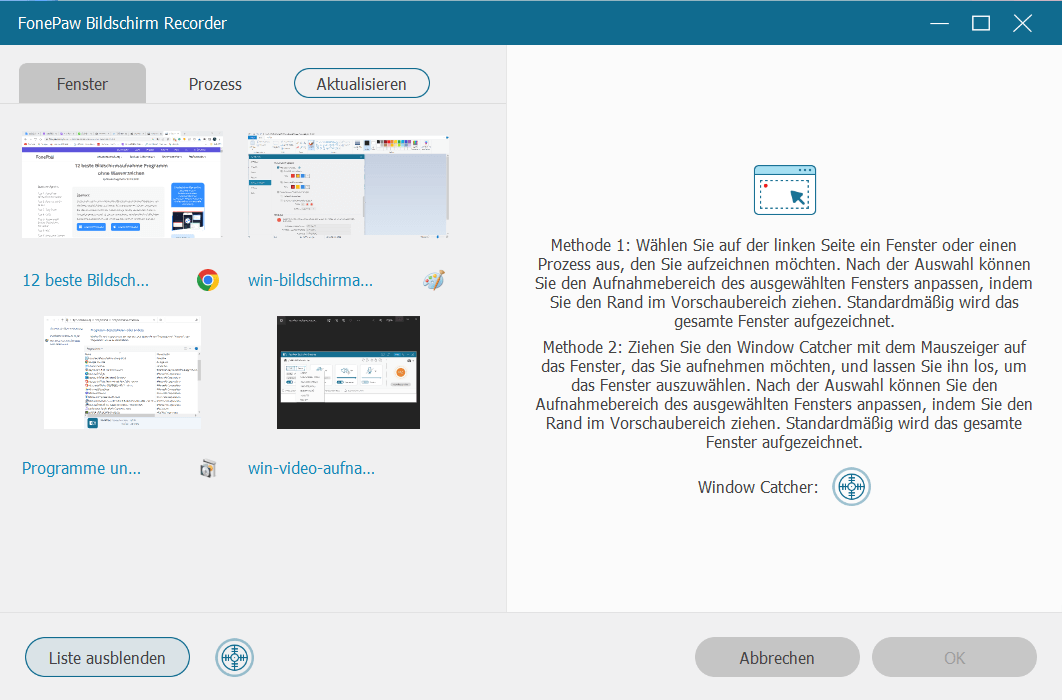
Hier ist wie sieht die Aufnahme unter diesem Modus aus.
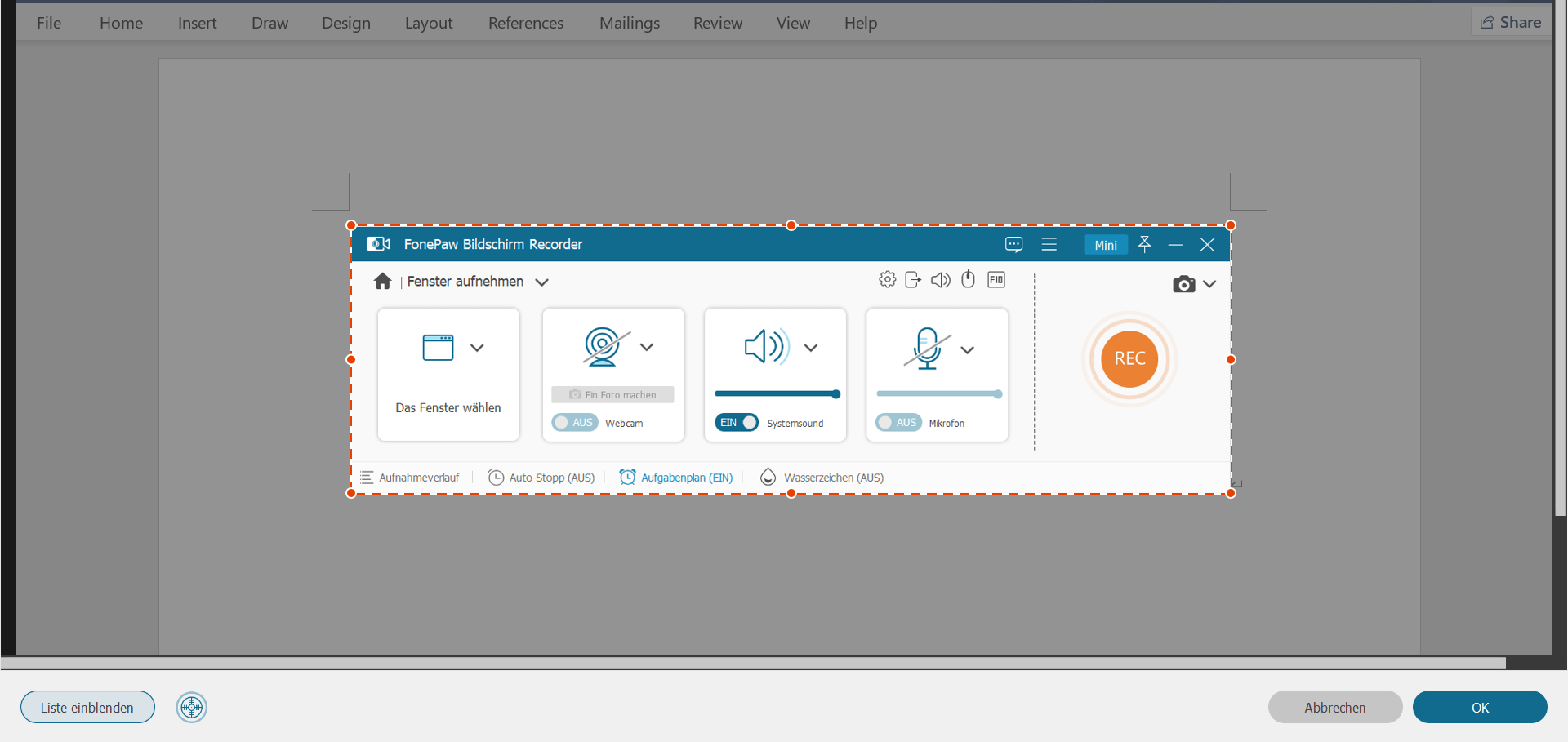
Fenster entfernen und aufnehmen
Man kann
nur eines oder mehrere Programm Fenster vom Aufnahmebereich entfernen damit
zeichen Sie nur Ihre gewünschte Zone.
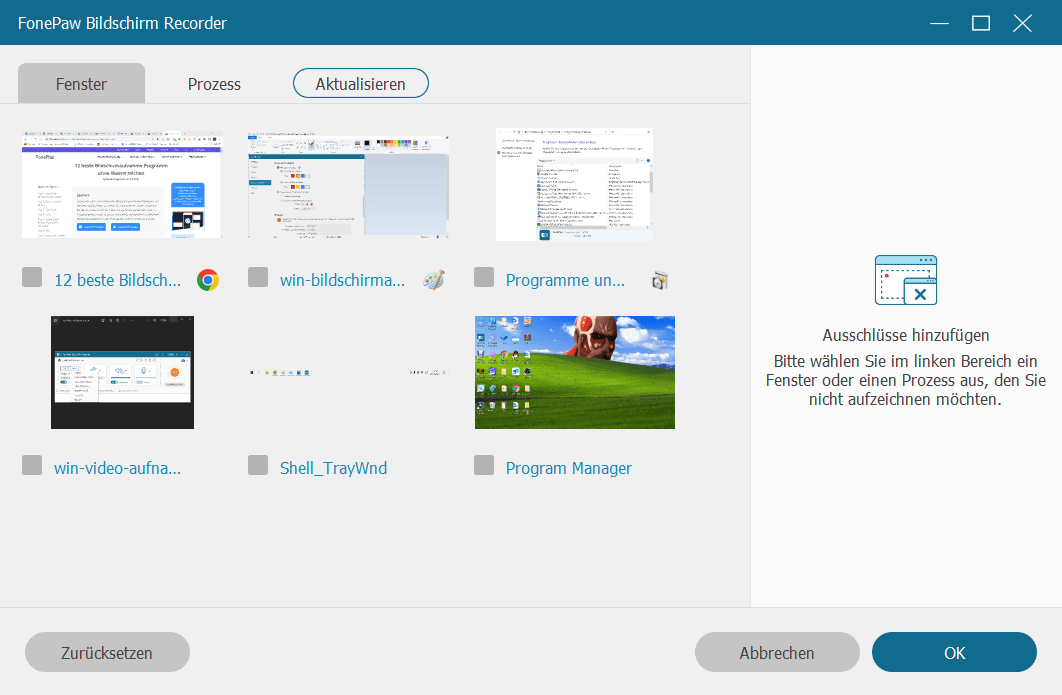
Tutorial: Audio aufnehmen
Der FonePaw Bildschirm Recorder funktioniert auch wie ein Audio Recorder. Damit kann man ihn bei Musik Streaming z.B. Spotify Aufnehmen oder Ton-Aufzeichnung von Online Meeting verwenden.
Schritt 1: Aufnahme vorbereiten
Starten
Sie das Programm FonePaw Bildschirm Recorder. Auf dem Hauptinterface wählen das
Feature „Audio aufnehmen“ aus. Das wechselt sich zum Audio Recorder. Als
nächstes wählen Sie die Ton-Eingabe aus, z.B. nur schalten Sie den Systemsound
ein, und passen dann die Lautstärke an.
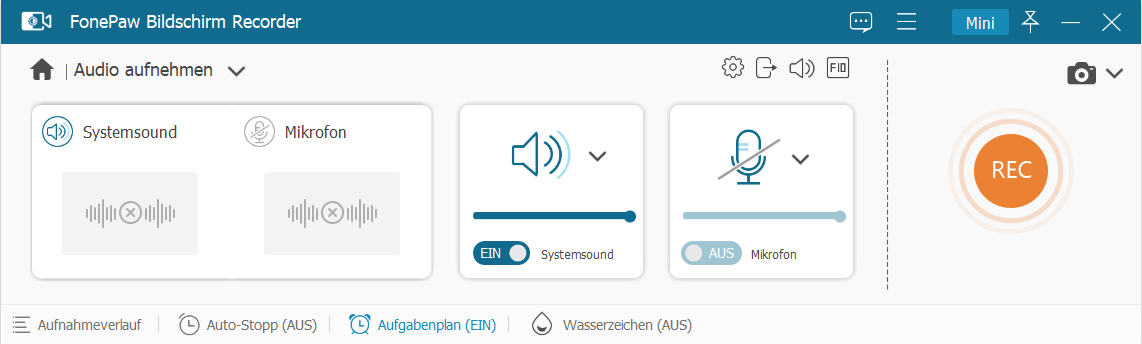
Tipps:
Sie können die Aufnahmezeit selbst festlegen, z.B.
wenn ein Song 3 Minuten dauert, geben die Länge hier damt die Aufnahme
automatisch beenden nach dem Song-Abspielen.
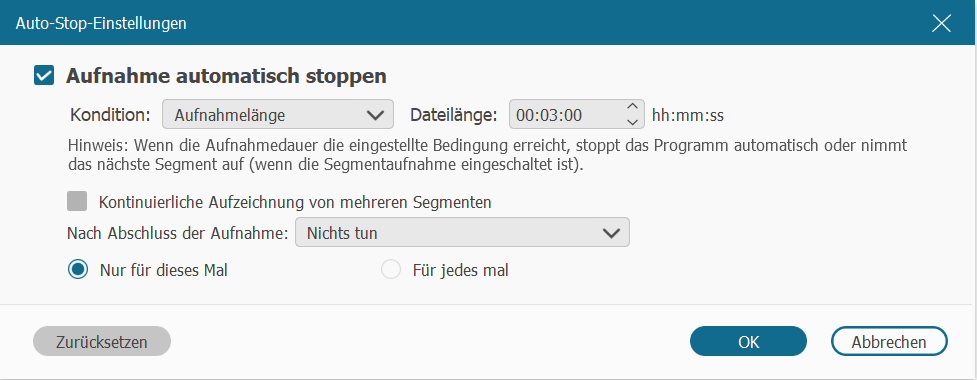
Es gibt eine Mini Version des Programminterfaces, klicken Sie oben rechts im Memü aufs Mini-Symbol und wechseln das Interface dazu. Beim Mini-Modus können Sie der Recorder an Rand/Ecken des Bilschirm ziehen damit er ausgeblendt werden kann.
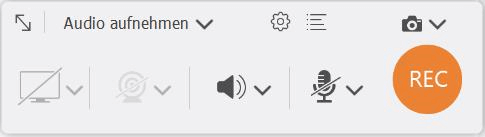
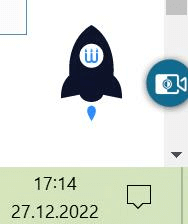
Schritt 2: Audioaufnahme starten
Jetzt
klicken Sie auf den großen „REC“-Button. Oder können Sie die voraus eingerichten
Hotkeys zum Aufnehmen drücken. Nach einen Countdown beginnt die Aufzeichnung.
Während der Aufnahme wird eine Symbolleiste dabei, Sie können es so lassen oder weiter damit arbeiten. Auf der linken Seite kann man die Aufgabe Pausen/Stoppen oder die ganze Symbolleiste minimieren. Danach befindet sie sich recht unten in der Taskleiste.

Auf der rechten Seite können Sie die Aufnahmezeit und die Lautstärke weiter anpassen.
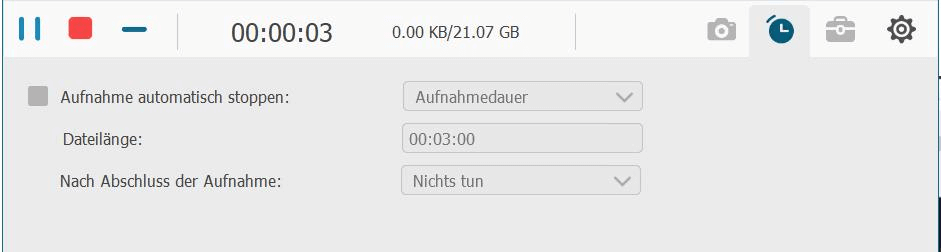
Schritt 3: Aufnahme fertigstellen
Wenn
Sie die Aufnahme beenden möchten, klicken Sie nur aufs rote Rechteck-Symbol bzw
den Stoppen-Button, die sich neben dem Pause-Button befindet.
Nun erhalten Sie eine Vorschau der Aufnahme. Spielen Sie sie ab und prüfen das Ergebnis. Hier kann man auch das gewünschte Teil ausschneiden. Neben dem Abspielen-Button geben Sie den Start- und Endpunk oder ziehen direkt den Fortschrittsbalken um die Länge festzulegen.
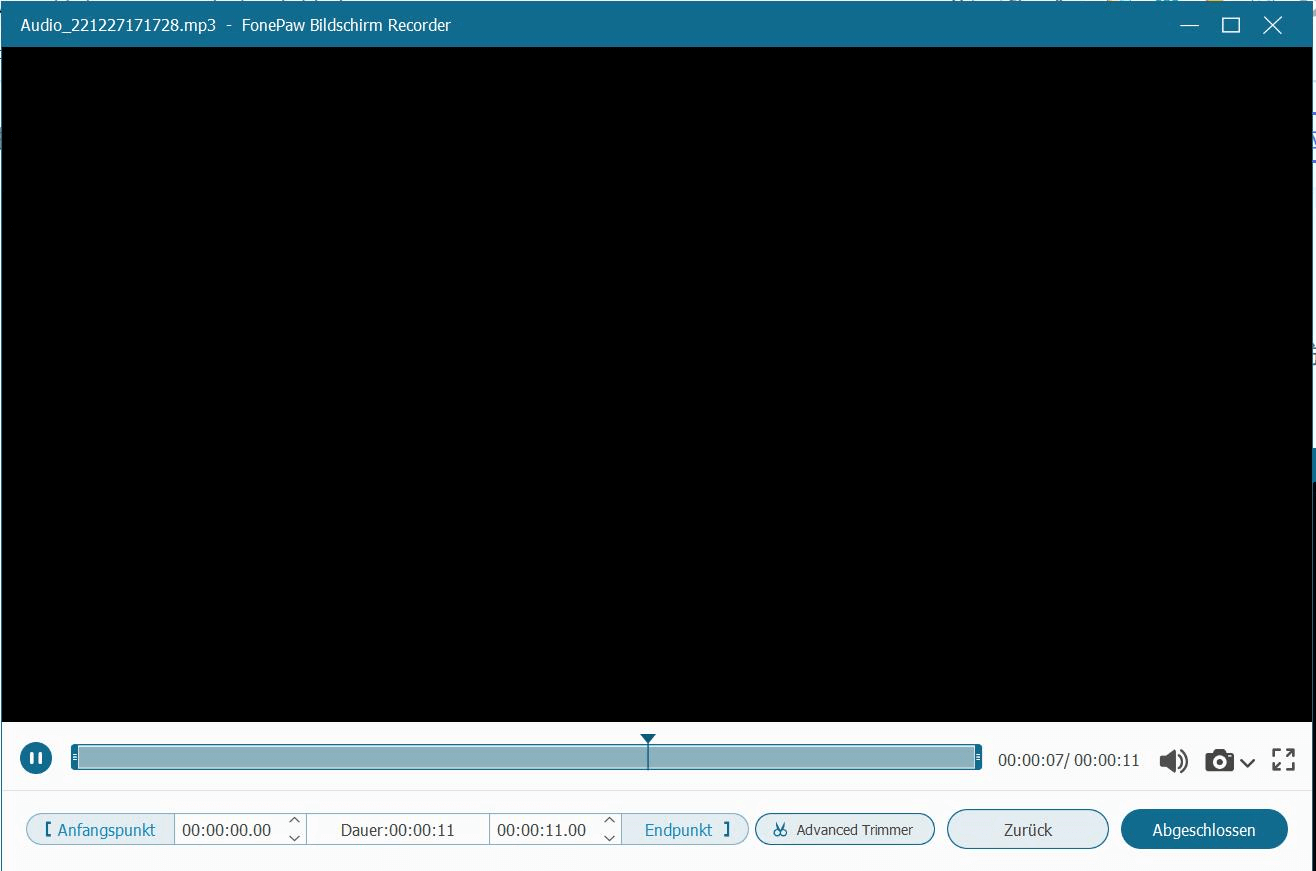
Zufrieden? Dann klicken Sie auf den Speichern-Button. Ansonsten kann man die Aufnahme erneut durchführen. Zum Speichern geben Sie einen Name für die Aufgabe ein und einen Zielort.
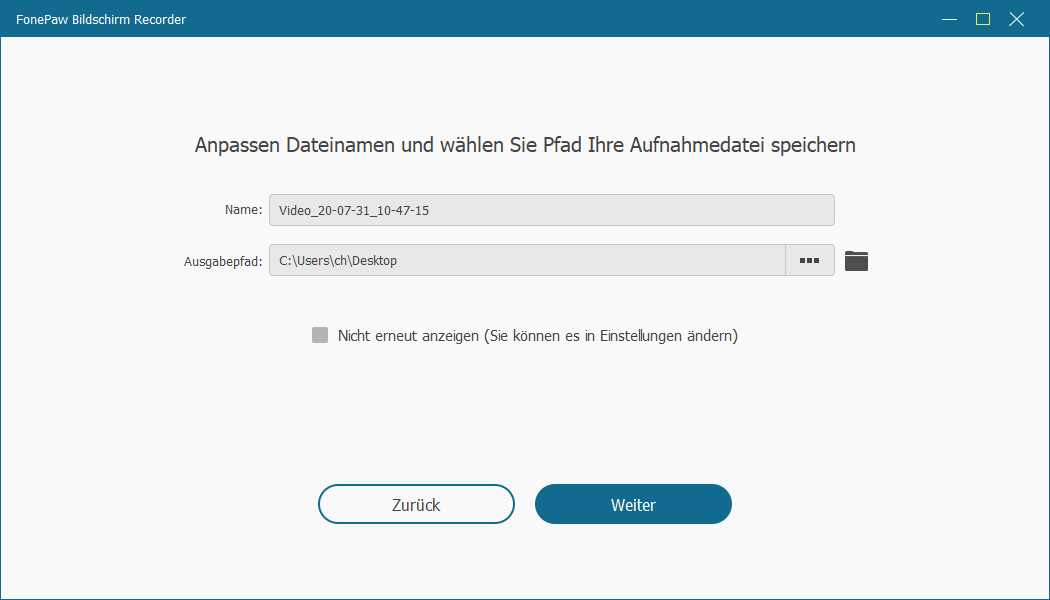
Das Aufnahmeverlauf-Fenster taucht auf und Sie finden die Aufgabe, die Sie gerade geschafft haben. Hier kann man alle vorherige Aufnahme widergeben, umbennen, dessen Speicherort öffnen, auf Soziale Netzwerke teilen oder löschen. Man kann sie mit anderen Tools aufs Handy übertragen oder auf ein anderes Dateiformat konvertieren.
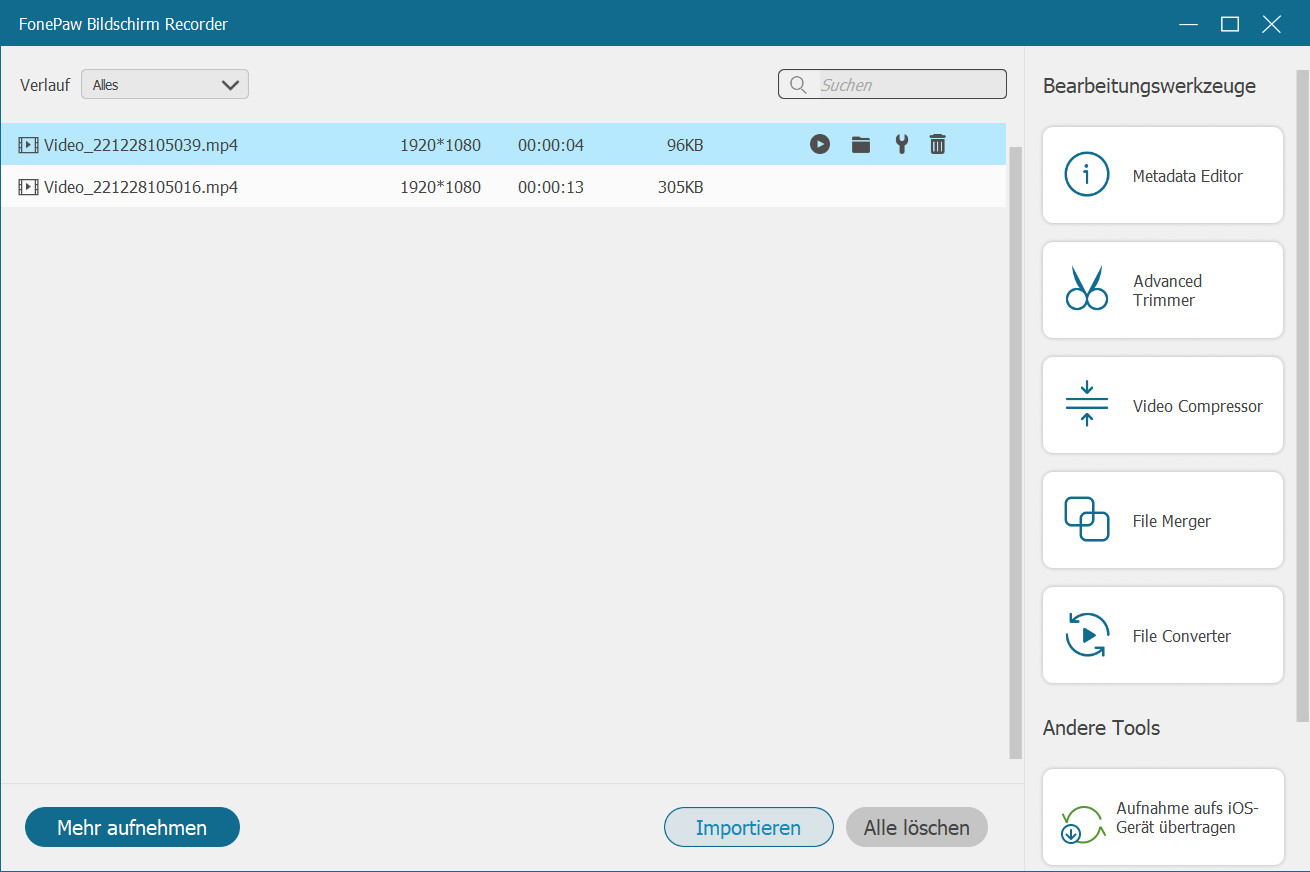
Tutorial: Screenshot machen
Als Screenshot Tool bietet FonePaw Bildschirm Recorder viel mehr praktische Funktionen im Vergleich zu anderen.
Schritt 1: Bildschirmfoto aufnehmen
Starten
Sie das Programm FonePaw Bildschirm Recorder. Auf dem Hauptinterface wählen das
Feature „Screenshot“ aus.
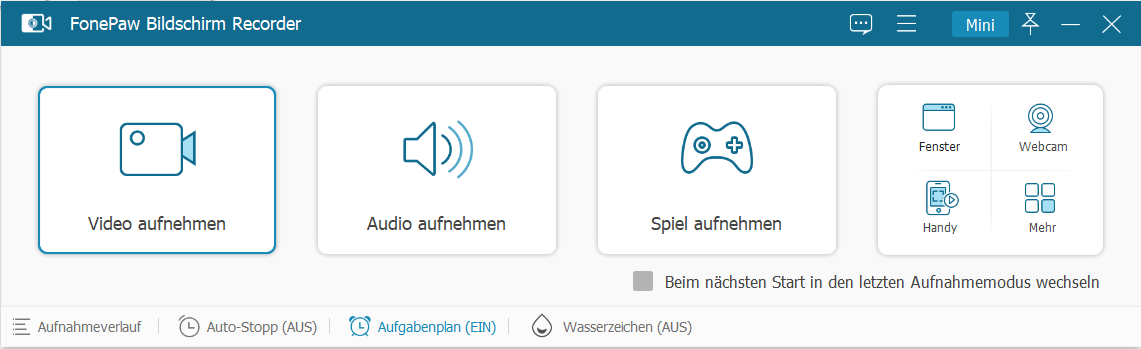
Nun ziehen Sie irgendeinen Bereich auf dem Bildschirm, ein Symbolleiste zum Screenshot wird sich auftauchen. (Um schnell Bildschirmfotos zu machen richten Sie mal eine Tastenkombi in Einstellungen)
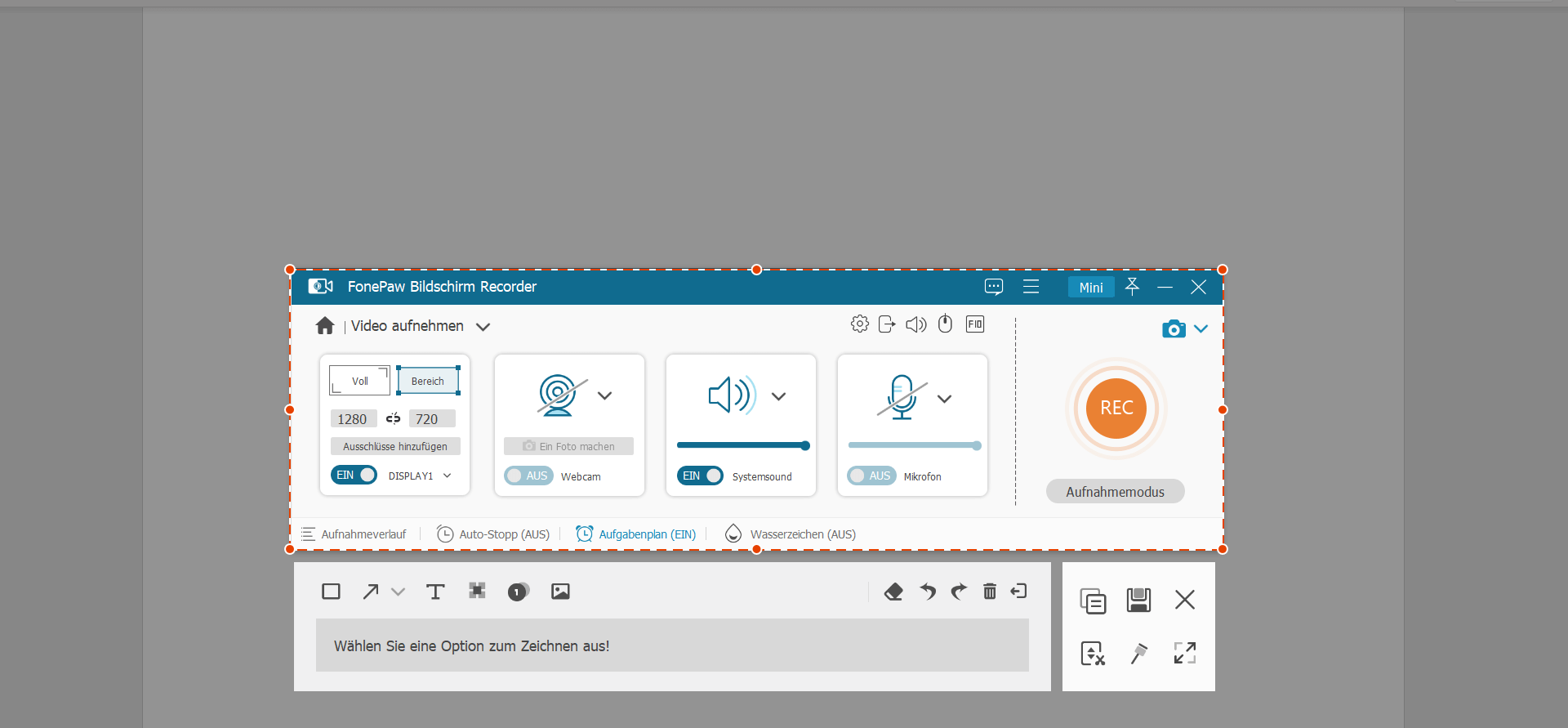
Schritt 2: Screenshot bearbeiten
Rechts
auf der Symbolleiste kann man den Screenshot in den zwischenspeicher kopieren,
speichern, zum Vollbild wechseln, an den Bildschirm fixieren oder einfach
schließen und erneut machen.
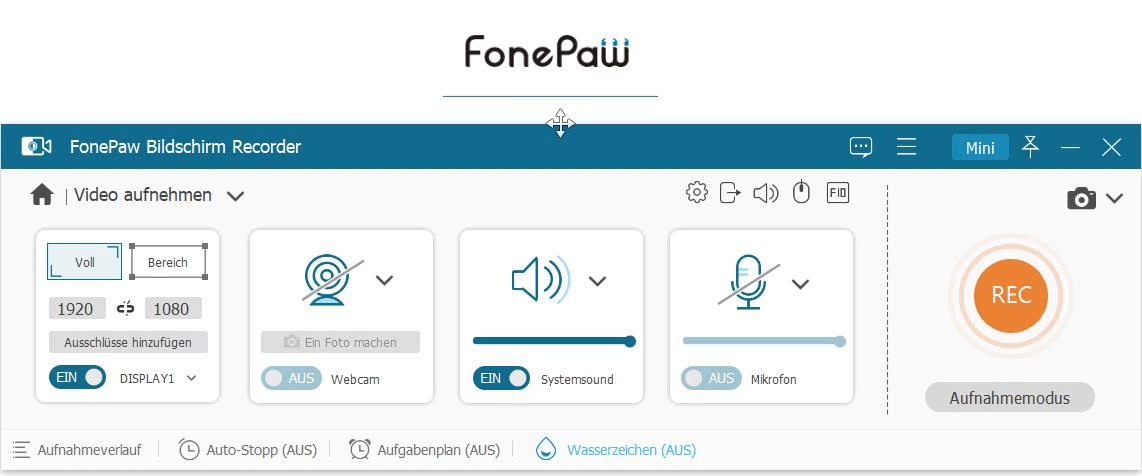
Links auf der Symbolleiste kann man den Screenshot zeichnen, d.h. man kann z.B. Logos, Linien, Text, Pfeile, Nummer etc. dazu hinzufügen, oder Sie können ein Teil davon verschwommen machen.
Schritt 3: Screenshot speichern
Alles
klappt? Dann speichern Sie das Bildschrimfotos indem Sie aufs Speichern-Symbol
klicken und einen Zielort dafür auswählen.
Tutorial: Eigene Aufnahme erstellen
Die Aufnahme-Modis nicht genug und Sie wünschen Ihren eigenen Stil? So schafft man es mit FonePaw Bildschirm Recorder
Mehr Aufnahme Modus verfügbar
Starten Sie
das Programm FonePaw Bildschirm Recorder. Auf dem Hauptinterface klicken Sie auf
das Feature „Mehr“. Wählen Sie die Option „Letzte Einstellungen“, so kehren Sie
zurück zum Aufnahme-Modus, den Sie leitzes Mal eingerichtet haben.
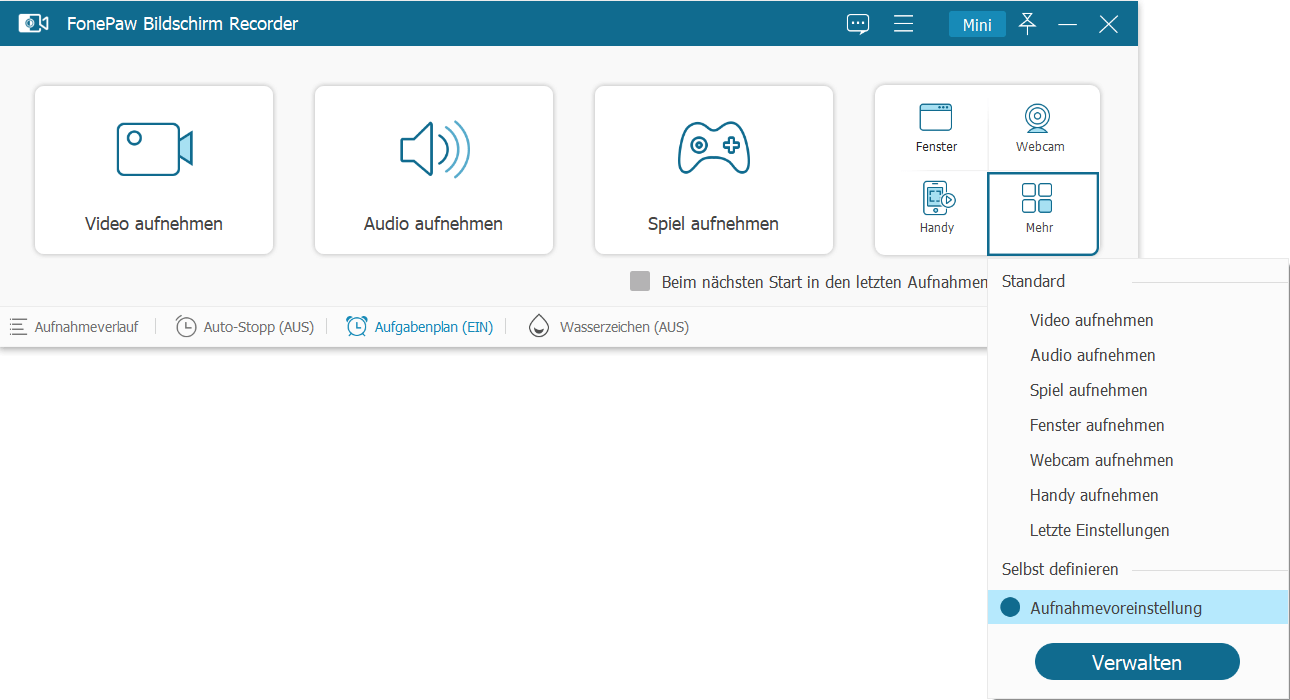
Aufnahme Modus selbst einrichten
Man kann
auch seinen eigenen Aufnahme Modus einrichten. Klicken Sie auf den
Verwalten-Button und fügen einen neuen Aufnahme Modus hinzu. Hier können Sie
alle Einstellungen dafür anpassen. Zum Schluss klicken auf Anwenden und so wird
er gespeichert und unter Hauptinterface > Mehr > Selbst definieren
angezeigt.

Tutorial: Aufnahme planen
Sie wollen die Aufnahme täglich wiederholen? Dies passiert oft bei Online-Meeting oder Streaming-Programme. FonePaw bietet die Möglichkeit an.
Schritt 1: Aufgabenplan aktivieren
Starten
Sie das Programm FonePaw Bildschirm Recorder. Auf dem Hauptinterface klicken Sie
unten aufs „Wecker“-Symbol Aufgabenplan.
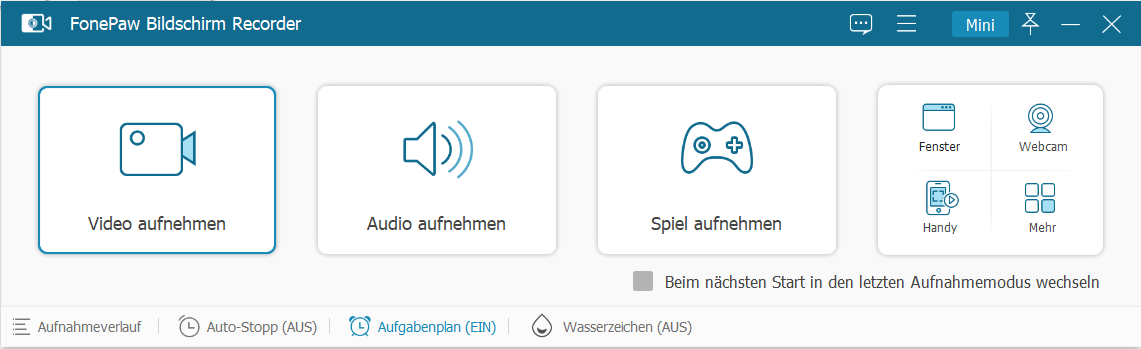
Schritt 2: Aufgabenplan hinzufügen
Das
Aufgabenplan Verwaltung Fenster erscheint, hier kann man die zuvor eingerichten
Plänen z.B. ein-/ausschalten oder bearbeiten. Um einen neuen Plan zu erstellen
klicken Sie auf den Button „Aufgabe hinzufügen“. Und geben sie dafür einen Name.
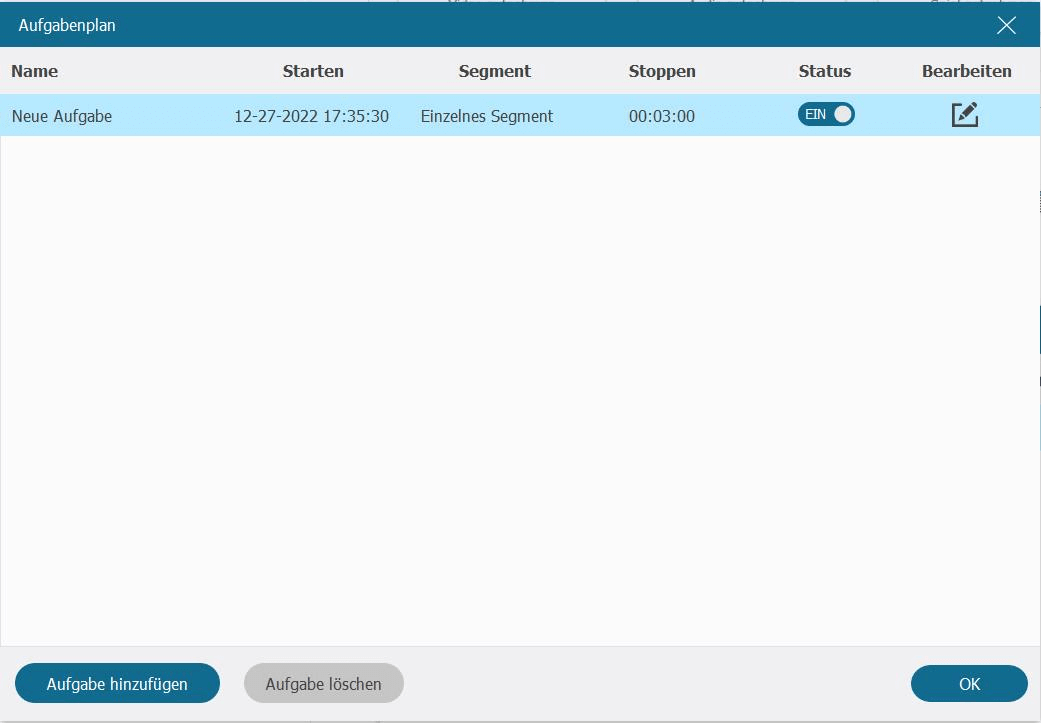
Schritt 3: Aufgabenplan einrichten
Als
nächstes passen die Einstellungen nach Bedarf an z.B. geben Sie den
Start-/Stop-Zeit, wie lange dauert die Aufnahme, welchen Aufnahme-Modus zum
Verwenden, ob der Plan sich wiederholt un so weiter. Zum Schluss klicken Sie auf
OK. Geschafft!
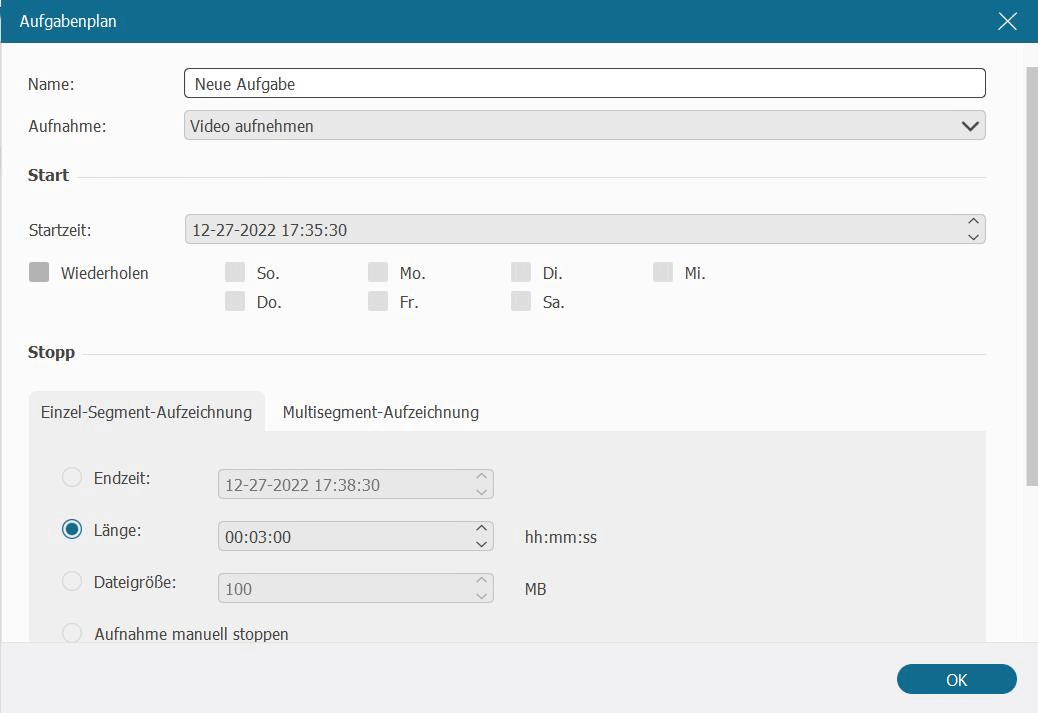
Problem bei der Benutzung? Das können Sie tun
Um irgendeines Programm bei der Benutzung von FonePaw Bildschirm Recorder zu lösen versuchen Sie folgende Methoden.
Methode 1: Stellen Sie sicher, dass die Software auf die neuste Version aktualisiert ist. Ansonsten suchen nach Updates auf dem Programm und versuchen erneut.
Methode 2: Dann mal abchecken ob Sie Antwort finden können in Produkts FAQs.
Methode 3: FonePaw bietet Tutorials an über wie man in verschiedenen Fällen das Programm verwendet. Einen Blick auf Bildschirm Recorder Tutorials und entdecken mehr.
Methode 4: Ein Feedback auf dem Programm senden - Schreiben einen Kommentar übers Problem und geben dafür ausreichende Informationen (z.B. Betriebssystem, Gerät-Modell). Wichtig: Vergessen Sie bitte nicht, die Log-Datei als Anhang zu senden. Damit analysieren wir das Problem effizienter und können Lösungen schneller anbieten.
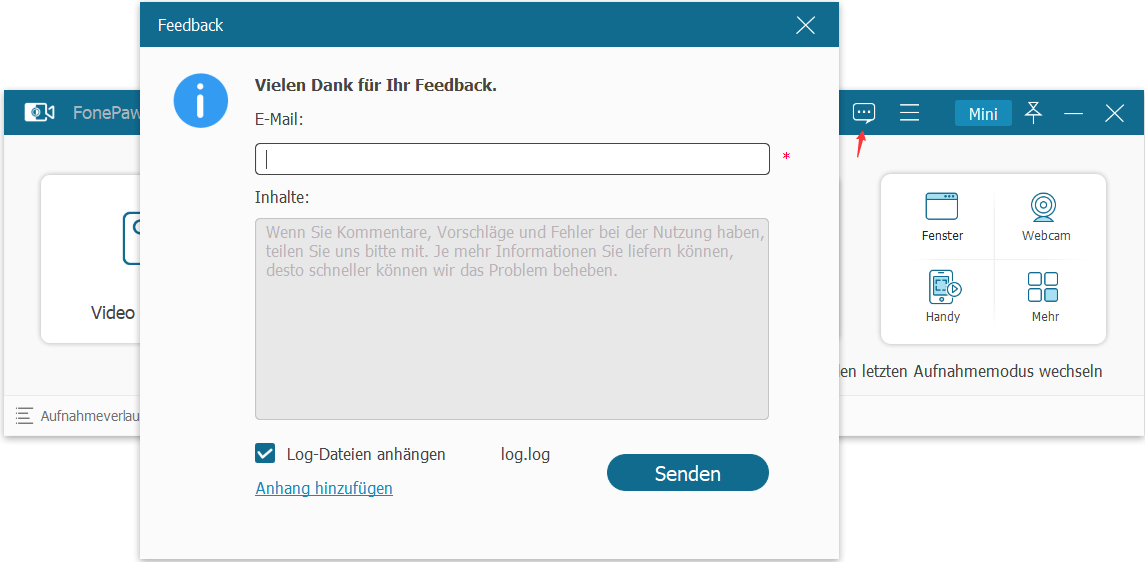
Methode 5: Kontaktieren unseres Support-Team - support@fonepaw.de ist der direkteste Weg. Beste Lösungen werden wir für Sie ausarbeiten.








