Der Artikel zeigt, 5 Methoden unwiederruflich gelöschte Dateien auf Windows 10/8/7 wiederherzustellen. Wenn Sie andere 4 Wege vorher ausprobiert haben, können Sie direkt professionelles Datenwiederherstellungstool namens FonePaw Datenrettung verwenden. Mit dem werden verlorene Dateien 100% wiederhergestellt.
Datenverlust auf Windows PC ist ärgerlich und leider nicht einfach zu vermeiden. Doch dagegen kann man immer kämpfen. Wir stellen Ihnen 5 praktischen Methoden vor, mit den kriegen Sie Ihre wichtigen Daten sicher zurück.
Mit den folgenden Methoden kann man gelöschte Dateien wiederherstellen auf Windows 10, 8 ,7, XP oder sogar Vista.
- Warum werden Dateien auf Windows gelöscht?
- Methode 1. Wiederherstellen mit Datenrettungstool (100% Effektiv)
- Methode 2. Gelöschte dateien wiederherstellen über Papierkorb
- Methode 3. Windows 10 gelöschte Dateien retten durch Backup
- Methode 4. Wiederherstellen über Dateiversionsverlauf
- Methode 5. Wiederherstellen über Vorgängerversionen
- FAQs zu gelöschte Dateien wiederherstellen auf Windows 10/8/7
Warum werden Dateien auf Windows gelöscht?
Versehentlich oder absichtlich löscht man Dateien auf dem Windows PC. Hier sind die häufigen Auslöser für Windows Datenverlust oder Dateilöschung.
- Windows System formatieren ohne Backup vorher zu machen
- Papierkorb entleeren ohne die Dateien zu überprüfen
- Sektoren beschädigt auf der Festplatte
- Dateien gelöscht durch externe Probleme z.B. Virus Infektion, Malwares Angriff etc.
- Die als Backup-Volumen konfigurierte externe Festplatte formatieren
- Festplatte Fehler und Absturz
- Dateien unwiderruflich gelöscht mit der Tastenkombination Umschaft + Enft (opens new window).
- Dateien verloren bei Kopieren & Einfügen
![]()
Ob kürzlich oder endgültig gelöscht, sind diese Dateien in meisten Fälle noch wiederherstellbar. Sie können entweder die Löschung rückgängig machen oder gelöschte Dateien auf Windows mit den folgenden Methoden retten.
Unwiderruflich gelöschte Dateien wiederherstellen mit einem Tool (100% Effektiv)
Wenn wichtige Dateien oder Ordner auf Windows PC oder externe Festplatte wie USB-Stick, SD-Karte etc. endgültig gelöscht werden und Sie jedoch keine Backups haben, FonePaw Datenrettung (opens new window) kann im Fall diese unwiderruflich gelöschten Dateien wiederherstellen.
# FonePaw Datenrettugs Features im Überblick
- Alle Daten wiederherstellen: Fotos (opens new window), Videos, Musik, E-Mails und Dokumente wie Word, Excel, PPT usw.
- Wiederherstellen gelöschter Dateien vom Desktop-Computer/Laptop, Festplatte (opens new window), SD-Karte und anderen Datenträger;
- Endgültig gelöschte Dateien wiederherstellen wegen Entleeren des Papierkorbs, Formatierung, Systemfehler, Virusangriff, Deinstallation (opens new window)
- Unterstützt Dateien wiederherstellen vom Windows 10, 8, 7, XP, Vista
- Zwei Scanmodus: Schnellscan erspart Zeit während Tiefenscan findet die langen gelöschten Dateien zurück
- Vorschau der gelöschten Dateien vor der Wiederherstellung
FonePaw garantiert eine 100% Wiederherstellung, doch zuvor sollten Sie:
- Aufhören, nach der Löschung den Windows PC weiter zu benutzen.
- Das Datenrettungsprogramm für Windows (opens new window) herunterladen und auf ein anderes Laufwerk installieren. Nicht das, wo der Datenverlust stattfand. All diese vermeiden das Überschreiben von neuem Daten auf die Festplatte.
Gratis Download Gratis Download
# Mit nur 3 Klicks gelöschte Dateien wiederherstellen auf Windows 10/8.1/8/7/XP/Vista
1. Einen Speicherort auswählen
Öffnen FonePaw Datenrettung auf Ihrem Windows PC. Nun wählen Sie den Ort, wo die Dateilöschung stattfand im Hauptinterface z.B. das Laufwerk (C:).
- Um eine bestimmte Datei zu scannen, wählen auch dessen Datentyp z.B. Bild;
- Um alle Daten wiederherzustellen, markieren Alle Datentypen auswählen;
Jetzt klicken Sie auf Scannen.
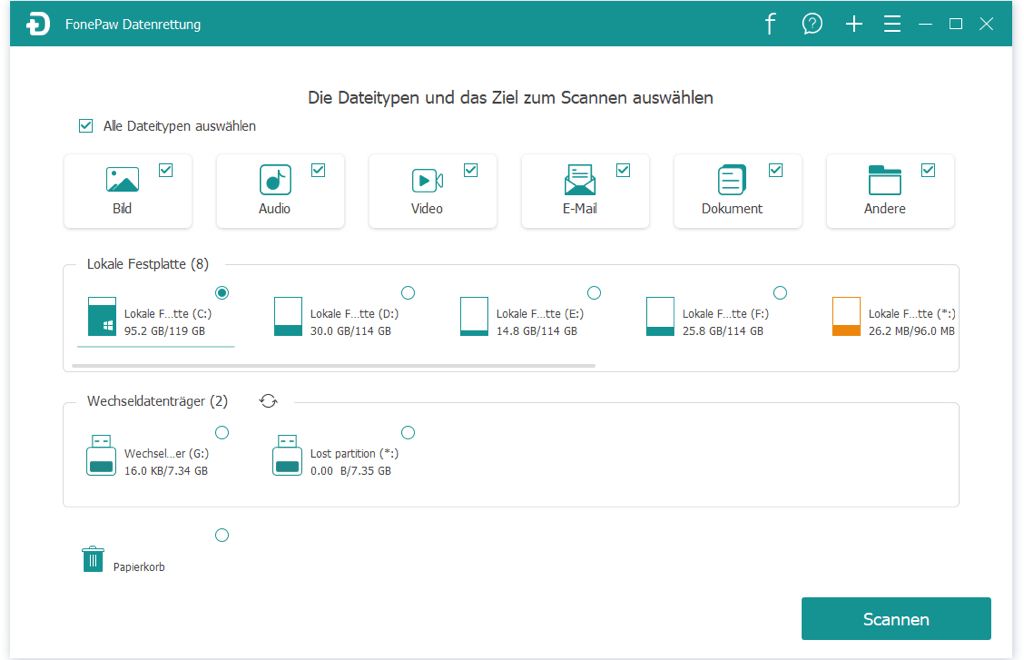
2. Ausscannen
Das Programm scannt automatisch alles auf der ausgewählten Festplatte aus. Bald bekommen Sie eine Vorschau alle gelöschten Dateien (markiert als Orange).
Tipp: Wenn Sie unter Schnellscan keine gewünschten Dateien finden, versuchen mit dem Tiefenscan. Dies garantiert eine 100% Erfolgsrate.
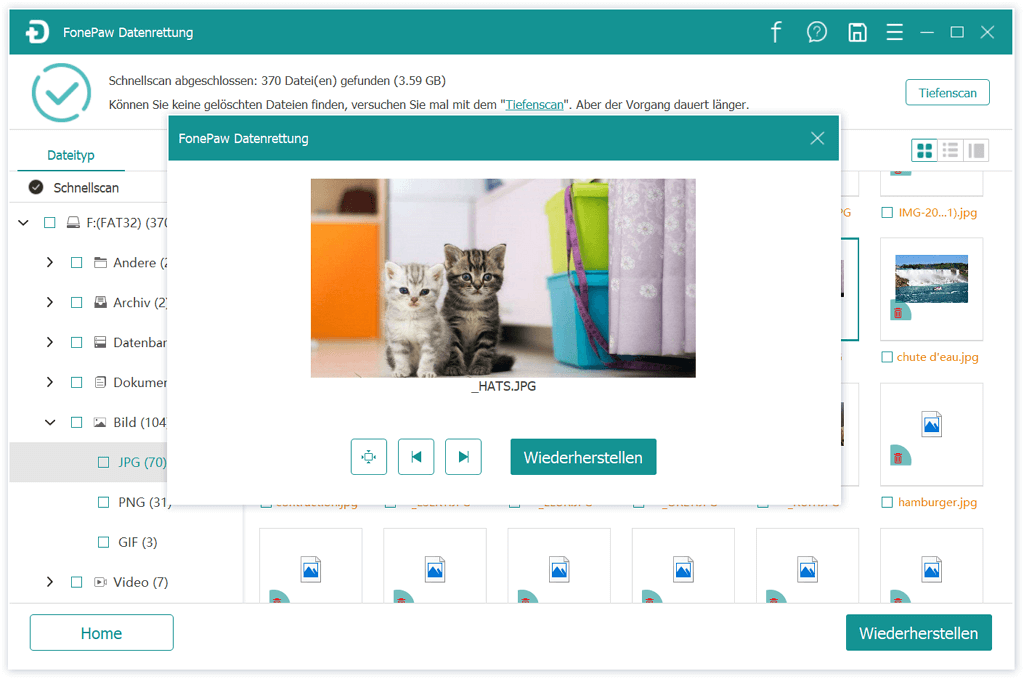
3. Wiederherstellen
Finden Sie Ihre gelöschten Dateien/Ordner unter verschiedenen Datentypen oder direkt mit dem Dateipfad. Markieren Sie alle. Schließlich klicken auf Wiederherstellen.
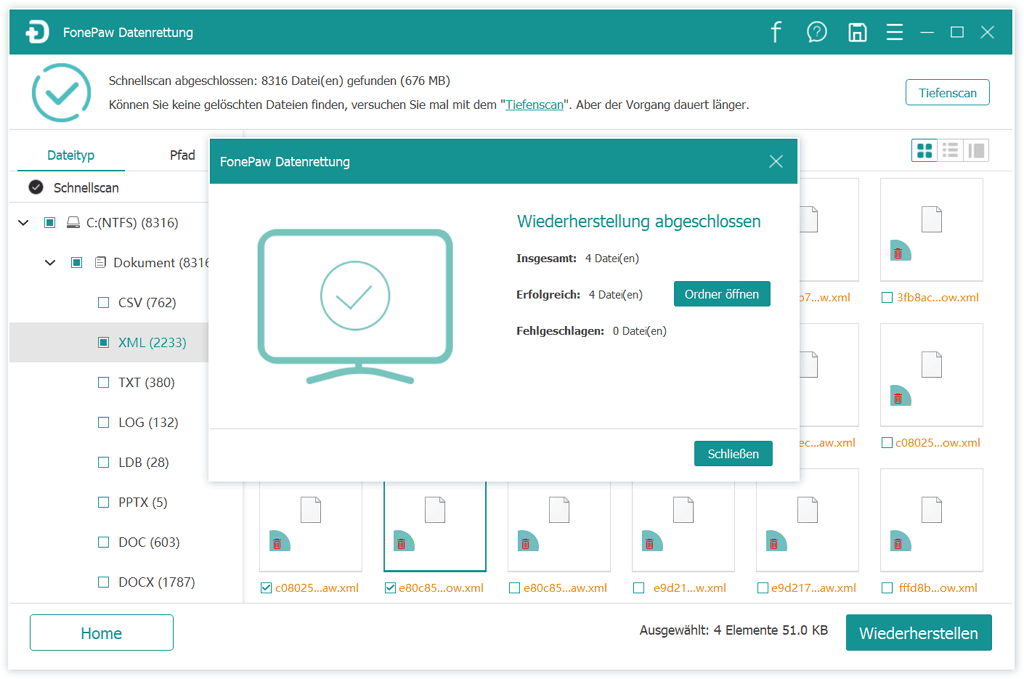
Windows bietet auch andere Methoden an, mit den Sie gelöschte Dateien wiederherstellen kostenlos schaffen:
Methode 2. Endgültig gelöschte dateien wiederherstellen über Papierkorb
Wenn Sie bemerken, dass einige Dateien oder Ordner auf dem Windows PC plötzlich weg sind, haben Sie wahrscheinlich ausversehen sie in den Papierkorb verschoben. Deswegen sollten Sie zuerst dort abchecken.
- Öffnen Sie Papierkorb auf dem Desktop;
- Rechtklicks auf ein leeres Feld und wählen Sortieren nach > Änderungsdatum;
- Schnell finden Ihre gelöschten Dateien;
- Rechtklicken darauf und wählen Wiederherstellen.
Mehr darüber erfahren: Entleerten Papierkorb wiederherstellen auf Windows 10/8/7 (opens new window)
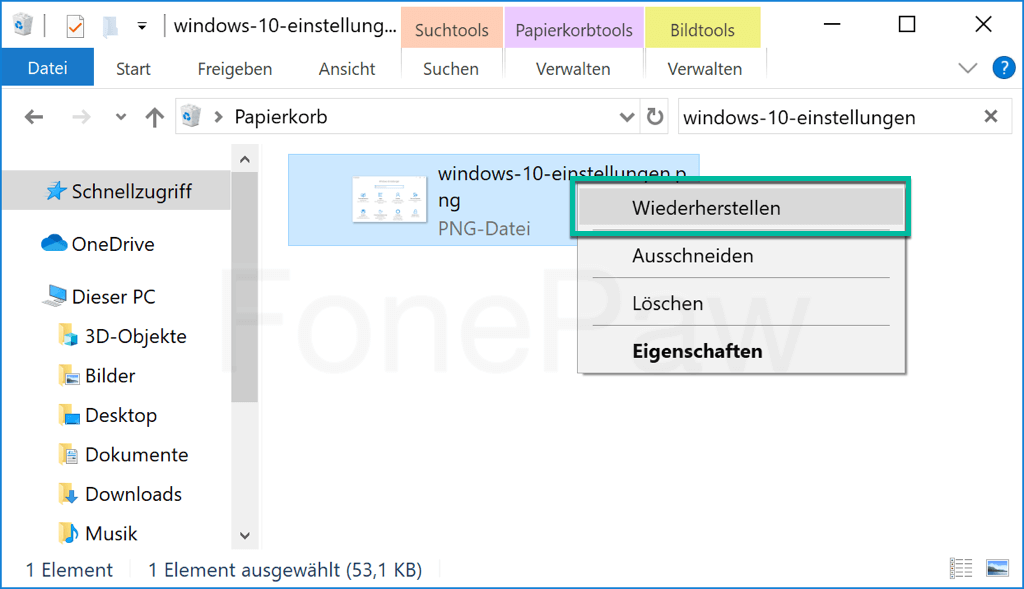
Methode 3. Windows 10 gelöschte Dateien retten durch Backup
Wenn Sie Windows Backup (opens new window) für Ihre wichtigen Dateien und Ordner zuvor gemacht haben, können Sie sorgenfrei verlorene Dateien davon wiederherstellen.
- Öffnen Systemsteuerung > System und Sicherheit > Sichern und wiederherstellen (Windows 7);
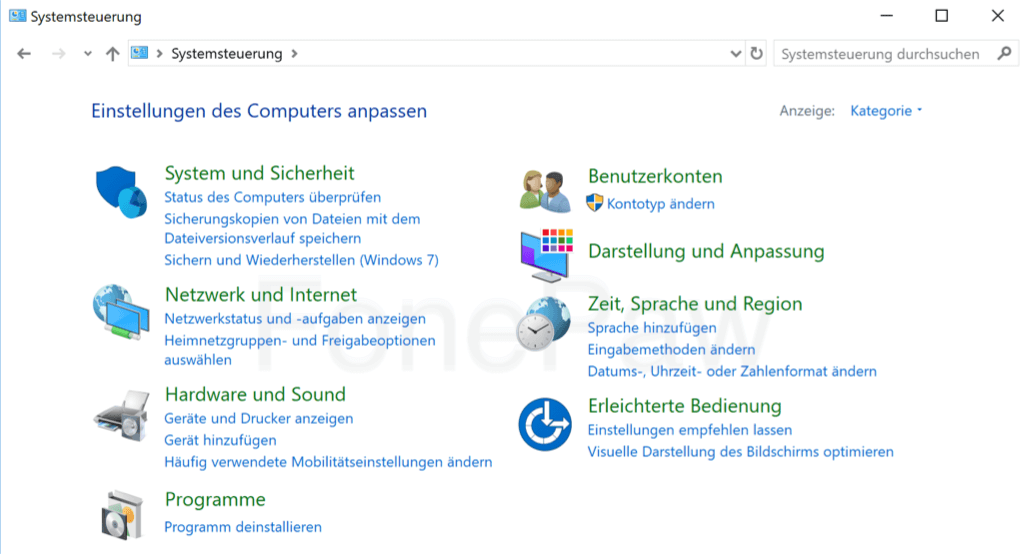
- Klicken auf Eigene Dateien wiederherstellen;
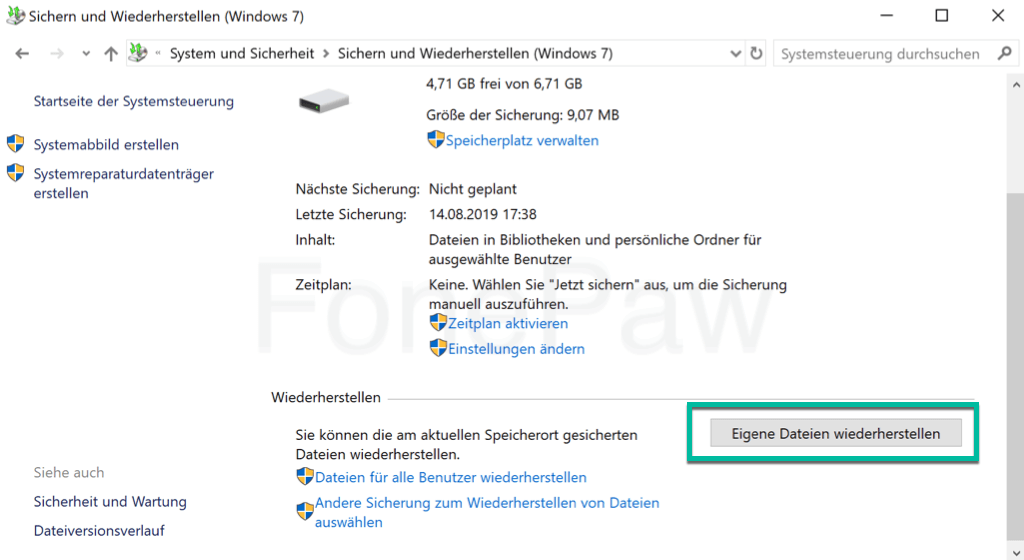
- Klicken auf Suchen oder nach Datei/Ordner suchen und wählen ein vorheriges Backup aus, dann Weiter;

- Wählen Sie einen Speicherort für die Wiederherstellung und klicken anschließend auf Wiederherstellen;
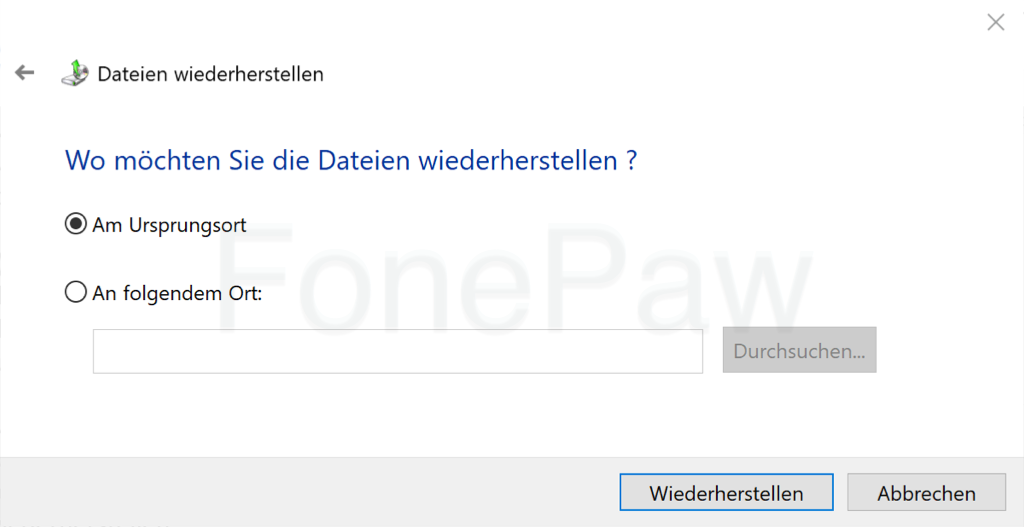
- Warten bis dass der Vorgang abgeschlossen ist.

Methode 4. Gelöschte Dateien wiederherstellen über Dateiversionsverlauf
Wenn die Funktion Dateien mit Dateiversionsverlauf automatisch sichern auf Windows 10 oder 8 aktiviert ist, können Sie unwiderruflich gelöschte Dateien von Dateiversionsverlauf wiederherstellen.
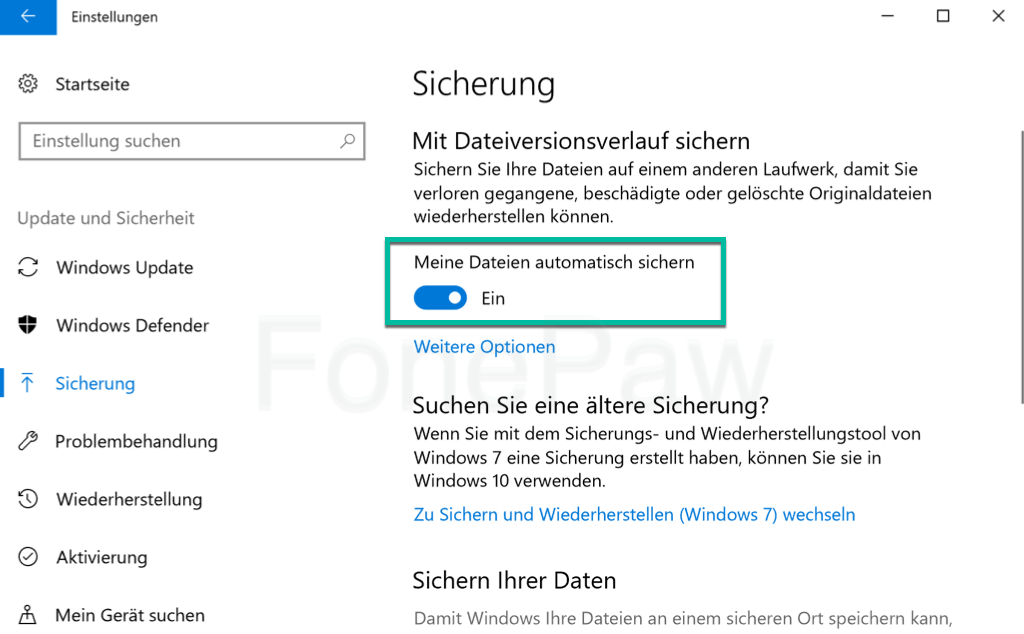
-
Gehen Sie zum Ordner wo der Datenverlust passiert;
-
Gehen oben zu Start und öffnen Verlauf unter dem Tab Öffnen;
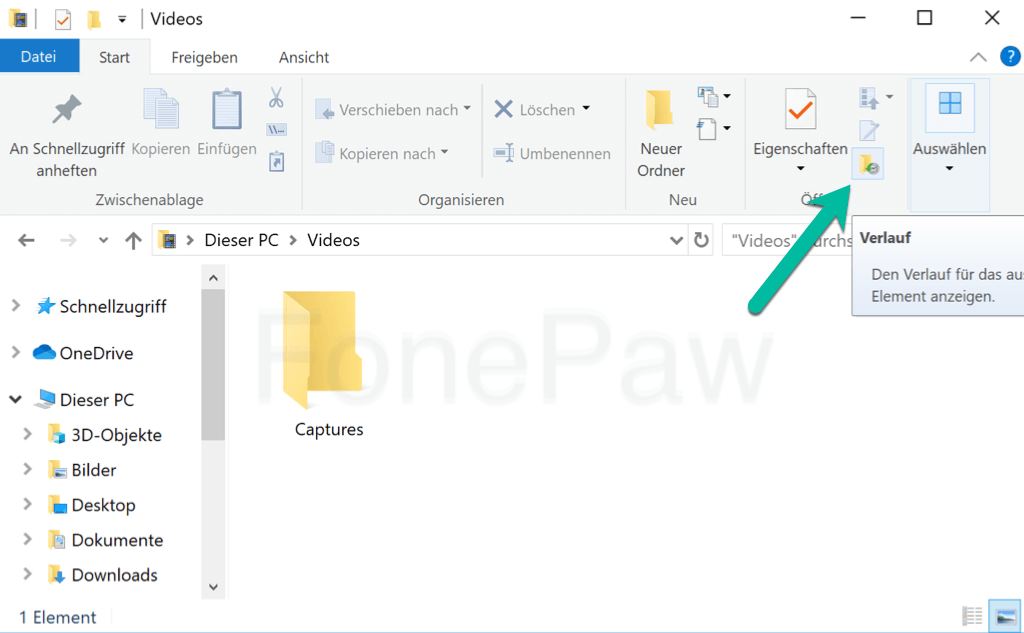
-
In Dateiversionsverlauf klicken unten auf den Vorherige Version Knopf um die alte Version des Ordners zu öffnen;
-
Finden und wählen die gelöschte Datei aus;
-
Klicken unten auf den grünen Wiederherstellen Knopf.
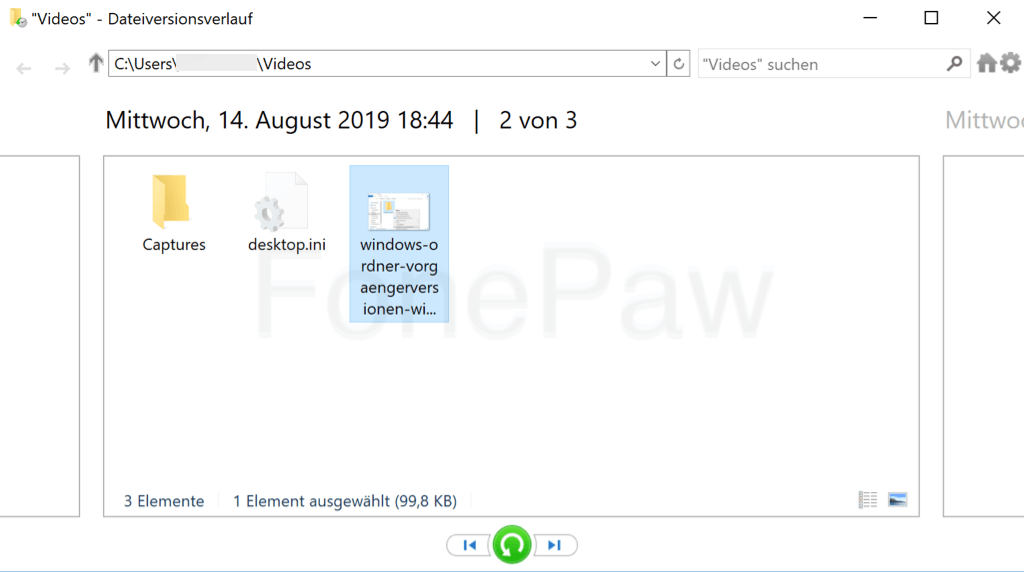
Deshalb wird die Datei am ursprünglichen Speicherort wiederhergestellt.
Methode 5. Gelöschte Dateien wiederherstellen über Vorgängerversionen
Wenn Sie Backup entweder mit Sichern und wiederherstellen (Windows 7) oder mit Dateiversionsverlauf erstellt haben, können Sie unwiderruflich gelöschte Dateien durch Vorgängerversionen wiederherstellen.
-
Gehen zum Ordner wo Sie Dateien unwiderruflich gelöscht haben;
-
Rechtsklicken darauf und wählen Vorgängerversionen wiederherstellen;
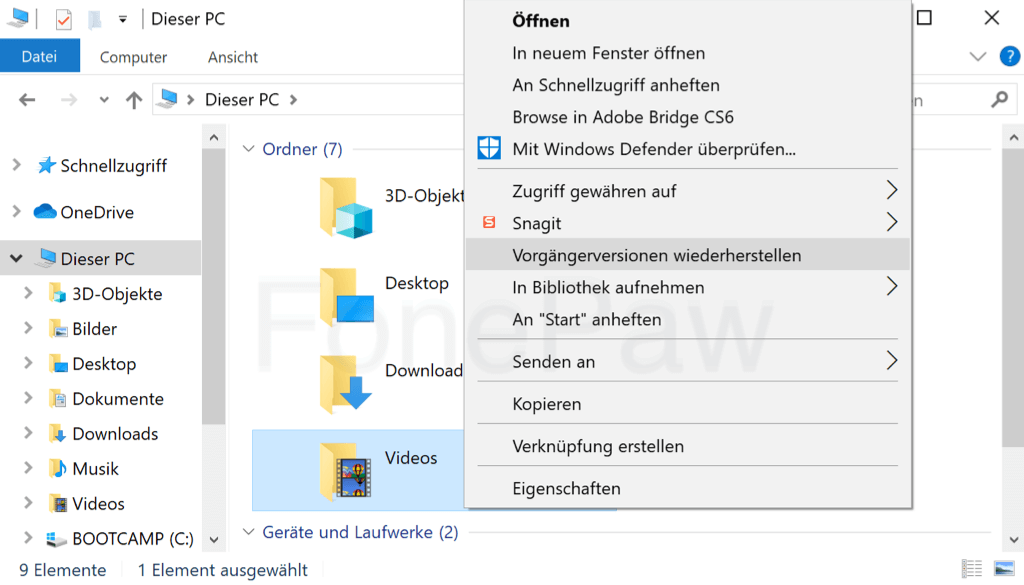
- Wählen eine Vorgängerversion des Ordners und klicken unten auf Wiederherstellen.
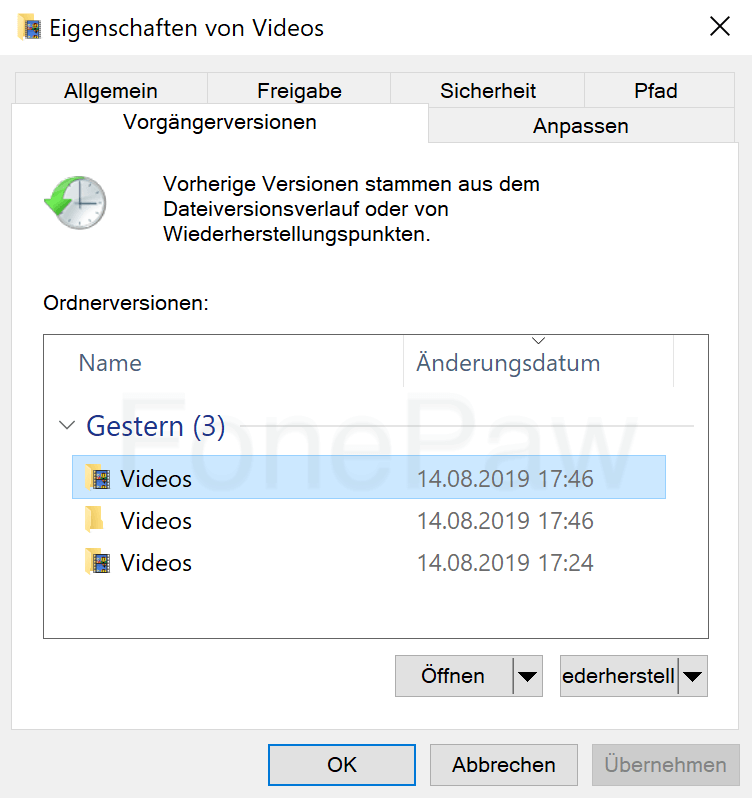
FAQs zu gelöschte Dateien wiederherstellen auf Windows 10/8/7
# Frage 1. So vermeiden Sie Datenverlust auf Ihrem Windows PC
Hier sind 10 Quick-Tipps um Datenverlust auf Windows zu verhindern:
- Halten Ihren Computer sauber und staubfrei;
- Wenn Ihr PC zu heiß wird, nehmen Sie den auseinander und säubern die Bestandteile;
- Speichern und sichern Ihren PC regelmäßig (opens new window), zwar in mehrere Orte;
- Erstellen ein Systemabbild vor dem ersten Anzeichen eines Systemabsturz;
- Halten Ihre Anti-Virus-Software aktualisiert;
- Öffnen niemals verdächtige Mails oder Anhänge;
- Lassen nicht Ihren Laptop unbedient;
- Verwenden eine Überspannungsschutz-Steckdosenleiste;
- Löschen niemals die Dateien, die Sie nicht erkennen, Systemdateien besonders;
- Halten keine Flüssigkeiten in der Nähe von Ihrem PC.
# Frage 2. Worauf sollte man achten, nachdem eine Datei gelöscht wurde?
Wenn Sie eine Datei ausversehen gelöscht haben, überprüfen Sie zuerst den Papierkorb, und dann vom Papierkorb wiederherstellen. Wenn die Datei nicht im Papierkorb befindet, sollten Sie aufhören, den Computer weiter zu benutzen, sonst werden die gelöschten Daten überschrieben.
Diese Dateien werden gelöscht, tatsächlich werden sie nicht vom Computer entfernt. Das System wird diese bestimmten Dateien als „geLöscht“ markieren. Der Verwendungsstatus des Speicherplatzes (gelöschte Dateien belegt) ist von „verwendet“ in „verfügbar" geändert. Aber der gelöschte Inhalt der Datei wird immer noch nicht geändert. Wir wissen nicht, wo der von gelöschte Dateien belegene Speicherplatz ist. Falls Sie zu diesem Zeitpunkt eine neue Datei schreiben oder Computer weiter verwenden, wird der neue Datei wahrscheinlich den Speicherplatz belegen. Damit der Platz nicht belegt und der Inhalt nicht überschrieben wird, stoppen Sie die Verwendung vom Computer.
Dann können Sie ein Datenrettungstools verwenden, endgültig Windows 10 gelöschte Dateien/Ordner wiederherzustellen. FonePaw Datenrettung (opens new window) ist die beste Wahl.
# Frage 3. Wie kann ich unwiederruflich gelöschte E-Mails wiederherstellen?
Um gelöschte E-Mail zu retten, empfehlen wir Ihnen ein Tools namens FonePaw Datenrettung. Es kann Video, Audio, Bilder, Dokumente und E-Mail wiederherstellen (opens new window). 100% sicher und effektive!
# Frage 4. Ist es möglich, die Daten auf einer Festplatte wiederherzustellen?
Ja, natürlich. Mit diesem Programm kann man kinderleicht gelöschte Dateien nach der Festplattenformatierung wiederherstellen (opens new window). Außerdem sehr effektiv und mit Nutzer bewährter hoher erfolgsrate.
- Hot Artikel
- 5 Wege: Gelöschte Dateien wiederherstellen auf Windows 10/8/7
- Top 6 kostenlose Bildschirm-Recorder ohne Wasserzeichen
- Android: USB-Debugging aktivieren trotz Display Defekt und Daten retten
- Wie man ein Amazon Prime Video auf den PC und Mac herunterlädt und rippt
- [Kostenlos] Das beste USB-Stick-Reparieren-Tool




















