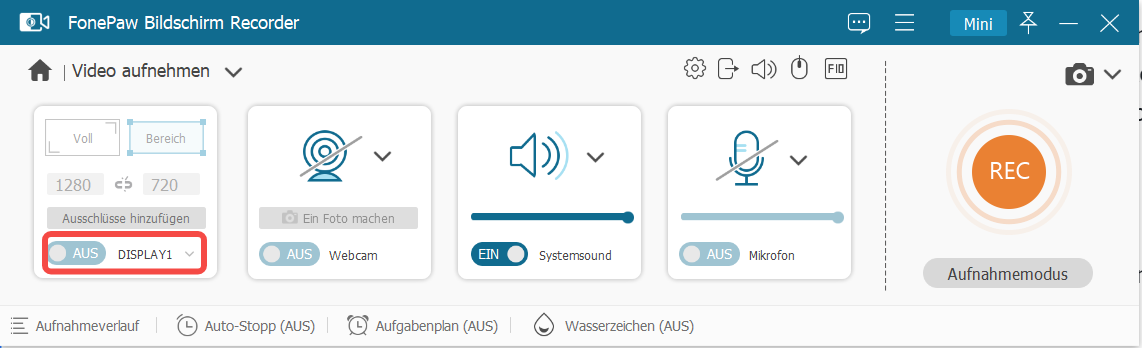Die Aufzeichnung einer Zoom Meeting erfordert die Zustimmung des Hosts. Alles, was Sie brauchen, um das Problem zu knacken, ist eine gute Videoaufnahmesoftware wie - FonePaw Bildschirm Recorder. Sie können Fonepaw ohne Erlaubnis Zoom Meeting aufzeichnen und sogar Teile davon kostenlos aufnehmen.
Zoom ist eine sehr beliebte Online-Meeting-Software für Menschen. Viele werden Zoom-Meeting aufzeichnen wollen, um sie leichter zu lernen und zu verbreiten. Aber wie bei Zoom ist für die Aufzeichnung einer Sitzung jedoch die Erlaubnis des Sitzungsleiters erforderlich. Machen Sie Ihnen keine Sorgen. In diesem Artikel stellen wir Ihnen 5 Möglichkeiten vor, wie Sie ein Zoom-Meeting ohne Erlaubnis aufzeichnen können.
Zoom aufzeichnen ohne Erlaubnis mit FonePaw Bildscirm Recorder
Wenn Sie keine Erlaubnis zur Aufnahme von Zoom Konferenz erhalten, können Sie Aufzeichnungstools von Drittanbietern verwenden. Nach unseren Tests von Video Recorder auf dem Markt, denke ich, dass FonePaw Bildschirm Recorder die beste Wahl ist.
FonePaw Bildschirm Recorder funktioniert reibungslos für die Aufzeichnung von Zoom Video-Konferenz oder -Anrufe auf Windows und Mac. Schauen wir uns zuerst mal seine Hauptfunktionen:
- Aufnahme mit Systemsound oder Mikrofon Ton.
- Praktische Hotkeys-Kombination zur Steuerung der Aufnahme.
- Zeichnen und Hinzufügen aller Arten von Anmerkungen während der Aufzeichnung.
- Vorschau vor dem Speichern und Screenshots während der Aufnahme.
- Export der Aufnahme in verschiedenen Formaten wie MP4, MOV, M4V, GIF etc..
- Die Aufnahme direkt auf Google Drive, YouTube oder Vimeo hochladen und teilen.
Am wichtigsten ist, dass man Zoom Webinar mit FonePaw Bildschirm Recorder ohne die Genehmigung des Hosts frei aufnehmen kann. Nicht nur Zoom, sondern alle auf dem Markt befindlichen Meeting-Software, wie z.B. Google Meet, kann von FonePaw aufgezeichnet werden. Wie Sie diese Software verwenden? Nachdem Sie FonePaw kostenlos herunterladen und installieren, befolgen Sie die Schritt-für-Schritt Anleitung unten:
Gratis Download Gratis Download
Schritt 1. Den Recorder auf dem Desktop öffnen
Wählen Sie im Haupt-Interface die Funktion „Video aufnehmen“. Fall Sie nur das Audio vom Zoom-Meeting oder einen Anruf aufnehmen wollen, wählen dafür die andere Funktion „Audio aufnehmen“.
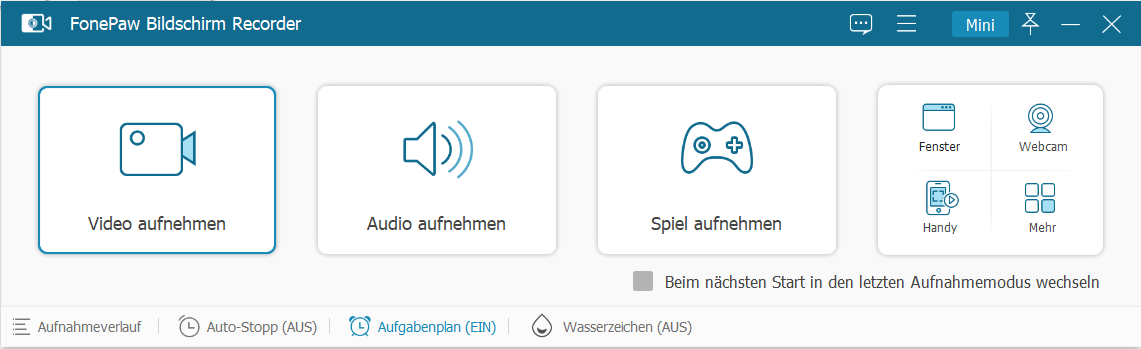
Schritt 2. Aufnahmebereich und Sound-Eingabe anpassen
Man kann den Bildschirm problemlos im Vollbild aufnehmen oder klicken Sie „Bereich“. Hier kann man bestimmte Auflösung für die Aufzeichnung auswählen oder den Aufnahmebereich selbst festlegen. Schalten Sie bei Bedarf die Aufnahme von Systemsound oder Mikrofonton ein.
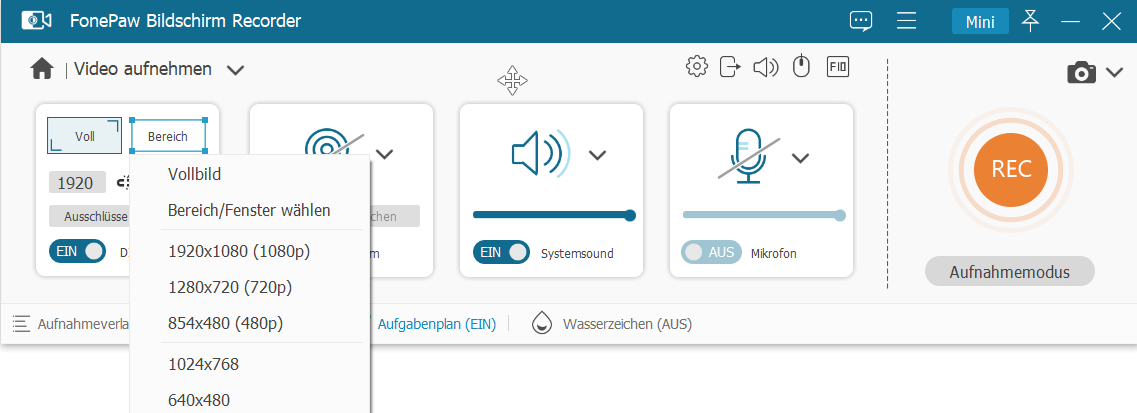
Schritt 3. Ausgabeformat auswählen und Hotkeys festlegen
Öffnen Sie die Einstellungen (das Zahnradsymbol). Auf der Registerkarte „Ausgabe“ kann man das Ausgabeformat für die Zoom-Meeting-Aufnahme auswählen bzw. WMV, AVI, MOV mehr als nur MP4. Man kann auch die Aufnahmearbeit vereinfachen, indem man ein paar Tastenkombis auf der Registerkarte „Hotkeys“ festlegen.

Schritt 4. klicken Sie auf den „REC“-Button auf dem Recorder.
Während der Zoom-Aufnahme kann man auch weiterhin Funktionen einstellen, wie z. B. das Ausblenden der Menüleiste, das Festlegen der Aufnahmelänge, Screenshots zu machen oder Anmerkungen darauf zu zeichnen.
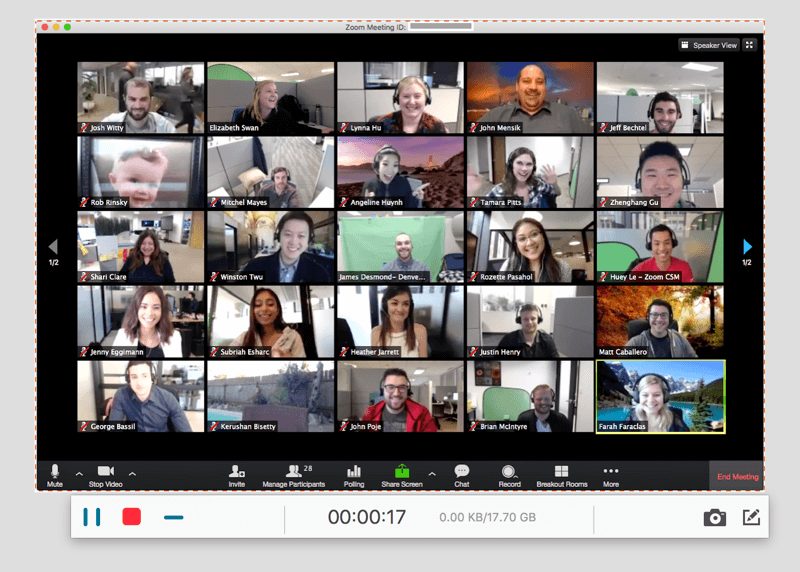
Zoom Konferenz aufzeichnen mit Online Recorder
Die Verwendung eines Online-Bildschirmaufzeichnungstool ist eine weitere Option. Sie müssen die Software nicht herunterladen, was bequemer ist. Gleichzeitig wird es jedoch viele Einschränkungen geben, z.B. dass die Funktion nicht vollständig ist. Viele ausgezeichnete Online-Recorder sind auf dem Markt verfügbar, z.B. Bandicam, Movavi, iTop usw. Hier wird kurz erklärt, wie man iTop Online Screen Recorder verwendet, um Zoom Meeting aufzuzeichnen.
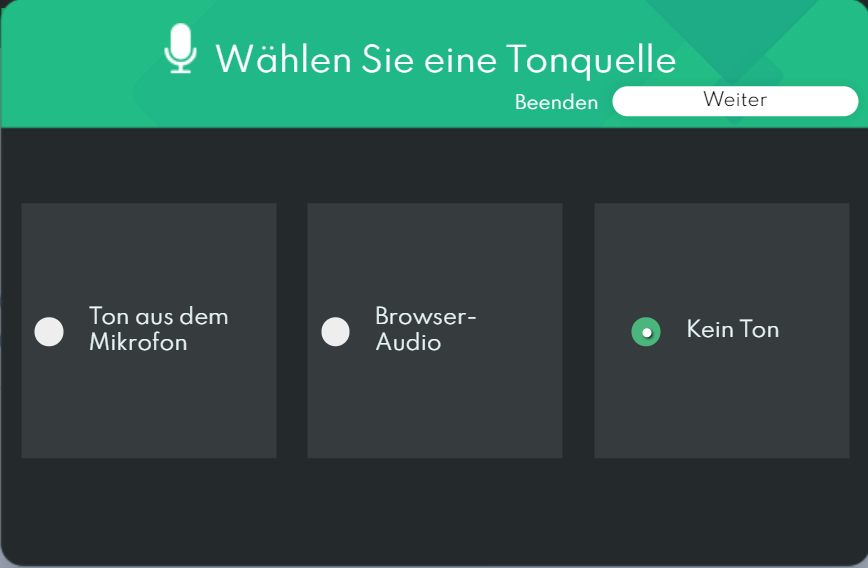
Schritt 1. Öffnen Sie die Webseite von iTop Online Screen Recorder und klicken Sie auf „Aufnahme starten“.
Schritt 2. Passen Sie die Einstellungen an und klicken Sie auf „Weiter“, um fortzufahren.
Schritt 3. Wählen Sie den Bildschirmbereich von Zoom Meeting oder den Vollbild, den Sie erfassen möchten.
Schritt 4. Sobald Sie einem Zoom-Meeting beigetreten sind, können Sie auf „Rec“ klicken, um die Aufnahme zu starten und auf „Stop“, um sie zu beenden.
Schritt 5. Speichern Sie Ihr Video in WebM auf dem Computer.
Der Online-Recorder hat viele Einschränkungen. Sie dürfen nur 10 Minuten lang und Zweifmal am Tag Screen aufzeichnen. Außerdem können Sie nicht die Video mit dem Online-Recorder bearbeiten. Für eine bessere Aufzeichnung von Konferenzen Zoom Gespräch bevorzugen wir die Verwendung von FonePaw.
Zoom Sitzung aufnehmen mit kostenlosen Aufzeichnungstools für Windows
Vielleicht wissen Sie nicht, dass Windows auch einen eingebauten Bildschirmrekorder hat - xBox Game Bar. xBox ist etwas vielseitiger als iTop Online Screen Recorder, hat aber im Vergleich zu FonePaw Bildschirm Recorder immer noch viele Schwächen. Beispielsweise kann die Xbox nur ein einziges Fenster aufzeichnen und die Aufzeichnung endet automatisch, wenn der Bildschirm gewechselt wird. Wenn Sie mit dieser Methode jedoch Zoom Sitzung aufnehmen möchten, können Sie die folgenden Schritte ausführen.
Schritt 1. Drücken Sie die Tastenkombination „WINDOWS + G“, um die Xbox Game Bar aufzurufen.

Schritt 2. Drücken Sie das Punkt-Symbol, um die Aufnahme zu starten (oder drücken Sie einfach die Schnelltaste „WINDOWS + Alt + R“). Wenn Sie die Stimmen der sprechenden Teilnehmer aufnehmen möchten, schalten Sie das Mikrofon ein.

Schritt 3. Während der Aufnahme erscheint ein kleines Fenster oben rechts auf Ihrem Bildschirm. Klicken Sie auf das „Box-Symbol“, um die Aufnahme zu beenden.
Schritt 4. Sobald die Zoom-Aufnahme abgeschlossen ist, zeigt das Programm das „aufgezeichnete Spielvideo“ an. Klicken Sie darauf, um die Videovorschau zu öffnen.
Wenn Sie ein Zoom Meeting mit dem Quicktime Player auf einem Mac aufzeichnen möchten, können Sie die Methode 3 von diesen Artikel lesen. Obwohl in diesem Artikel nur das Aufzeichnen des Mac-Bildschirms behandelt wird, können Sie diese Methode anwenden, um ein Zoom-Meeting aufnehmen.
Zoom Meeting auf iPad aufnehmen
Für iPad-Nutzer ist die Aufzeichnung von Zoom-Meetings ganz einfach. In iOS 11 oder neuer und iPadOS ist eine kostenlose Bildschirmaufzeichnungs-Funktion verfügbar. Aber diese Funktion ist in den Einstellungen versteckt. Solange Sie die Funktion einrichten, können Sie Ihre Konferenzen in Zoom heimlich aufnehmen. Befolgen Sie die Schritte unten, um Zoom-Meetings auf iPad mitzuschneiden.
Schritt 1. Gehen Sie zu auf diese Weise wird Ihre Stimme über Mikrofon mitgeschnitten. Auf diese Weise wird Ihre Stimme über Mikrofon mitgeschnitten: „Einstellungen“ > „Kontrollzentrum“ > „WEITERE STEUERELEMENTE“, und fügen Sie „Bildschirmaufnahme“ ins Kontrollzentrum hinzu.

Schritt 2. Wenn Sie eine Zoom-Videokonferenz starten, öffnen Sie das Kontrollzentrum. Halten Sie die Aufnahmetaste gedrückt, und tippen Sie anschließend auf „Mikrofon“. Dann tippen Sie auf „Aufnahme starten“. Nach dem drei Sekunden langen Countdown beginnt die Aufzeichnung von Zoom.
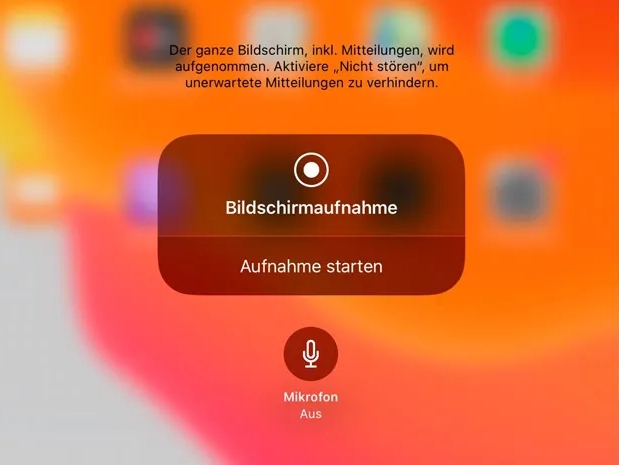
Schritt 3. Wenn die Konferenz zum Ende ist, öffnen Sie das Kontrollzentrum und tippen Sie auf die rote Aufnahmetaste. Nun wird Ihr iPhone oder iPad das aufgenommene Zoom-Video in der Fotos-App speichern.
Zoom Meeting aufzeichnen als Teilnehmer mit den lokalen Aufzeichnungen von Zoom
Lokale Aufzeichnung ist für nicht zahlende und zahlende Abonnenten verfügbar. Lokale Aufzeichnung ermöglicht Teilnehmern die Meeting-Videos und -Audios aufzuzeichnen und lokal auf Ihrem Computer. Bevor Sie Zoom-Meeting mit dem intergierten Recorder aufnehmen, müssen Sie der Host der Besprechung sein oder die Genehmigung des Hosts haben. Dann befolgen Sie die Anleitung:
Schritt 1. Klicken Sie auf das Symbol für „Aufzeichnen“.
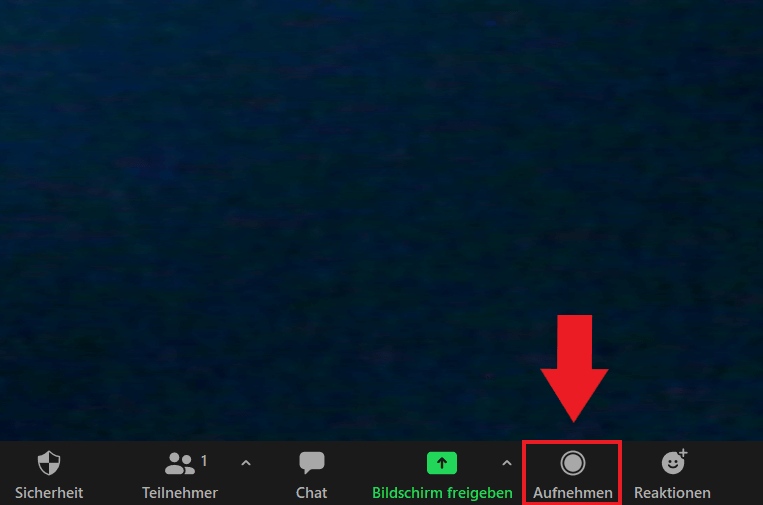
Schritt 2. Wenn ein Menü vorhanden ist, wählen Sie „Auf diesem Computer aufzeichnen“ aus.
Schritt 3. Nach Ende des Meetings wandelt Zoom die Aufzeichnung in eine Datei um, auf die Sie zugreifen können.
Schritt 4. Sobald die Konvertierung abgeschlossen ist, wird der Ordner mit den Aufzeichnungsdateien geöffnet.
 Hinweis
Hinweis
Fazit
In Bezug auf das Thema - Aufnahme von Zoom-Meeting, haben wir 5 Möglichkeiten für Sie gezeigt. Mit den Methoden können Sie Zoom Meeting ohne Erlaubnis aufzeichnen. Nach meiner Meinung ist die Verwendung von FonePaw Bildschirm Recorder die beste Wahl. Diese Software hat eine übersichtliche Oberfläche und ist voll funktionsfähig. Wer zum ersten Mal herunterlädt, erhält außerdem praktische Einsteigertipps, damit Sie Zoom-Meetings ohne Hindernisse aufzeichnen können!
Gratis Download Gratis Download
FAQs zur Aufnahme von Zoom Meeting
Kann ich Zoom Meeting als Teilnehmer aufzeichnen?
Wenn Sie nicht Gastgeber oder Mitveranstalter der Konferenz sind, müssen Sie berechtigt sein, Meetings direkt auf Zoom aufzunehmen. Wenn Sie jedoch Software von Drittanbietern wie FonePaw Bildschirm Recorder verwenden, ist es möglich, Zoom Meeting ohne Erlaubnis aufzuzeichnen.
Kann ich Zoom heimlich aufzeichnen?
Wenn Sie die in Zoom eingebaute Aufnahmefunktion verwenden, müssen Sie nicht nur die Erlaubnis erhalten, sondern alle Teilnehmer sehen auch einen Hinweis, dass ein Video aufgenommen wird. Sie können FonePaw Bildschirm Recorder verwenden, um ein Zoom-Meeting heimlich aufzuzeichnen, aber wir empfehlen, dass Sie vor der Aufnahme die Erlaubnis aller Teilnehmer einholen.
Kann ich Zoom nur Audio aufzeichnen?
Ja. Wenn Sie Zum Beispiel FonePaw Blidschirm Recorder verwenden, können Sie die Funktion „Audio aufnehmen“ starten oder in der Funktion „Video aufnehmen“ schalten Sie „Display“ aus, damit Sie Zoom Meeting nur Audio aufzeichnen können.