Spotify ist einer der beliebtesten Musik Streaming Dienste auf der Welt. Es ermöglicht einen einfachen Zugang zu nahezu unbegrenzter Musik für seine Benutzer, die dann einfach online von jedermann gestreamt werden kann. Eine einfache Registrierung reicht. Allerdings erlaubt es Spotify seinen Nutzern leider nicht, sich seine Lieblingstitel auch herunterzuladen. Lediglich Nutzer, die für den Dienst regelmäßig ihren Beitrag zahlen, können offline ihre Lieblingsstücke hören. Sollte der Kunden allerdings aufhören zu bezahlen, steht er schnell auf dem Schlauch und kann seine Musik nicht mehr offline hören. Ein intelligenter Spotify-Musikrekorder wäre da eine gute Alternative, mit dem man Spotify-Songs zum offline Hören auf jedes Gerät herunterladen kann. In diesem Beitrag zeigen wir Ihnen 2 Spotify Recording Lösungen, mit denen Sie jede Musik und Playlist von Spotify aufnehmen und unter anderem als MP3, AAC auf Windows- und Mac-Betriebssystemen speichern können.
Die Leute lesen auch:
[*YouTube Musik downloaden und zu MP3 kostenlos 4 Wege]* (opens new window)
Internet Radio Recorder: Radio Stream aufnehmen auf PC/Mac (opens new window)
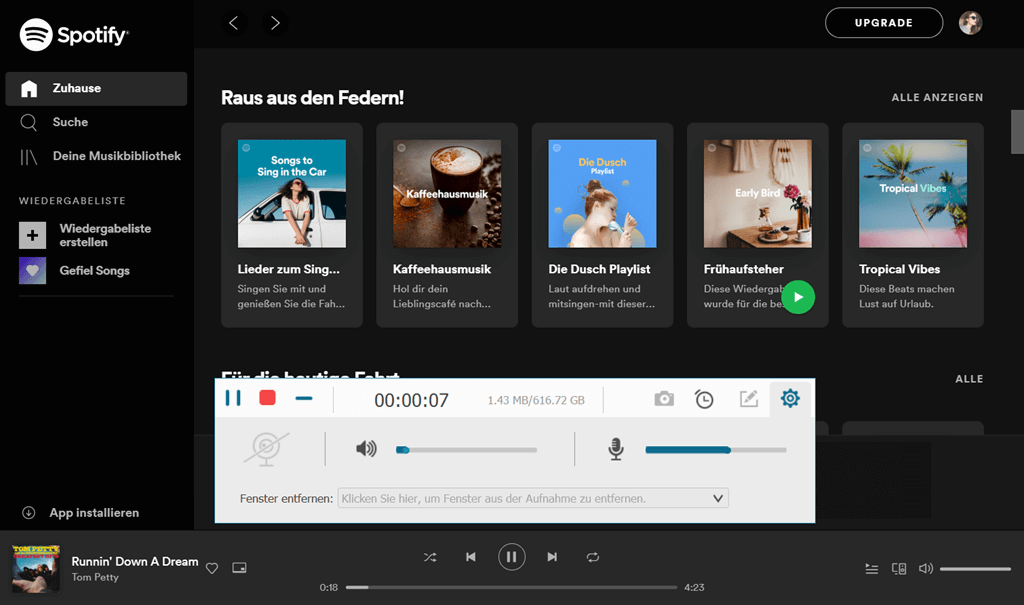
Spotify-Musik als MP3, ACC und mehr aufnehmen
Durch die Verwendung des FonePaw Audio Recorder (opens new window) können Sie die auf Spotify gestreamten Songs ohne komplizierte Einstellungen aufnehmen. Die genauen Vorteile werden folgend aufgelistet.
-
Sowohl Musik von Ihrem Computer als auch externen Audiodateien vom Mikrofon können aufgenommen werden. Sie können entscheiden, ob Sie Musik nur von Spotify aufnehmen oder ob Sie Spotify-Musik, zeitgleich mit externem Sound aufnehmen möchten.
-
Zeitgesteuerte Aufnahmen werden unterstützt und können automatisch gestartet und gestoppt werden, so dass es nicht mehr notwendig ist, sich einen Großteil der Zeit unnötig am Computer aufzuhalten.
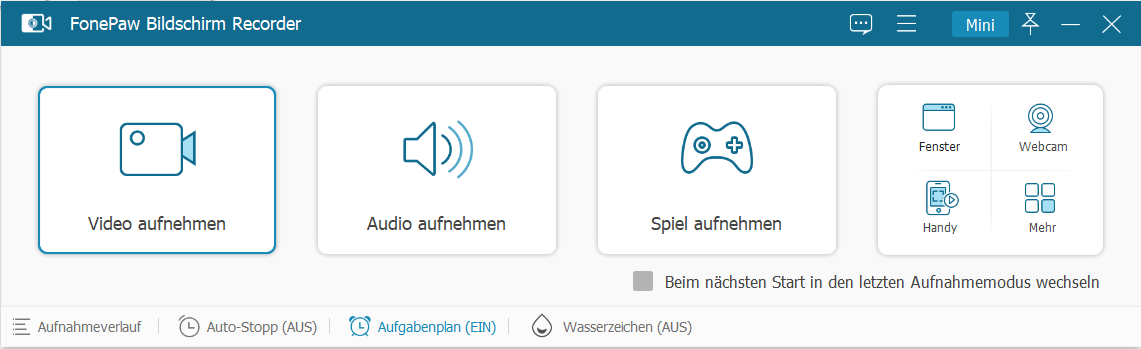
-
Speichern Sie Spotify Songs in MP3-, WMA-, AAC- und M4V-Dateien.
-
Die Software ist in der Lage, Videos aufzuzeichnen. Es ist also möglich, dass sie auch für die Aufnahme von Videos in Spotify verwendet werden kann.
-
Ungesicherte Aufnahme nach Betriebsunterbrechung wiederherstellen: Falls Sie davon versehentlich abtreten, oder wenn es wegen Überladung vom Arbeitsspeicher hängt, können Sie diese Aufnahme beim Neustart auf einem Hinweisfenster oder unter Funktion „Aufnahmeverlauf“ wiederfinden.
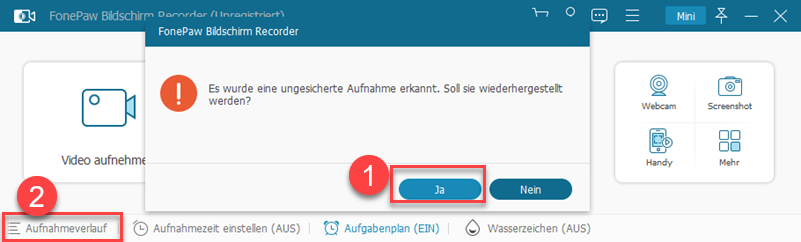
# Wie man Musik aus Spotify aufnimmt
Wenn Sie der folgenden Anleitung Ihre Aufmerksamkeit schenken, dann lernen Sie Schritt für Schritt, wie Sie Musik aus Spotify abspeichern können.
Schritt 1: Laden Sie den FonePaw Bildschirm Recorder herunter
Es ist seit kurzer Zeit möglich, den FonePaw Bildschirm Recorder, kostenlos herunterzuladen. Verpassen Sie nicht die Chance und holen Sie sich die Desktop Version auf Ihren Windows PC oder Mac.
Gratis Download Gratis Download
Schritt 2: Starten Sie den FonePaw Bildschirm Recorder
Sie werden drei Werkzeuge vorfinden: Audio-Recorder, Videorecorder und Snapshot. Um Musik von Spotify aufzunehmen, klicken Sie auf den Audio Recorder.
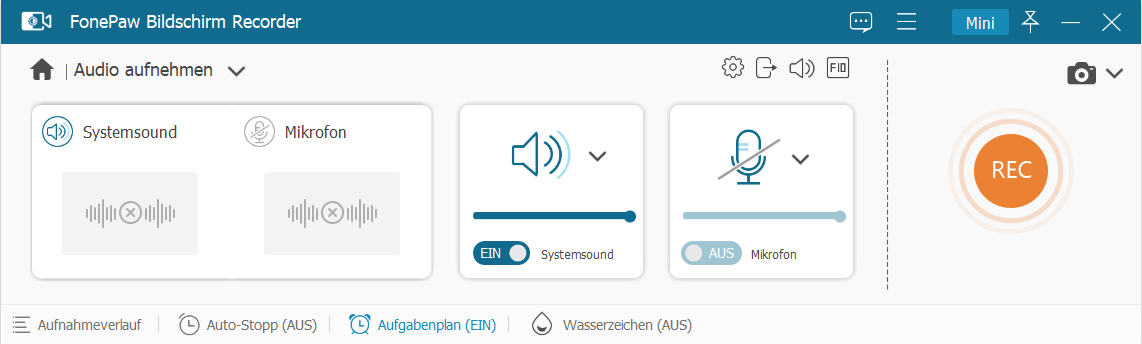
Schritt 3: Wählen Sie nun das Format aus
Nur wählen Sie das Format aus, in der Sie die Musik abspeichern möchten. Zum Beispiel MP3.
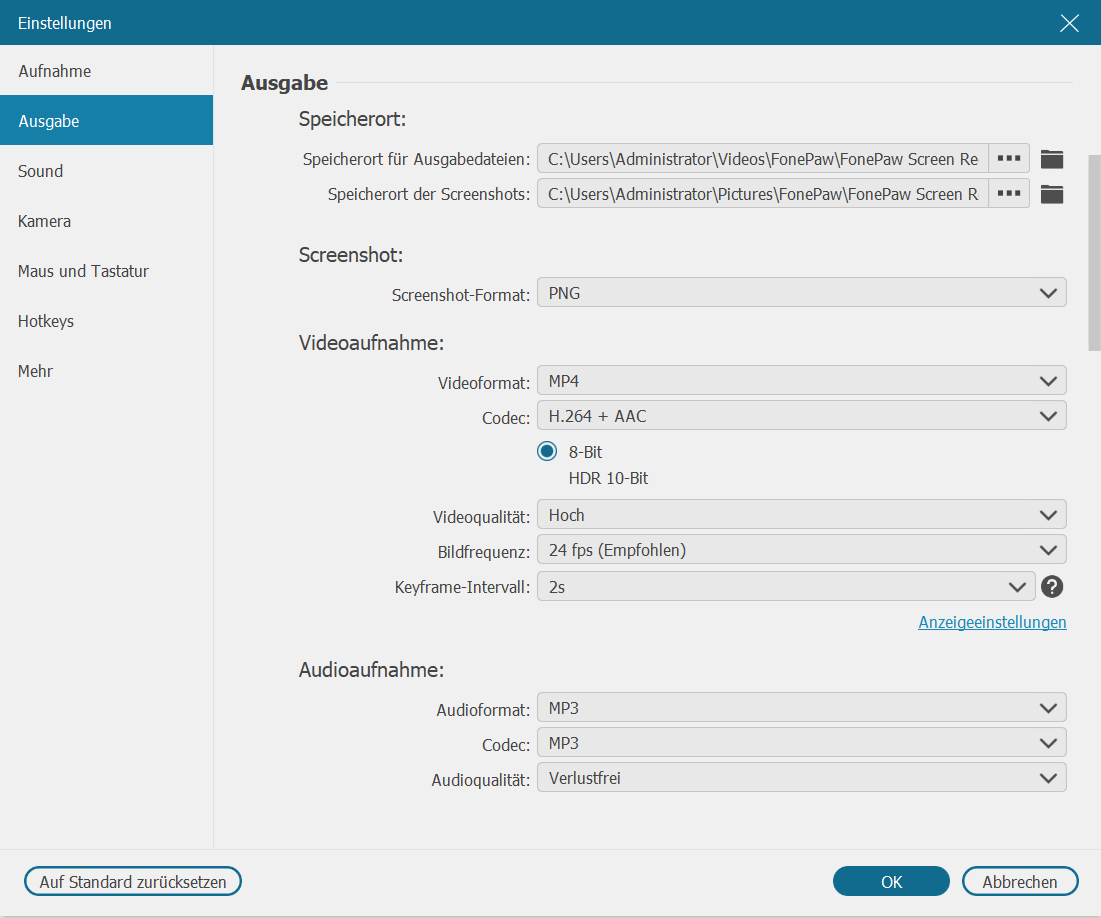
Die Lautstärke kann durch Verschieben des Reglers angepasst werden. Allerdings ist es auch möglich, die Lautstärke später während der Aufnahme zu erhöhen oder zu verringern.
Klicken Sie auf Aufgabe-Einstellungen und gehen Sie zum Audio-Bereich. Hier kann das Ausgabeformat der Spotify Musik als MP3, M4A, AAC, WMA eingestellt und die Qualität der Aufnahme ausgewählt werden.
Schritt 4: Die Aufnahme von Musik aus Spotify
Öffnen Sie Spotify mit einem Browser oder einer Spotify-App. Melden Sie sich dann mit Ihrem Spotify Account an und wählen Sie jeden Song aus, den Sie aufnehmen möchten. Wenn Sie diesen Schritt abgeschlossen haben, klicken Sie auf die REC-Taste, um die Aufnahme zu starten. Sie können die Aufnahme auch mit Hotkeys(Tastaturkürzel) starten oder stoppen und auf Hotkey ändern klicken, um die Tastaturkürzel an die gewünschten Tasten anzupassen.
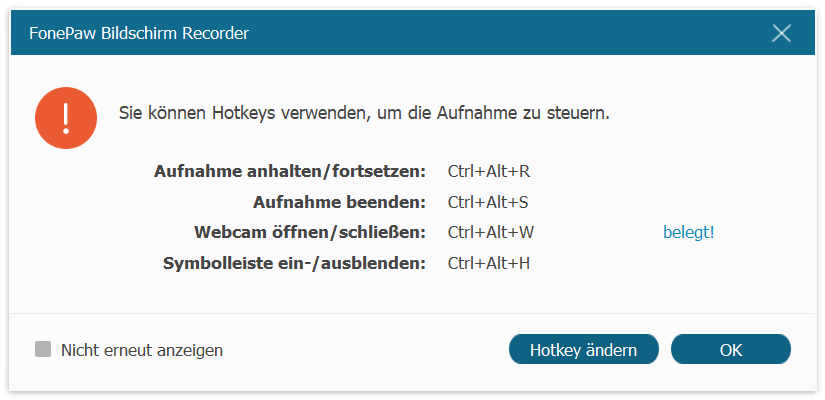
Jetzt erscheint ein Fenster, in dem Sie die Aufnahme anhalten, stoppen und die Dauer des Spotify-Songs eingeben können, um die Aufnahme zu planen.
Schritt 5: Speichern der aufgenommenen Musik
Um die Aufnahme zu stoppen, klicken Sie einfach auf das Rechteck-Symbol. Jetzt wird die Spotify-Musik aufgenommen. Speichern Sie die Spotify-Songs auf Ihrem Computer um sie später offline zu hören.
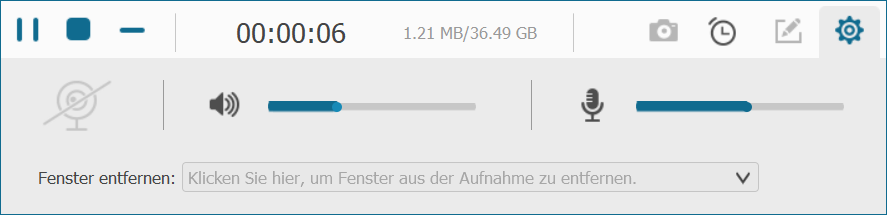
FonePaw Bildschirm Recorder ist mehr als nur ein Spotify Musikrekorder. Die Software ist in der Lage, auch Bildschirmaktivitäten aufzeichnen oder Screenshots vom Computer aufzunehmen.
Wie man mit Audacity, Musik von Spotify aufzeichnet
Audacity ist eine kostenlose, allerdings relativ komplizierte Musik Aufnahme Programm, die Audio aufzeichnet, aber deren Interface und die Bedienung den Nutzer abschrecken können. (Verwenden Sie FonePaw Audio Recorder, wenn Sie eine einfache Möglichkeit suchen, Musik aus Spotify aufzunehmen). Mit folgenden Schritten, können Sie Musik aus Spotify mit Audacity kopieren.
Schritt 1: Installieren und öffnen Sie Audacity.
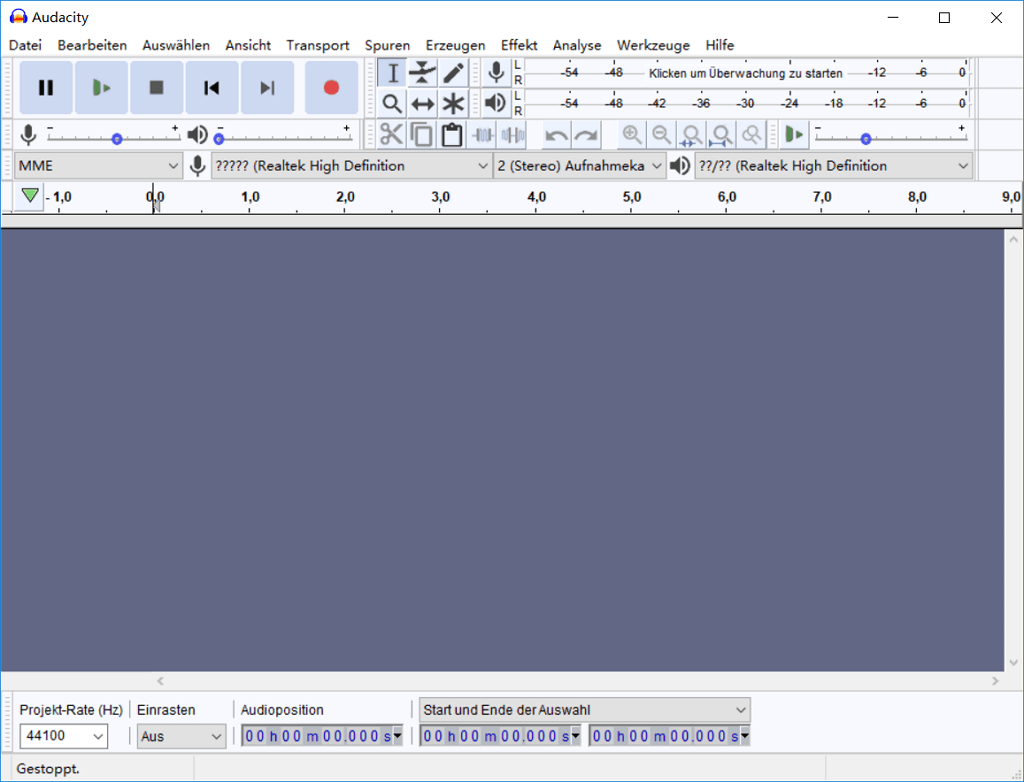
Schritt 2: Klicken Sie auf den Audioverteiler. Wählen Sie dann die Lautsprecher oder den Audioausgang aus, mit denen Sie normalerweise die Musik an Ihrem Computer wiedergeben.
Schritt 3: Klicken Sie auf Stereoaufnahme und wählen Sie die 2 (Stereo-)Aufnahmekanäle.
Schritt 4: Wählen Sie Ihr Audiowiedergabegerät und klicken Sie danach auf die Aufnahme Taste.
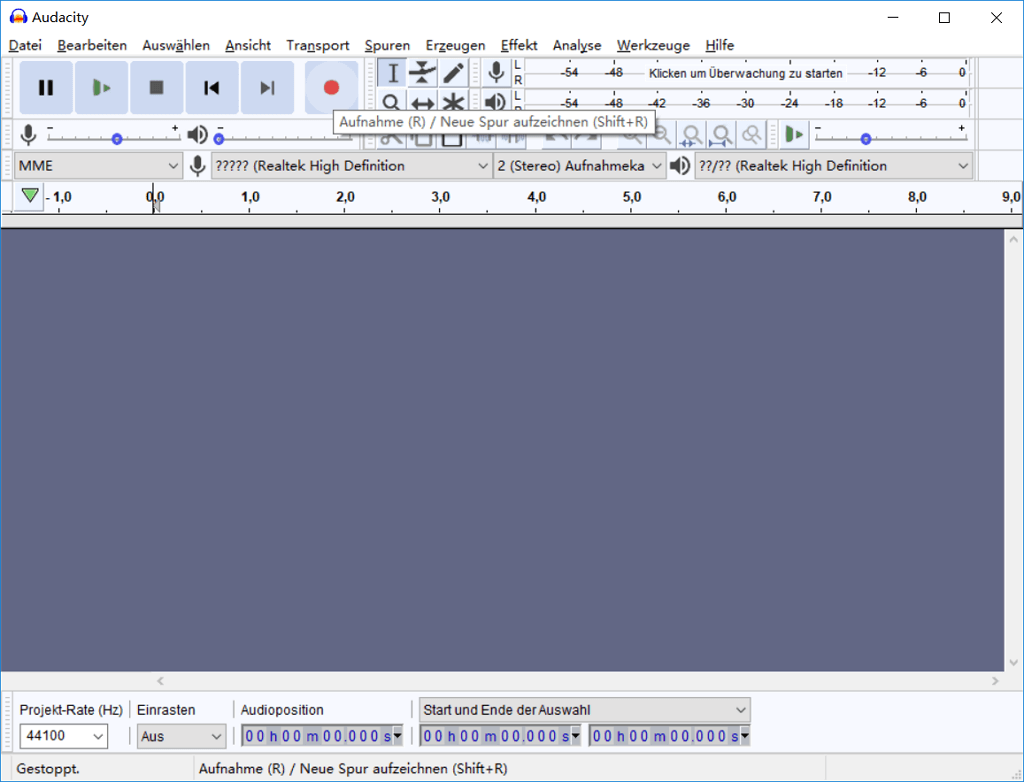
Schritt 5: Wechseln Sie zur Spotify App und drücken Sie Play oder wählen Sie den Song, den Sie aufnehmen möchten, und starten Sie dann die Wiedergabe. (Wenn der Song abgespielt wird, werden sich auf der Timeline in der Audacity App Schallwellen abbilden, während die Musik von Spotify aufgenommen wird.)
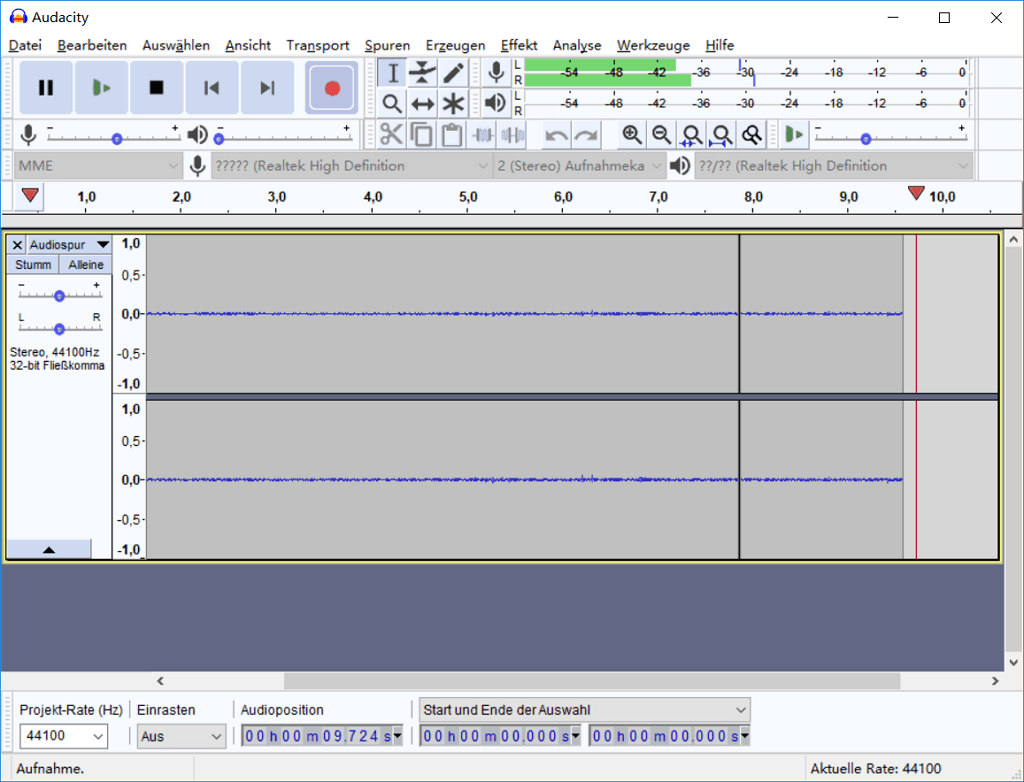
Schritt 6: Klicken Sie auf die Schaltfläche Stop (Schwarzes Quadrat), wenn Sie die Aufnahme beenden möchten.
Schritt 7: Sollte die Software mit dem Kopieren von Musik aus Spotify fertig sein, können Sie die Aufnahme abspeichern. (Klicken Sie auf Datei, um sie zu speichern.)
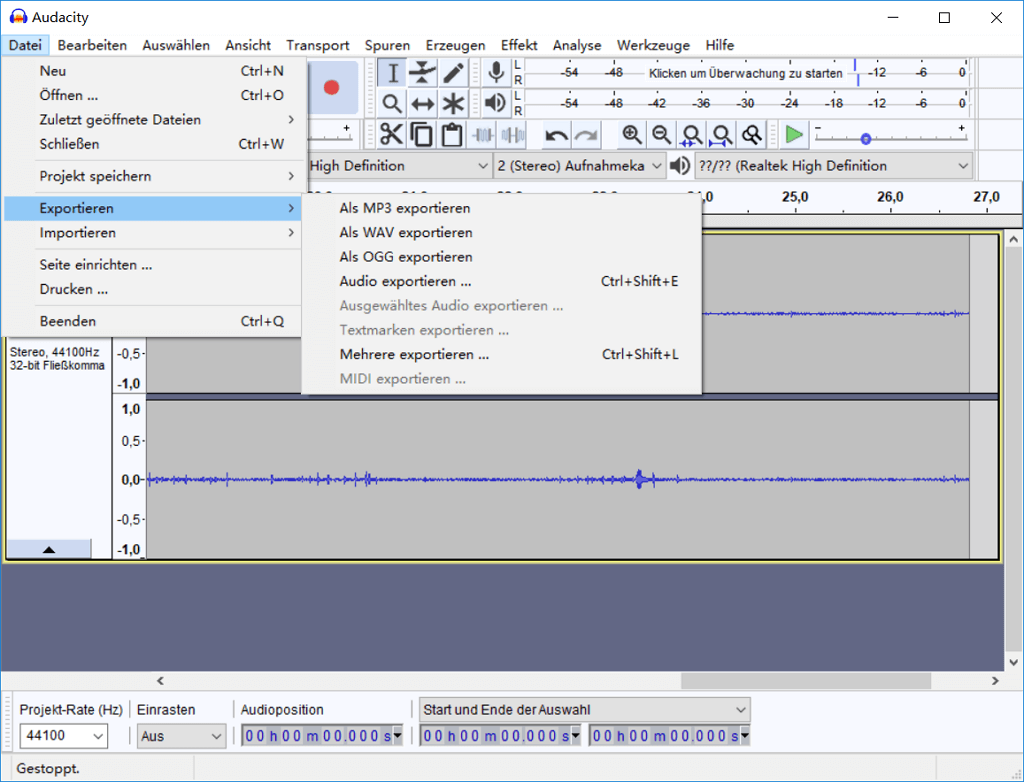
Jetzt haben Sie die 2 Möglichkeiten kennengelernt, um Spotify-Stream aufzunehmen. Im Vergleich zu Audacity ist FonePaw Audio Recorder direkter und mehr unkompliziert, außerdem der Ihnen ein benutzerfreundliches Interface zur Verfügung steht. Wählen Sie jetzt nur einen davon, der am besten zu Ihren jeweiligen Anforderungen passt.
- Hot Artikel
- 5 Wege: Gelöschte Dateien wiederherstellen auf Windows 10/8/7
- Top 6 kostenlose Bildschirm-Recorder ohne Wasserzeichen
- Android: USB-Debugging aktivieren trotz Display Defekt und Daten retten
- Wie man ein Amazon Prime Video auf den PC und Mac herunterlädt und rippt
- [Kostenlos] Das beste USB-Stick-Reparieren-Tool





















