Hier kann man erfahren, wie man Amazon Prime Video downloaden und aufnimmt. Dann kann man sie auf dem Computer offline hören oder auf anderen Geräten übertragen. Mit FonePaw Bildschirm Recorder klappt es.
Bei Amazon Prime Video gibt es immer mehr und mehr exzellente TV-Serien, Musik und Filme und dadurch ist die Plattform zu einer der beliebtesten Video-Streaming Webseiten geworden, die ähnlich wie Netflix ist. Amazon Prime Video ist bekannt dafür strikte Schutzvorkehrungen für die Videos zu haben.
Es gibt verschiedene Services bei Amazon Prime Video: Sie können die Videos entweder kaufen oder mieten oder Sie können sich als Prime-Mitglied registrieren, um die Videos zu streamen und herunterzuladen. Amazon hat jedoch strikte Beschränkungen für das Herunterladen und Offline Anschauen eingeführt. Sie haben zum Beispiel nach dem Streamen oder Downloaden des Videos nur 48 Stunden Zeit es anzuschauen und die Videos verfallen 30 Tage nach der Bezahlung der Leihgebühr, auch wenn Sie das Recht haben die Videos nach der Bezahlung herunterzuladen.
Gekaufte Videos verfallen bei Amazon nicht aber Sie können sie für vier Arten von kompatiblen Geräten herunterladen: Fire Tablets (außer Kindle Fire der ersten Generation), Fire Phone, Android Geräte und iOS Geräte. In diesem Fall ist es unmöglich Ihr liebstes Amazon-Video offline auf Ihrem Laptop anzuschauen. Gibt es also eine Möglichkeit ein Amazon-Video auf dem PC zu speichern oder herunterzuladen, um es offline zu gucken?
Ja, gibt es. In diesem Artikel werden wir Ihnen zeigen, wie man ein Amazon Prime Video auf den PC/Mac herunterlädt. Lesen Sie weiter und probieren Sie es aus!
Die Leute lesen auch:
Netflix Filme/Stream rippen auf PC
YouTube Video aufnehmen mit 4 Methoden auf PC/Mac/Handy
1. Kann ich Filme von Amazon auf meinem Computer runterladen?
Sie können Videos mit der Amazon Video App auf Ihr Fire Tablet, Android-Gerät oder iOS-Gerät herunterladen, solange Sie die Download-Option haben. Aber aufgrund der digitalen Rechteverwaltung (DRM) erlaubt Amazon es den Benutzer leider nicht die Videos zum Anschauen auf den PC herunterzuladen. Sie können das Video nicht auf Geräte herunterladen, die nicht von Amazon zugelassen sind, auch wenn Sie es gekauft haben, und Sie können nur auf Amazon Music App diese gedownloadete Video ansehen.
Es gibt viele Softwareprogramme und Dienstleistungen zum Herunterladen von Amazon Videos auf dem Markt, aber tatsächlich können Sie in meinem Test nicht mit vielen Video Downloader die Amazon Videos herunterladen, die Sie möchten. Deswegen würden wir Benutzern empfehlen eine andere Methode, Amazon Videos mit einer Recorder Software aufzunehmen. Dann können Sie auf anderen Geräten offline jederzeit sie genießen.
2. Wie man zum Downloaden Amazon Prime Videos rippt
Der einfachste Weg, Amazon Prime-Videos auf Ihren Computer herunterzuladen, ist die Verwendung eines Download-Tools. Hier empfehlen wir Ihnen MovPilot Amazon Prime Video Downloader. Dies ist ein professioneller Downloader, der Amazon Prime-Filme oder -Shows sowohl auf Mac- als auch auf Windows-Computern rippen kann. Es erfordert keine Prime Video-App und lässt Sie nach den Titeln suchen und sie in MP4 oder MKV in 1080P herunterladen. Alle Untertitel und Audiospuren in verschiedenen Sprachen können gut erhalten bleiben und Sie können sogar wählen, ob Sie die Untertitel als weiche Untertitel, harte Untertitel oder externe Untertitel behalten möchten.
Schritt 1. Holen Sie sich MovPilot Amazon Prime Video Downloader Ready
Laden Sie den Download herunter, installieren Sie ihn und starten Sie ihn. Und dann müssen Sie die Amazon-Website auswählen, die Sie verwenden. Melden Sie sich dann mit Ihrem Amazon-Konto an, damit der Downloader auf die Amazon-Videos zugreifen kann, die Sie streamen können.
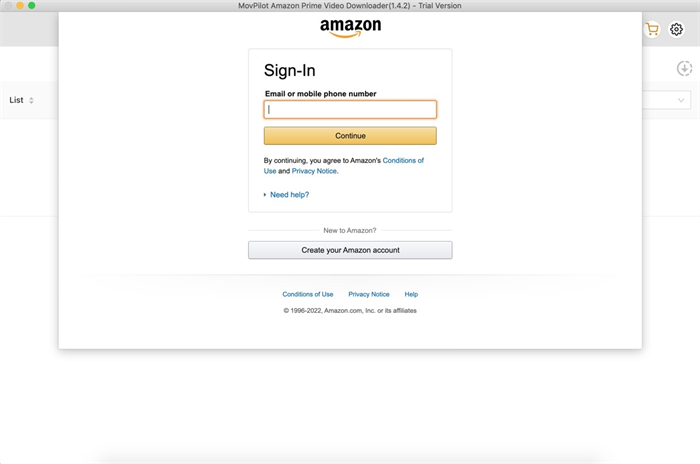
Schritt 2. Einrichten für die Video-Downloads
Klicken Sie auf das Zahnradsymbol in der oberen rechten Ecke und Sie können das Ausgabeformat als MP4 oder MKV auswählen. Hier können Video-Codec, Untertitelsprache, Audiosprache und Untertiteltypen eingestellt werden.
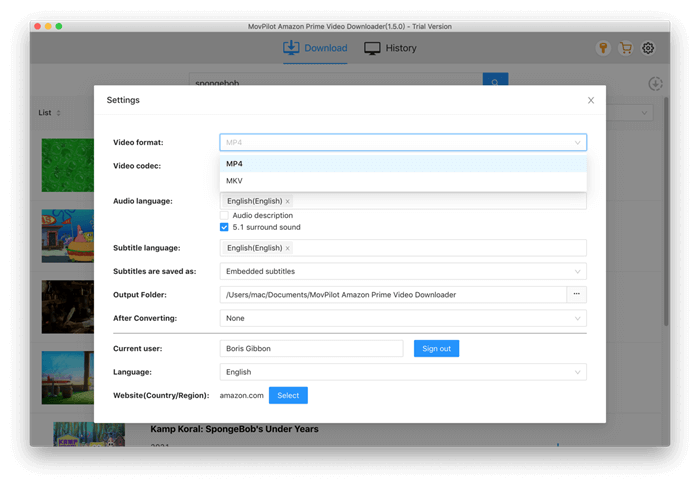
Schritt 3. Suchen Sie nach dem Amazon Video
Gehen Sie jetzt zurück zur Benutzeroberfläche und Sie können den Film- oder Showtitel eingeben und auf das Suchsymbol klicken, und Sie sehen alle passenden Titel.
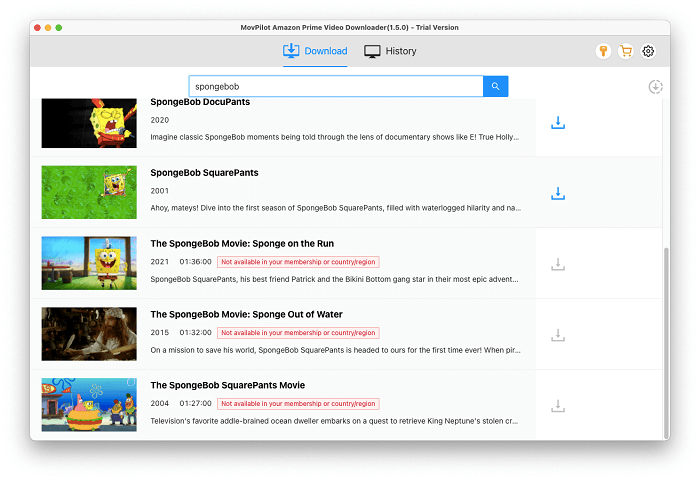
Schritt 4. Laden Sie Amazon Prime-Videos auf den Computer herunter
Klicken Sie auf das Download-Symbol rechts neben dem Inhalt und Sie können das Video herunterladen. Wenn Sie eine TV-Serie herunterladen, wird ein Popup-Fenster angezeigt, in dem Sie Staffeln und Episoden auswählen können.

3. Wie man zum Downloaden Amazon Prime Videos rippt
Wir empfehlen Ihnen FonePaw Bildschirm Recorder zu verwenden, um ein Amazon Prime Video zu rippen und aufzunehmen. Es handelt sich um eine Recorder-App zur Aufnahme von Videos mit Ton, die viele nützliche Funktionen bietet, einschließlich verschiedener Videoformate und der Möglichkeit die Aufnahmezeit vorher festzulegen.
Durch die Verwendung von FonePaw Bildschirm Recorder sind Sie in der Lage Amazon Videos aufzunehmen und sie in das MP4-Format, MOV-Format oder in andere Formate umzuwandeln. Durch die Möglichkeit die Aufnahmezeit vorher festzulegen, müssen Sie nicht vor dem Bildschirm sitzen bleiben und warten bis die Aufnahme beendet ist.
Die Möglichkeit den Systemsound aufzunehmen ist eine der interessantesten Funktionen des FonePaw Bildschirm Recorder. Wenn die Funktion aktiviert ist und Sie Amazon Videos aufnehmen, dann werden damit interne Töne vom Computer aufgenommen, damit der Soundeffekt des aufgenommenen Films oder der Serie nicht beschädigt wird.
Starten Sie FonePaw Bildschirm Recorder und verwenden Sie das Programm, um Ihre liebsten Amazon Videos in 4 Schritten auf den PC herunterzuladen.
Gratis Download Gratis Download
Schritt 1: Den Amazon Prime Video-Ripper vorbereiten
Laden Sie FonePaw Bildschirm Recorder auf Ihren PC herunter, installieren Sie das Programm und starten Sie es. Klicken Sie auf dem Hauptbildschirm auf „Video aufnehmen“. Vergessen Sie nicht den Bildschirm und „Systemsound“ zu aktivieren.
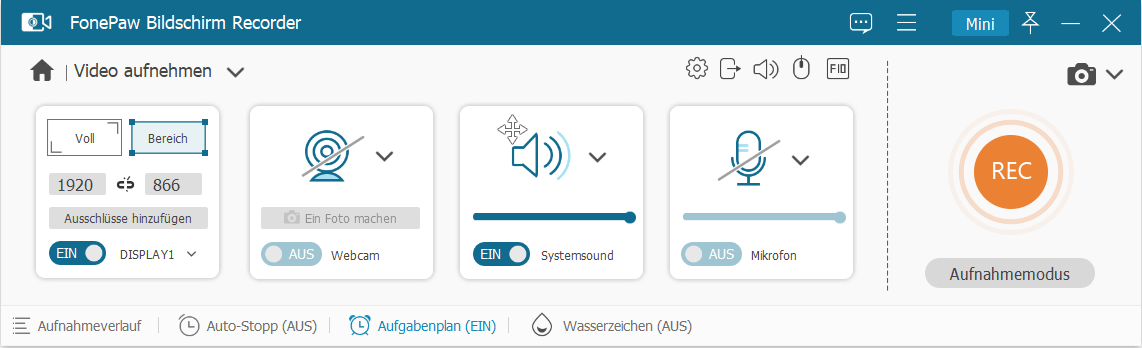
Schritt 2: Ein Amazon Prime Video zum Aufnehmen auswählen
Öffnen Sie das Video das Sie von Amazon Prime rippen möchten. Klicken Sie auf rechts neben dem Bildschirm-Symbol auf den Pfeil, um die Aufnahmebereich festzulegen. Sie können entweder den ganzen Bildschirm aufnehmen oder nur einen Teil des Bildschirms. Wählen Sie den ganzen Bildschirm, wenn Sie ein Amazon Video als Vollbild abspielen.
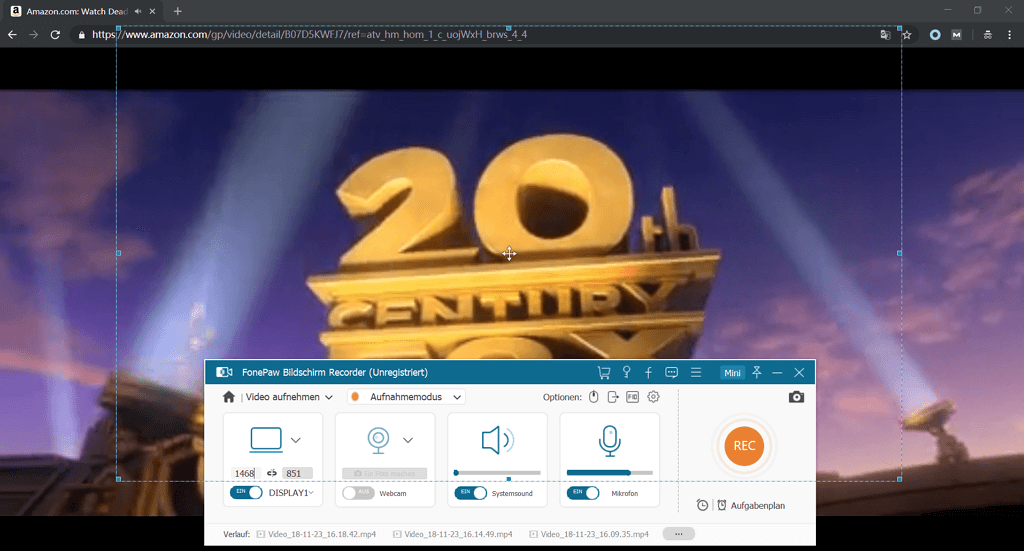
Unter „Aufnahmemodus“ gibt es mehrere regionale Größen zur Auswahl. Sie können den Aufnahmebereich auch selbst festlegen, indem Sie das blaue Rechteck mit den gestrichelten Linien wie gewünscht einstellen.

Schritt 3: Amazon Video im MP4-Format oder in anderem Format speichern
Klicken Sie auf „Weitere Einstellungen“ und dann auf „Ausgabe“. Wählen Sie dann bei „Videoformat“ „MP4“ als gewünschtes Ausgabeformat für Ihr Amazon Video aus. Sie können ein Amazon Prime Video natürlich auch in das F4V-, MOV- oder AVI-Format konvertieren. Sie können hier sogar die Videoqualität einstellen.
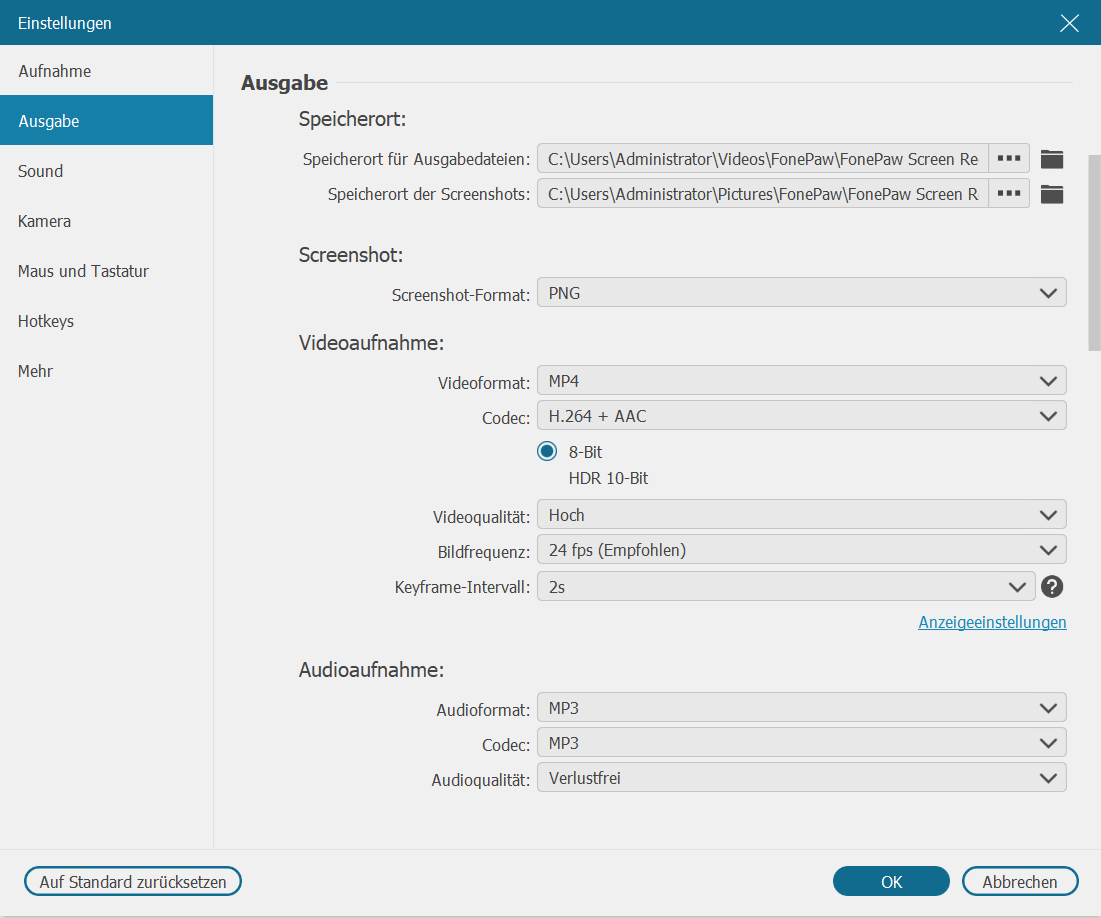
Klicken Sie dann auf „Mauszeiger“ und entfernen Sie den Haken bei „Mauszeiger anzeigen“, damit der Mauszeiger im Video nicht zu sehen ist. Denken Sie daran auf „OK“ zu klicken, um die Einstellungen zu speichern.
Schritt 4: Starten Sie die Aufnahme und speichern Sie sie
Wenn Sie mit den Einstellungen zufrieden sind, dann klicken Sie auf den orangefarbenen, runden „REC“ Knopf, um die Aufnahme zu starten. Die Aufnahme beginnt nach einem drei sekündigen Countdown, also spielen Sie das Amazon Video ab, bevor der Countdown endet.
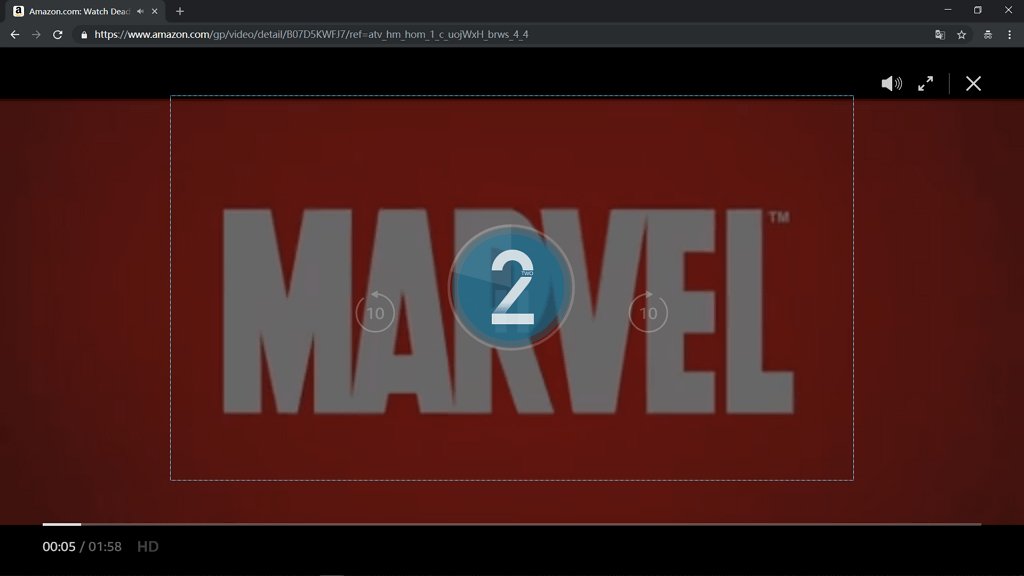
Während der Aufnahme erscheinen rechts ein paar Symbole in der Aufnahme-Steuerleiste. Klicken Sie auf das zweite Symbol, das „Alarmuhr“ Symbol, um die Aufnahmezeit an die Wiedergabezeit des Videos anzupassen. Setzen Sie einen Haken bei der Option „Nach der Aufnahme herunterfahren“, dann wird der Aufnahmeprozess automatisch stoppen, wenn die Zeit abgelaufen ist.
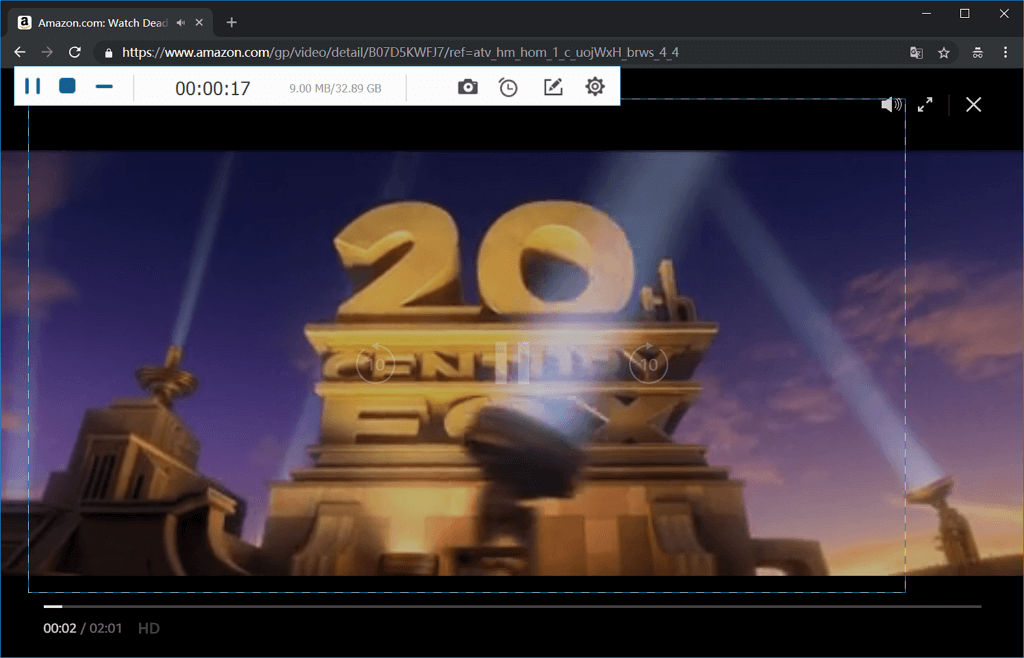
Wenn Sie die Aufnahme stoppen möchten, dann klicken Sie einfach unten links auf den Stopp-Knopf. Nach der Aufnahme können Sie sich das Video ansehen. Klicken Sie auf „Speichern“ und wählen Sie einen Speicherort aus.
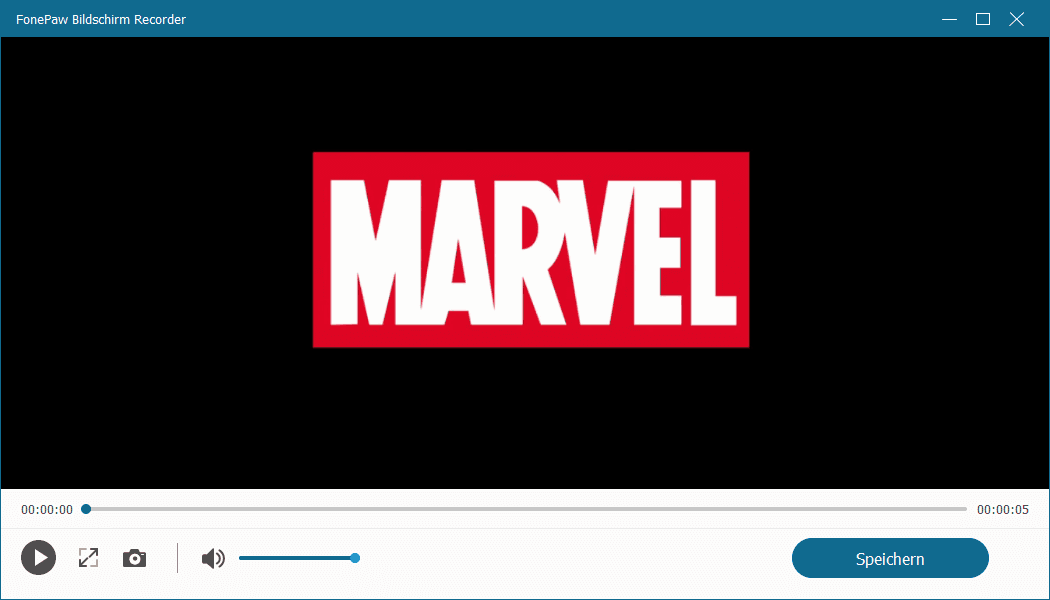
4. Mehr FAQs Amazon Prime Video zu downloaden
Kann Amazon Prime Video Downloader Filme/Serien downloaden?
Mehrere Video Downloader behaupten, dass Amazon Prime Video damit gedownloadet werden können. Aber in der Tat funktionieren sie nicht wegen des DRM-Schutzes. Um Ihre Zeit zu sparen, empfehlen wir Ihnen einen Screen Recorder namens FonePaw. Es kann in hoher Qualität und auf mehreren Ausgabeformaten Video aufzeichnen.
Gratis Download Gratis Download
Gedownloadete Amazon Prime Videos bearbeiten
Sobald Sie Amazon Prime Videos in MP4 heruntergeladen haben, können Sie selbst diese Videos bearbeiten, wie Auflösung ändern, Effekt anpassen, Wasserzeichen hinzufügen, GIF Maker, usw, indem Sie ein professionelles Tool verwenden, Video Converter Ultimate.
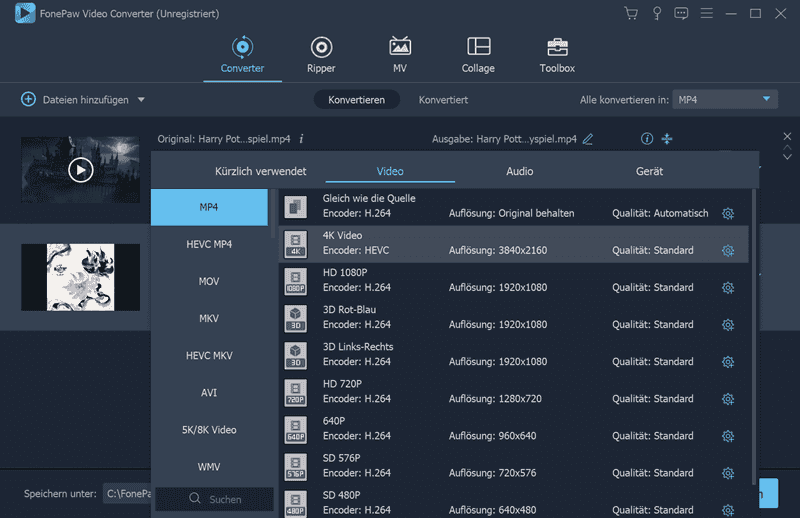
Das wars! Sie haben jetzt erfolgreich ein Amazon Video auf Ihren PC heruntergeladen und können es offline genießen. Was denken Sie über den FonePaw Bildschirm Recorder? Wenn Sie denken, dass es ein nützliches Programm ist, dann teilen Sie es bitte allen Ihren Freunden mit! Wir freuen uns über alle Kommentare.
- Hot Artikel
- 5 Wege: Gelöschte Dateien wiederherstellen auf Windows 10/8/7
- Top 6 kostenlose Bildschirm-Recorder ohne Wasserzeichen
- Android: USB-Debugging aktivieren trotz Display Defekt und Daten retten
- Wie man ein Amazon Prime Video auf den PC und Mac herunterlädt und rippt
- [Kostenlos] Das beste USB-Stick-Reparieren-Tool





















