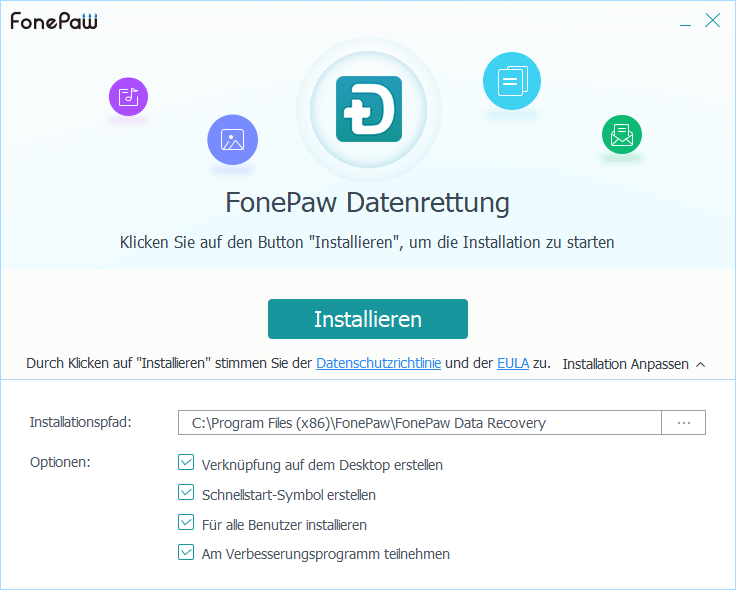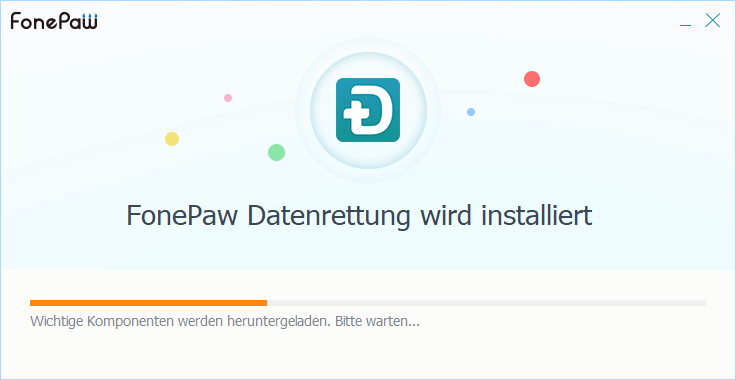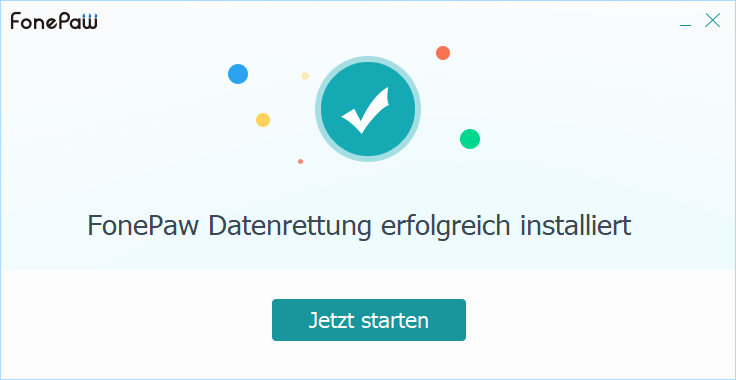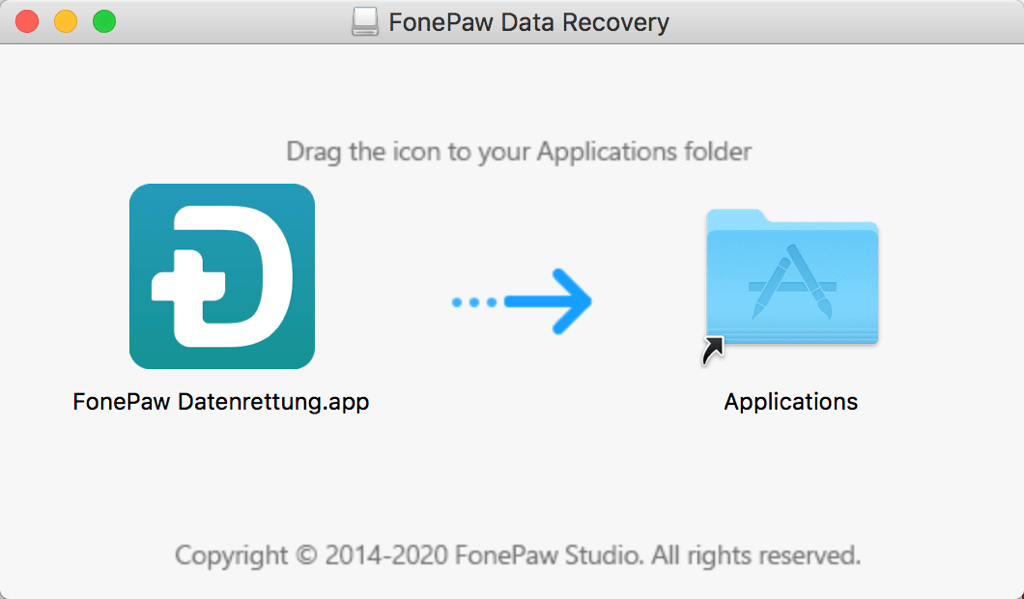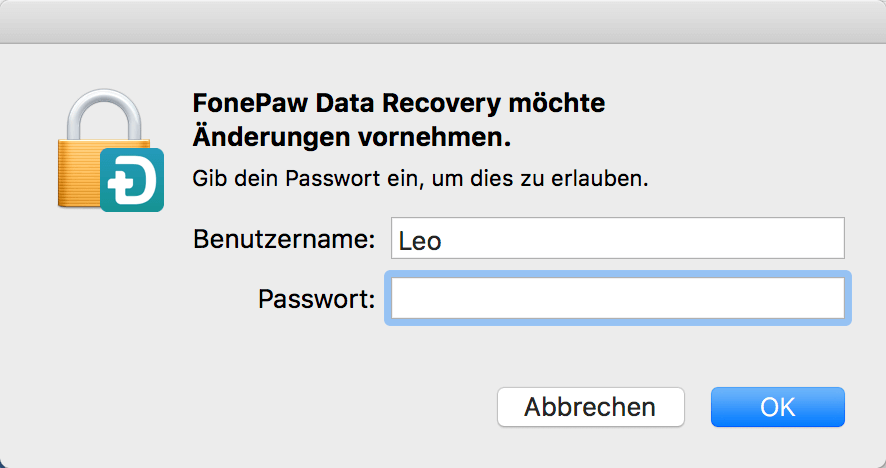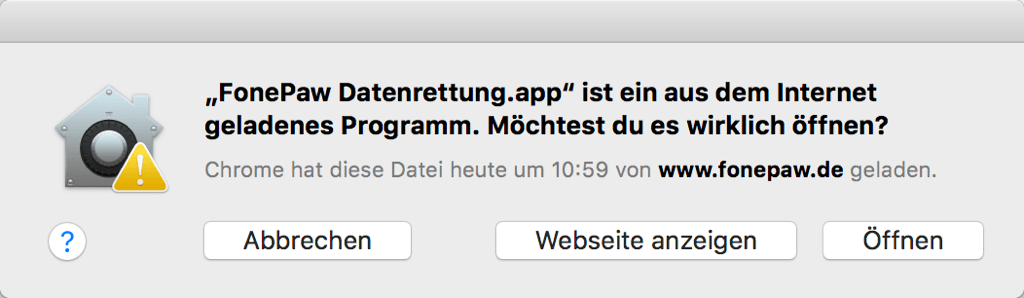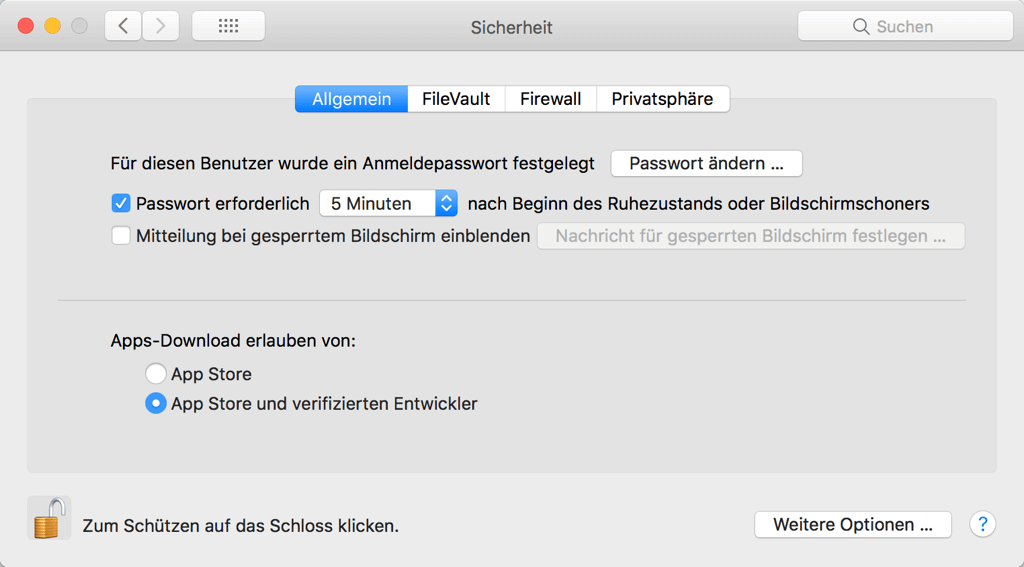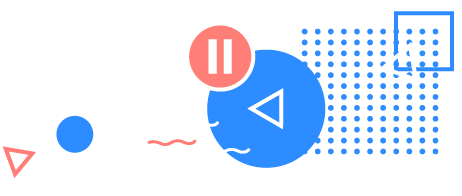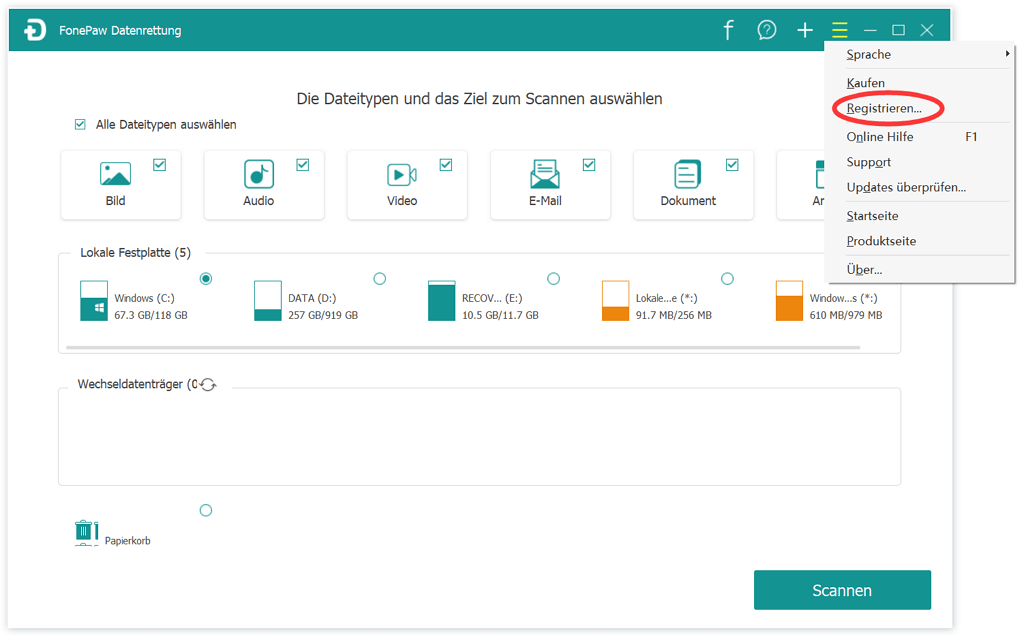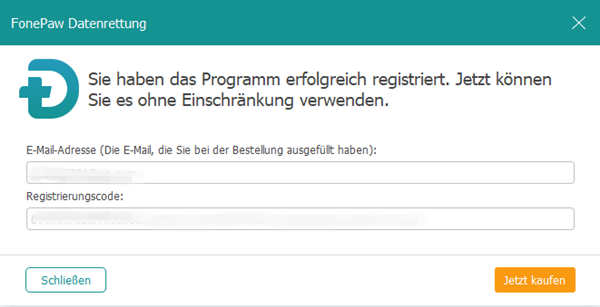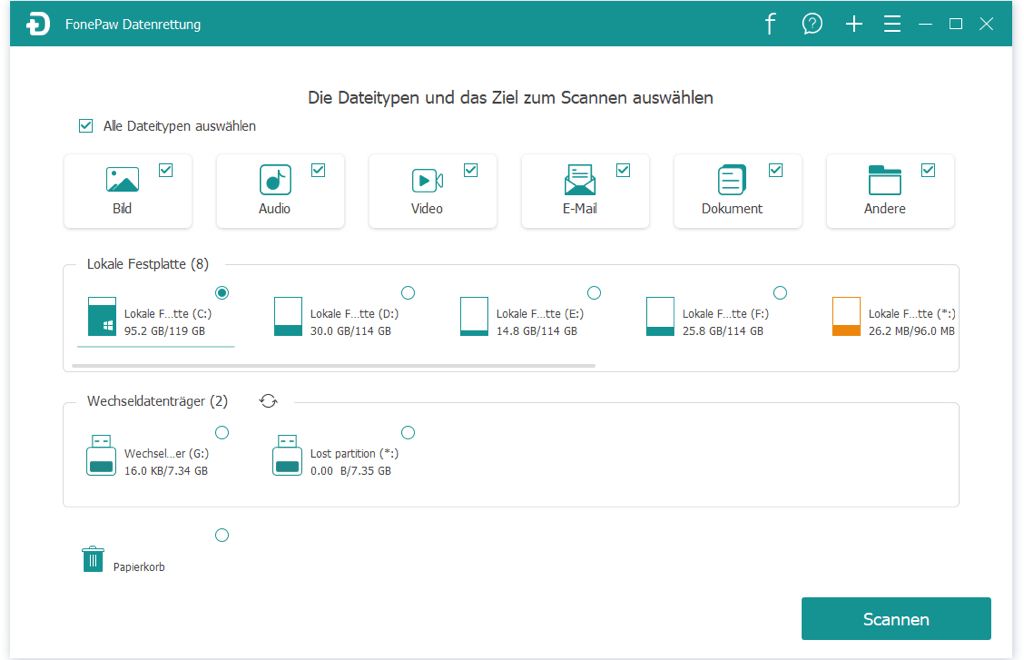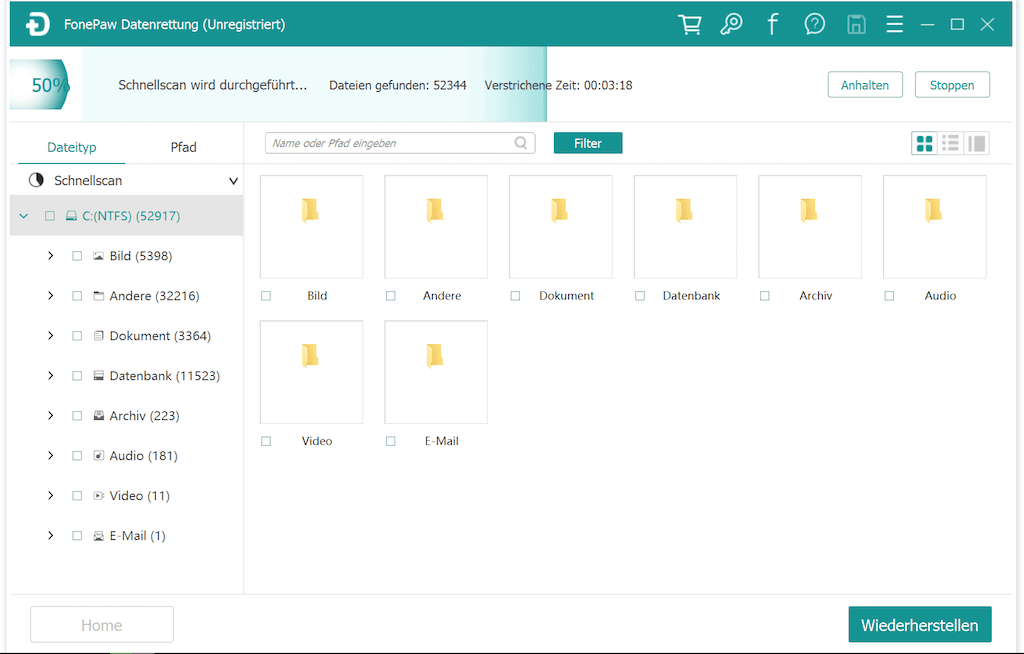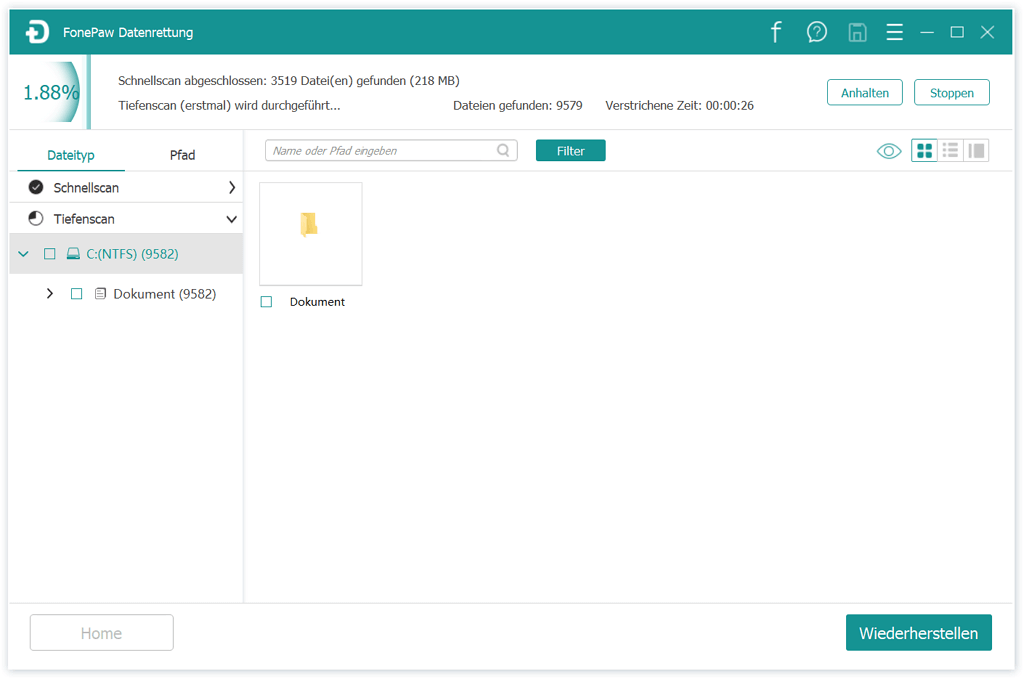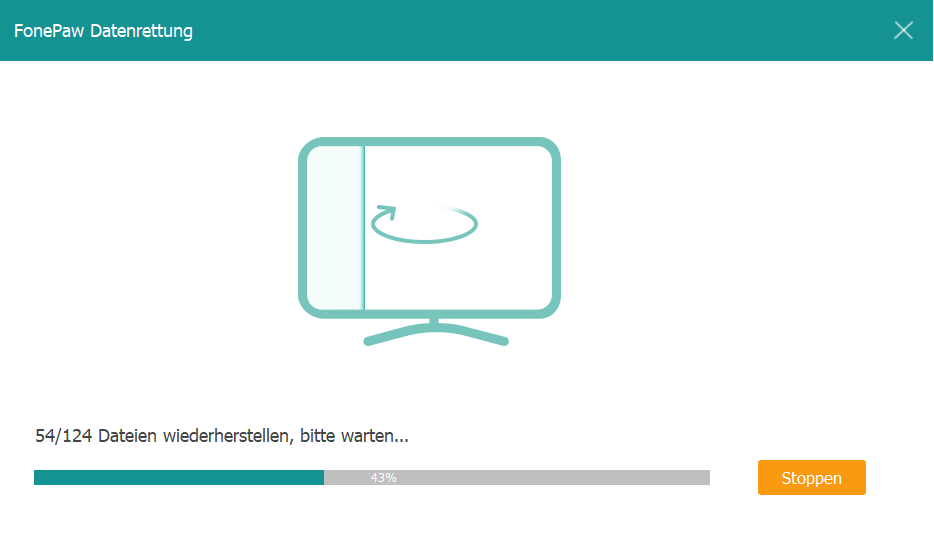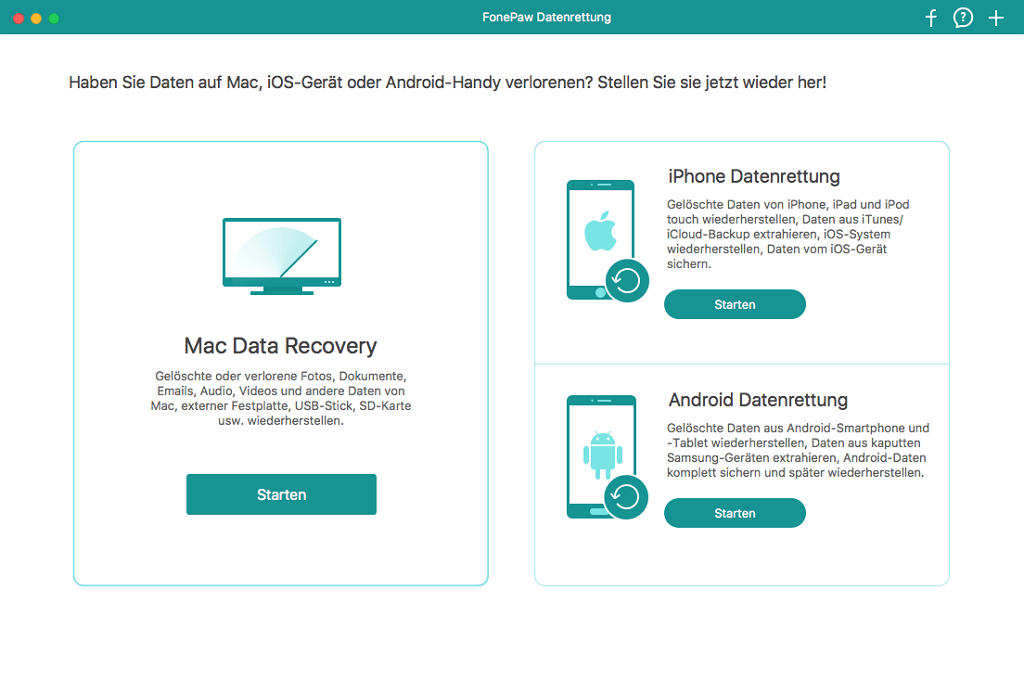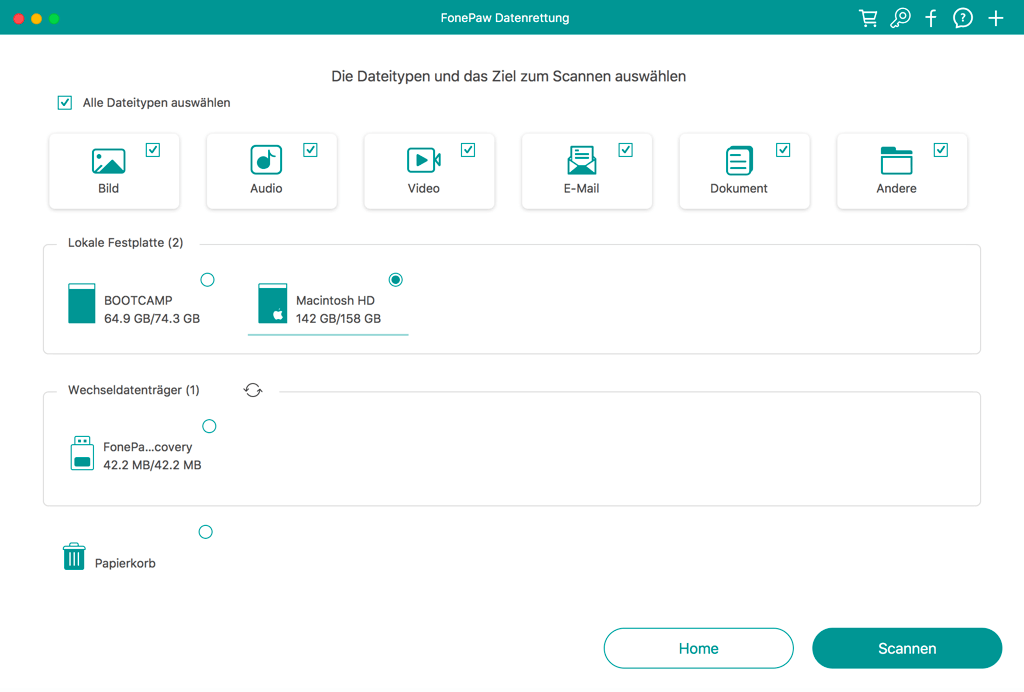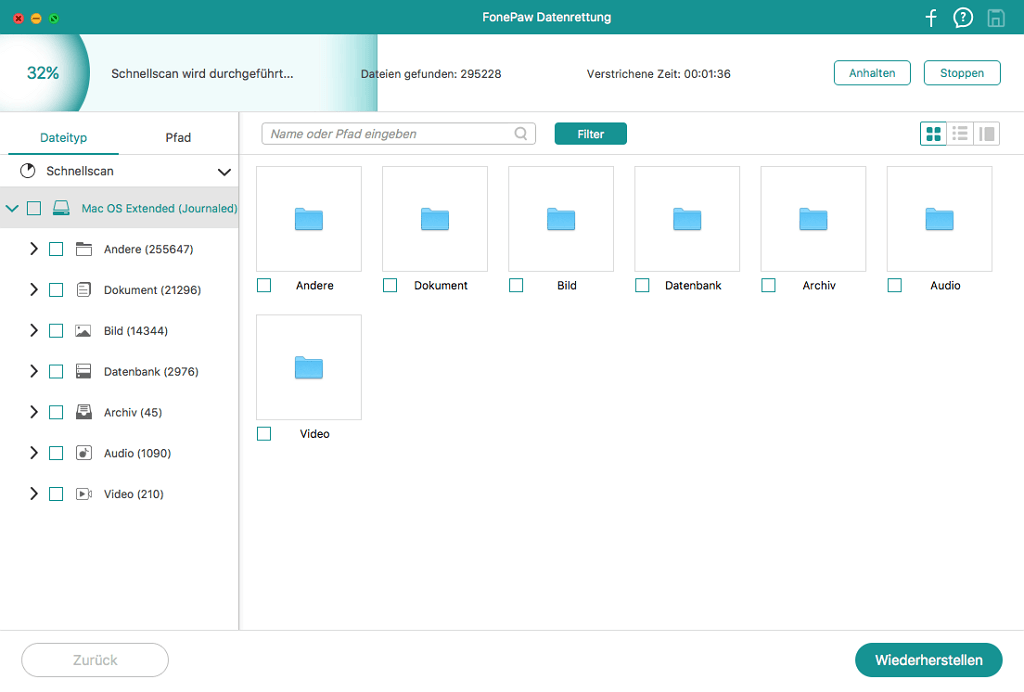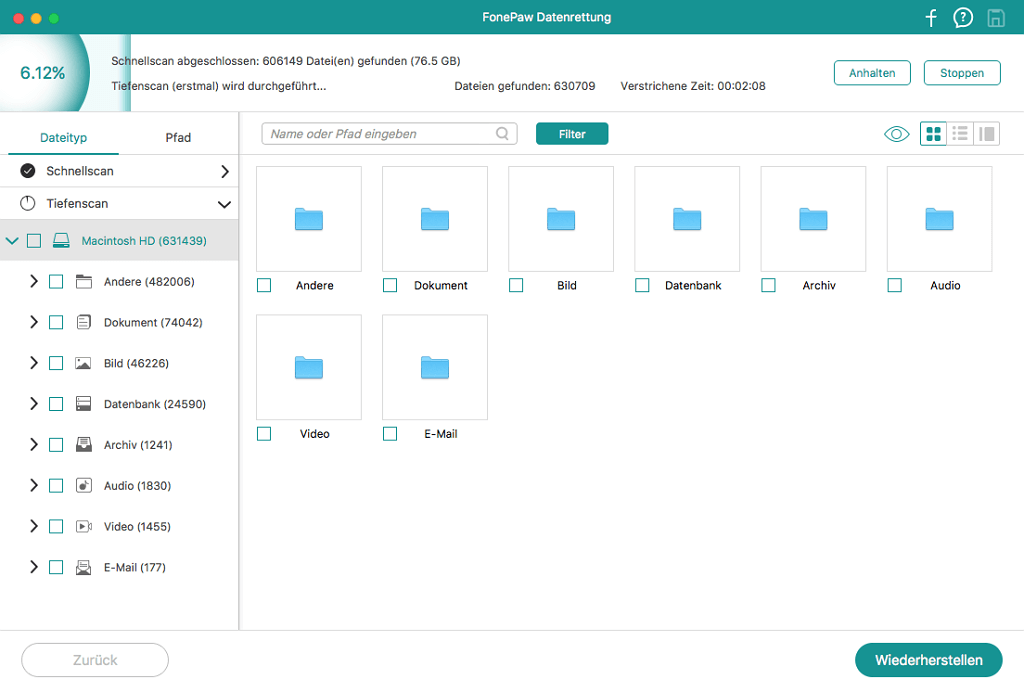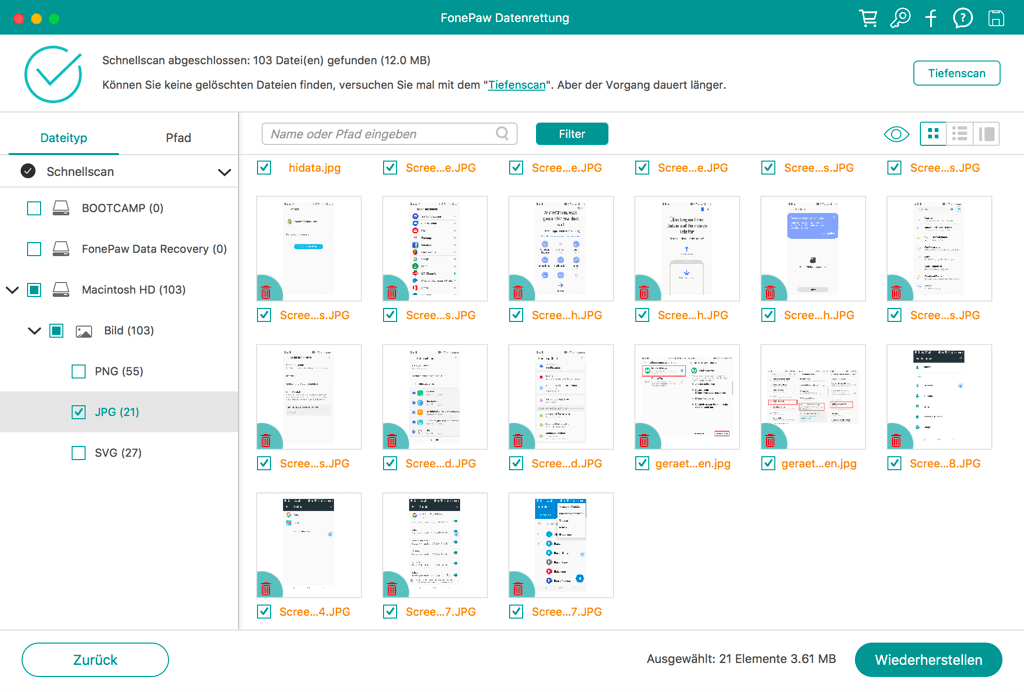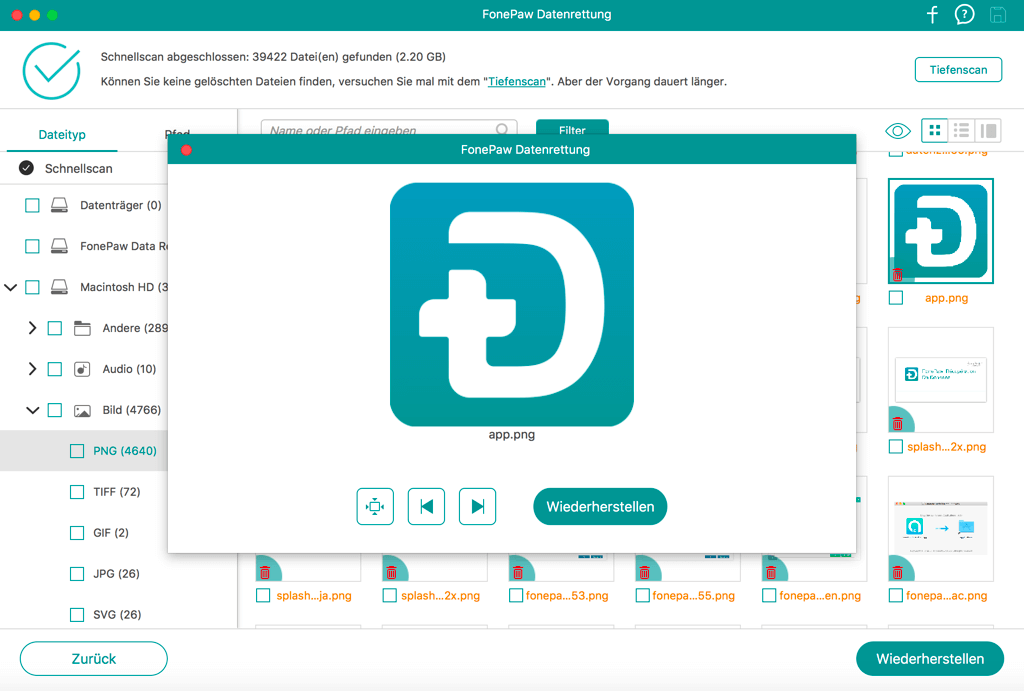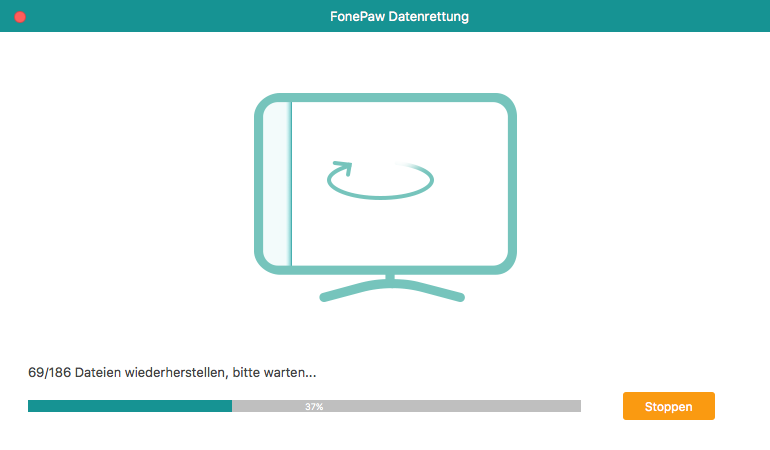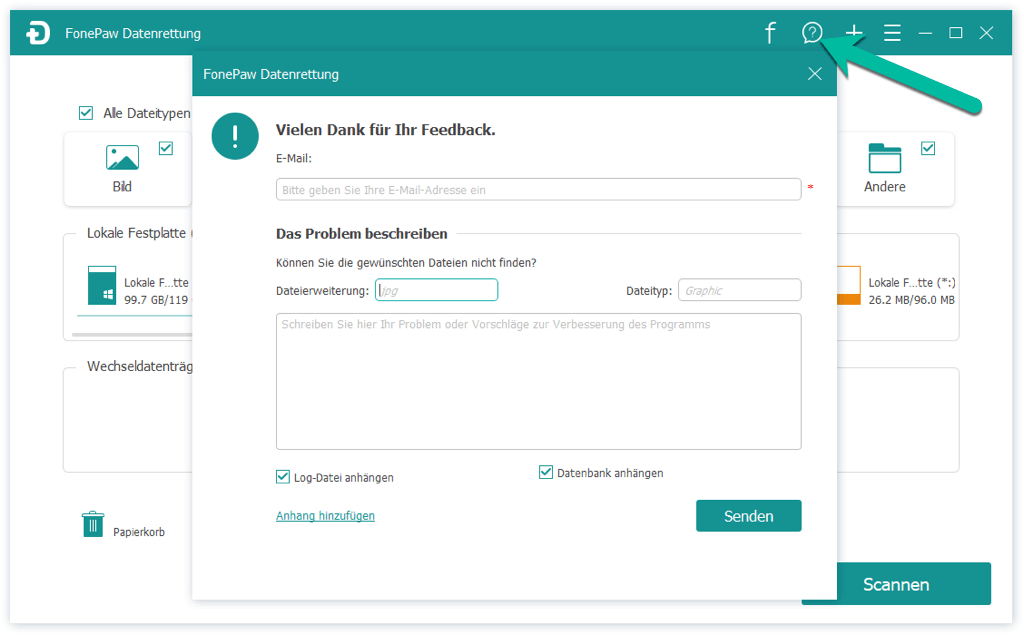Wie man FonePaw Datenrettung
richtig installiert?
Auf Windows PC
Schritt 1: Laden Sie das Installationspaket herunter indem
Sie oben auf den „Downloaden“-Button klicken. Doppelklicken danach auf die
exe.-Datei und der Setup-Assistent wird sich öffnen. Wählen Sie nach Bedarf die
Optionen und dann klicken auf „Installieren“.
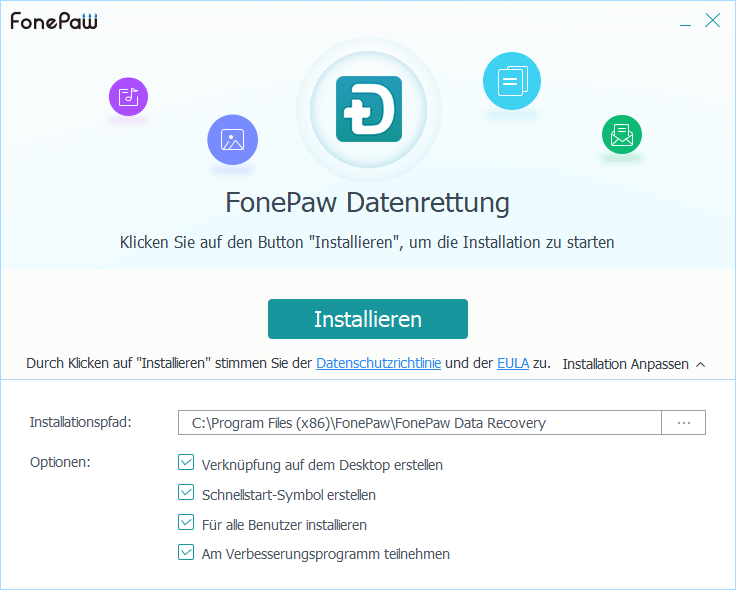
Schritt 2: Der Installation läuft und wird in Minuten
fertig.
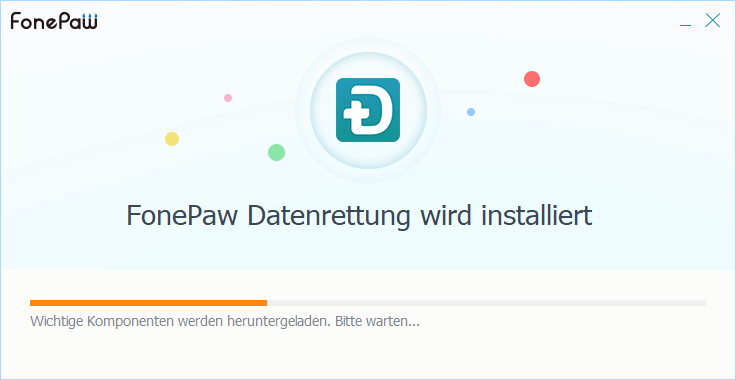
Schritt 3: Die Nachricht „FonePaw Datenrettung erfolgreich
installiert“ taucht auf. Nun klicken Sie auf „Jetzt starten“ um das Programm
auszuführen.
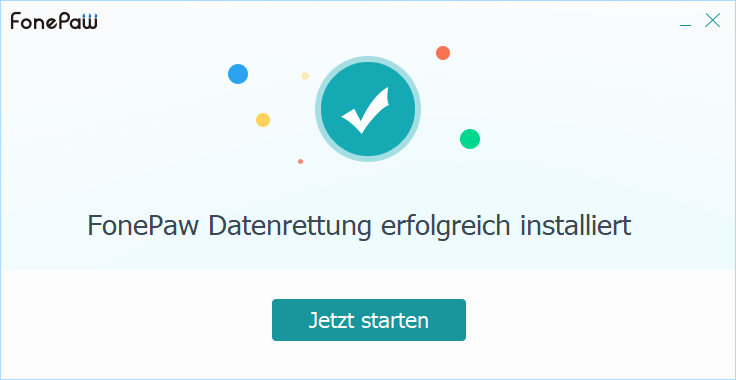
Auf Mac
Schritt 1: Laden Sie das Installationspaket herunter indem
Sie oben auf den „Downloaden“-Button klicken. Doppelklicken danach auf die
dmg.-Datei und der Setup-Assistent wird sich öffnen. Ziehen Sie darauf die
FonePaw Datenrettung.app in den Ordner Applications (Programme). Die
Installation läuft dann automatisch.
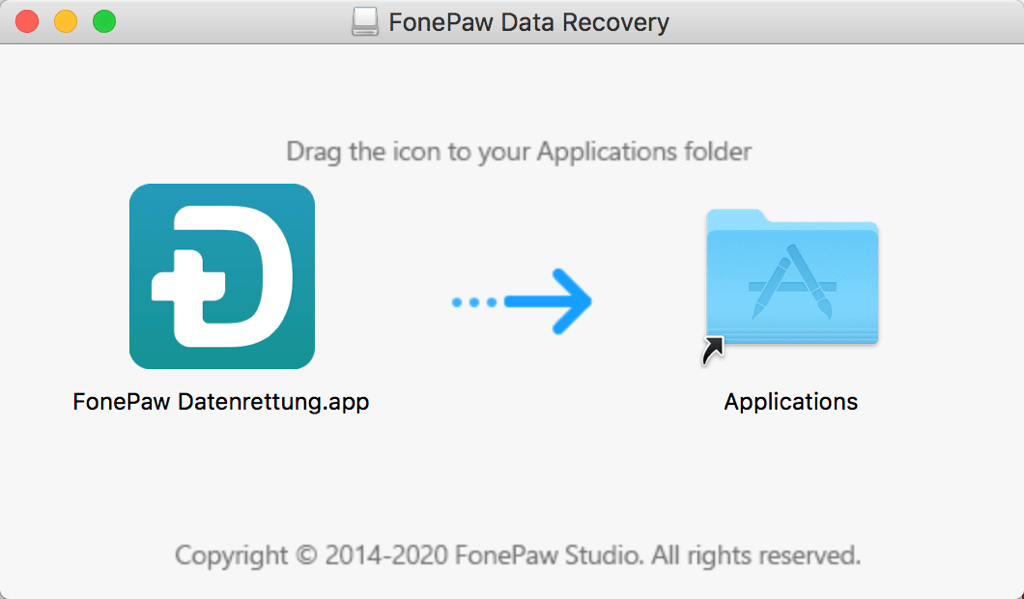
Schritt 2: Wenn Sie ein Passwort für Ihren Mac erstellt
haben, geben es beim Öffnen des Programms ein, damit erhält FonePaw den
Datenzugriff auf den Computer und wird richtig ausgeführt.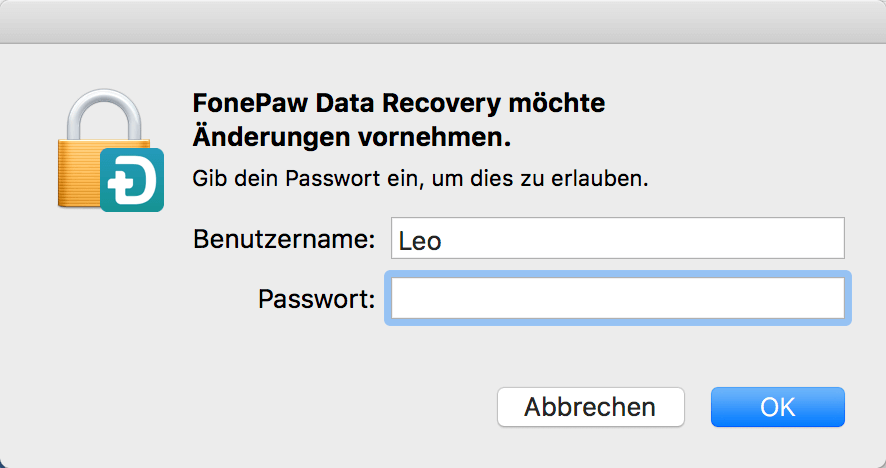
Beim ersten Mal wird eine Meldung beim Programm Öffnen aufgetaucht, lesen und
klicken nur auf „Öffnen“ um das FonePaw zu starten.
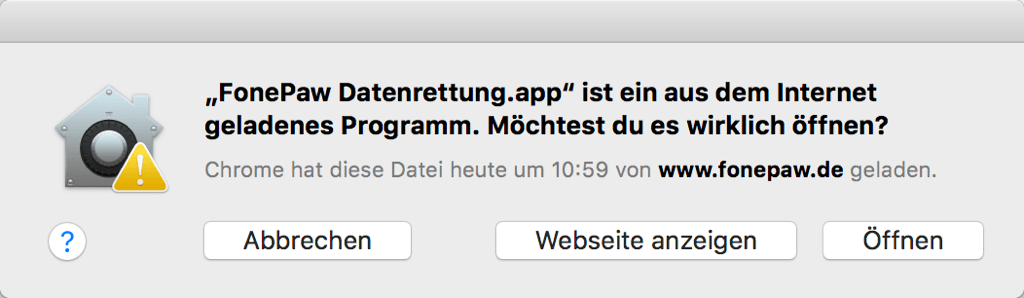
Hinweis: Die Installation auf Mac könnte von der Systems
Sicherheitseinstellungen verhindert werden. Im Fall gehen Sie oben zu
Apfel-Symbol > Systemeinstellungen > Sicherheit > Allgemein. Heben den
Schutz auf indem Sie unten links aufs Schloss klicken und Ihr Passwort eingeben.
Dann aktivieren die Option unter „Apps-Download erlauben von:“ um „App Store und
verifizierten Entwickler“ um. In anderen Fällen wird Ihnen befragt, ob Sie
Apps-Download von dritten Entwicklern erlauben. Lassen es bitte zu.
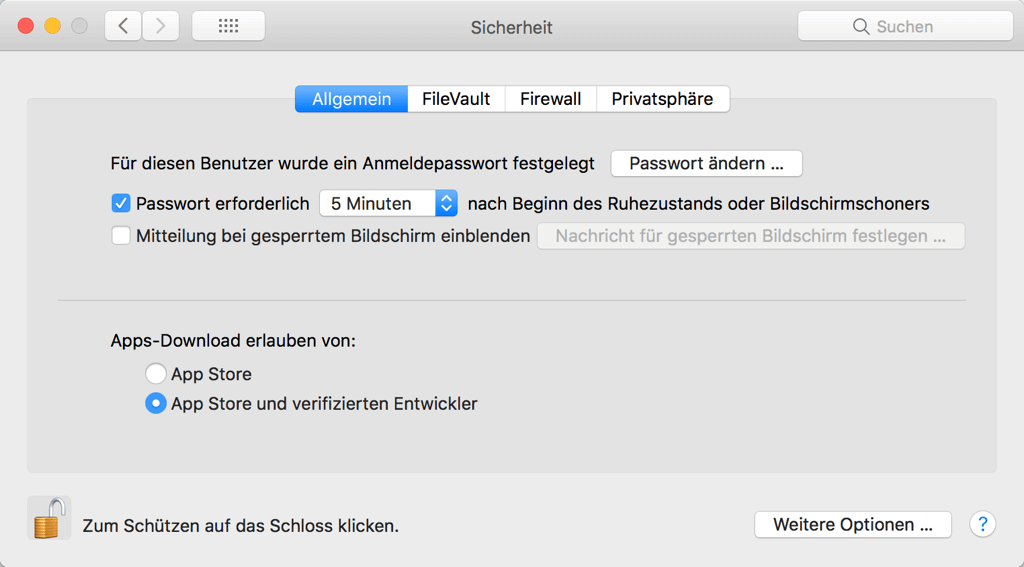
Soll man FonePaw Datenrettung
registrieren?
FonePaw bietet Testversion damit kann man kostenlos Datenscan auf dem Programm
durchführen. Wenn Sie gelöschte Dateien finden, erwerben mal eine Lizenz. Mit der
kann man das Programm registrieren und gewünschte Daten ohne Limits wiederherstellen
oder exportieren.
Schritt 1: Erwerben eine Lizenz in FonePaws
Online Store. Die Registrierunsinfo und der Lizenzcode werden per Email
an Ihnen gesendet nach der Bestellung.
Schritt 2: Öffnen das Programm und klicken oben im Menü aufs
Schlüssel-Symbol. Oder aufs Menü-Symbol > Registrieren.
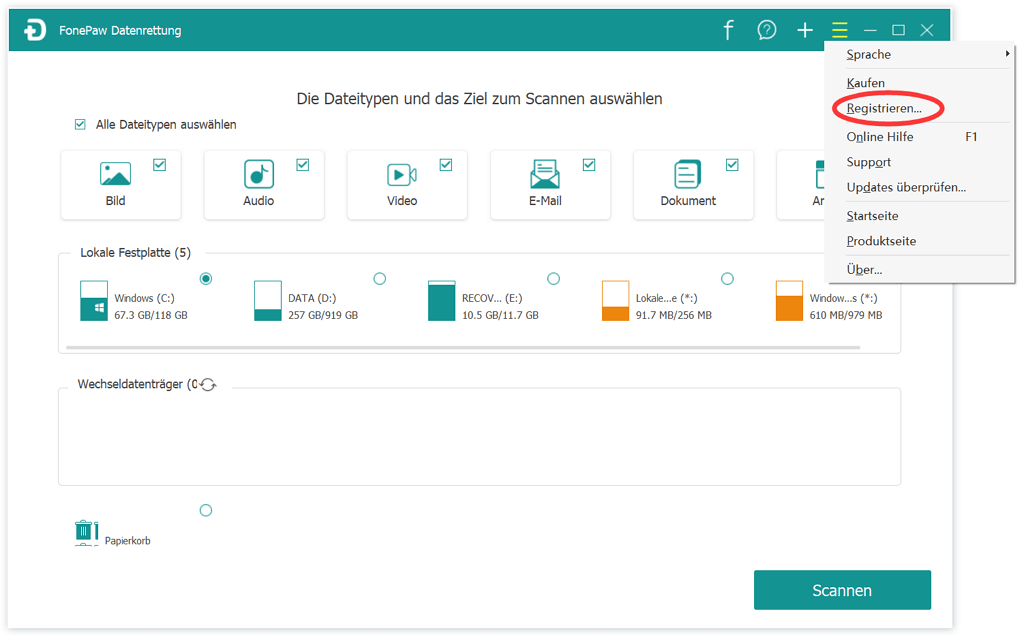
Schritt 3: Geben Ihre Email-Adresse und den Code ein. Klicken
dann auf „Registrieren“. Die Nachricht Registrierung erfolgreich taucht auf und
so ist das Programm aktiviert.
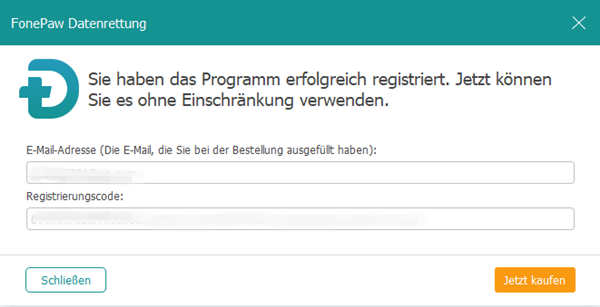
Gelöschte Dateien
wiederherstellen von Windows PC
Wenn Datenverlust auf Ihrem PC passiert, z.B. durch Formatierung, OS-Update,
Virusangriff, PC
Absturz oder gelöscht per Shift + Enft, so finden
Ihre Dateien zurück mit FonePaw
Schritt 1: Datentyp und Zielort auswählen
Starten Sie
FonePaw Datenrettung und wählen Sie den Dateityp der vorlorenen Dateien aus. Es
wird in 6 Typen katogorisiert bzw. Bild, Audio, Video, E-Mail, Dokument, Andere.
Als nächstes markieren den Zielord, wo der Datenverlust passiert z.B. der lokale
Datenträger (C:), oder unten den Papierkorb. Nun klicken Sie unten rechts auf
den „Scannen“-Button.
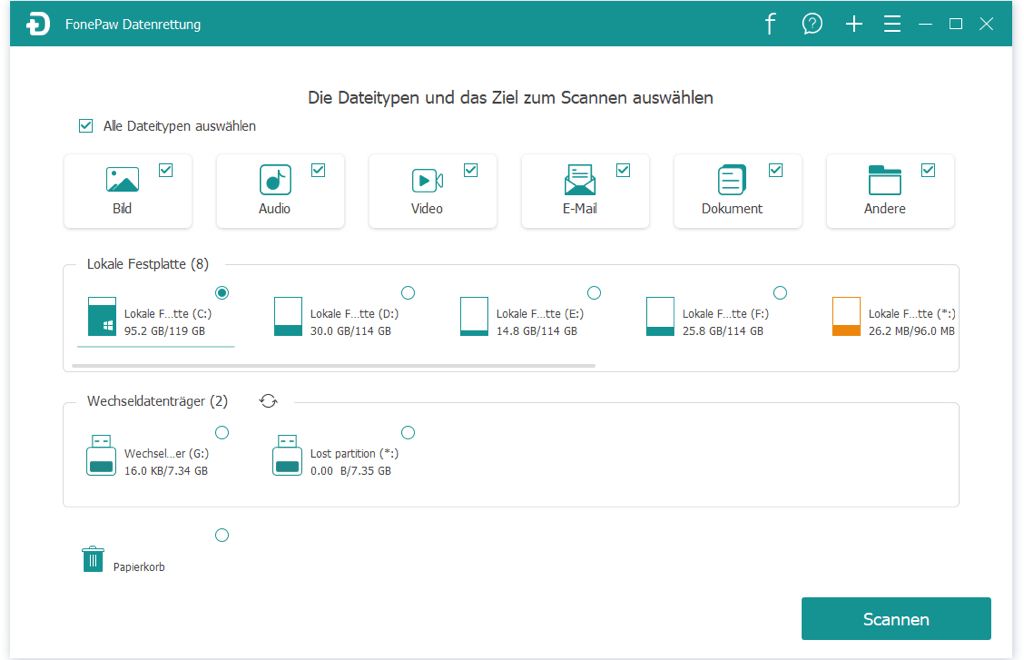
Hinweis: Wenn Sie gelöschte Daten von USB-Stick, Speicherkarte, Micro SD oder
externen Festplatten wiederherstellen möchten, schließen Sie Ihr Gerät an den PC
an. Es wird dann in der Liste „Wechseldatenträger“ gefunden werden. USB-Stick kann nicht
erkannt werden? Problemlösung mal abchecken
Schritt 2: Datenscan starten
Ein Schnellscan läuft, dabei
analysiert FonePaw Datenrettung schnell und effizient den ausgewählten
Zielspeicherort und finden alle aktuellen und gelöschten Dateien (in orange
Farbe) darauf.
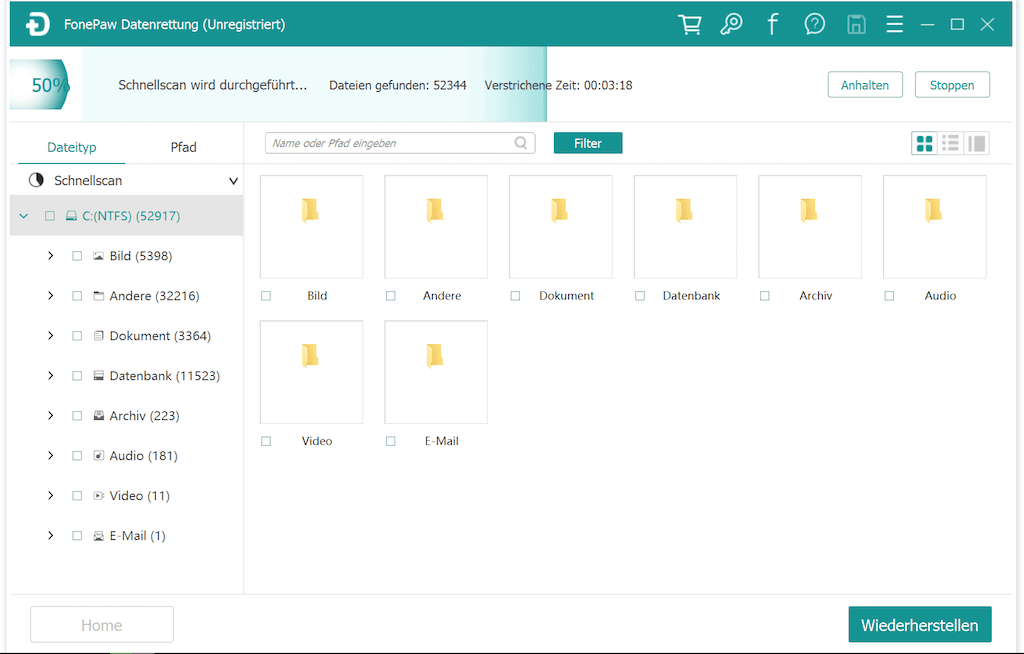
Hinweis: Falls Sie Ihre Dateien nach dem Schnellscan nicht gefunden haben, dann
sollten Sie das andere Modus, nämlich den „Tiefenscan“ ausprobieren. Auf diese
Weise scannt das Programm den Datenträger tiefer und kann viel mehr Daten
finden. Dieser Scan-Modus braucht jedoch mehr Zeit zu erledigen.
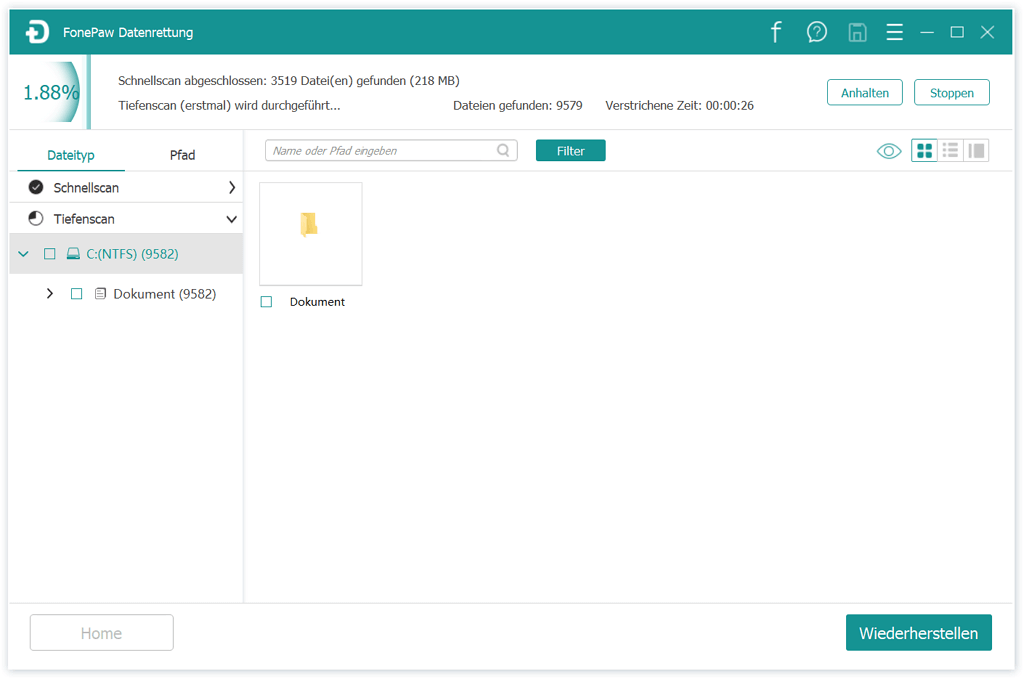
Und das Scan-Ergebnis kann man oben im Menü (als .spf-Datei)speichern damit
später auf dem Hauptinterface erneut laden.

Schritt 3: Ausgewählte Dateien wiederherstellen
Jetzt
werden alle ausgescannten Dateien angezeigt. Um die Datei zu lokalisieren kann
man sie nach Kategorie bzw. Datentyp oder nach Speichort bzw. Pfad suchen.

Oder Sie können den Dateinamen oder dessen Pfad in der Suchleiste eingeben. Oder
Sie die „Filter“ Funktion aktivieren. Dort kann man Datei nach z.B. Größe, Datum
oder Erweiterung suchen.

Außerdem gibt es viele Vorschau-Modi auszuprobieren, nur mit Klick auf die
Optionen neben dem Button „Filter“. Oder doppelklicken Sie auf die Datei um eine
große Vorschau zu erhalten.

Nun, markieren Sie die gewünschten Dateien und klicken auf den
„Wiederherstellen“-Button. Wählen einen Zielort aus um sie zu speichern.
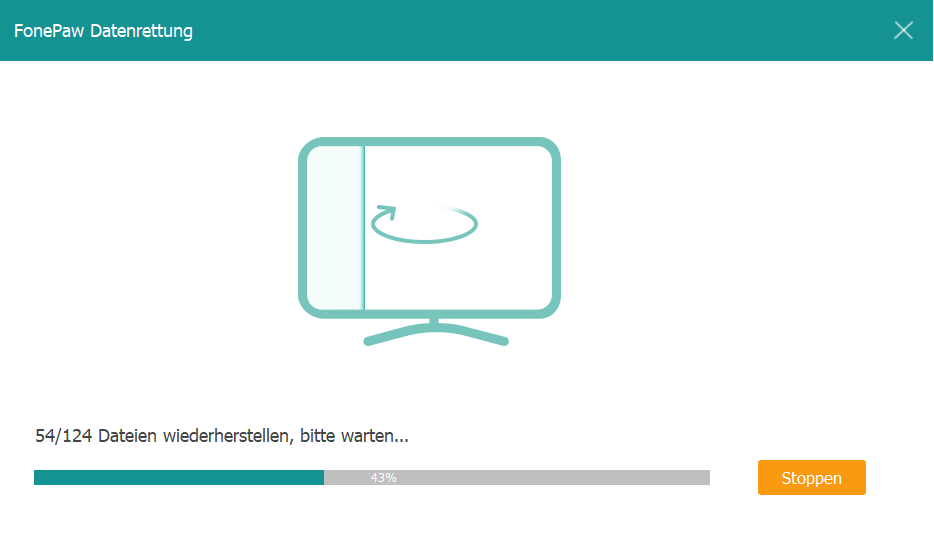
Verlorene Dateien zurückholen
auf MacBook/iMac
FonePaw Datenrettung funktioniert einwandfrei auf alle kompatiblen macOS
Versionen.
Schritt 1: Mac Datenrettung starten
Öffnen Sie die App
FonePaw Datenrettung in Lauchpad und wählen das Feature „Mac Data Recovery“ aus.
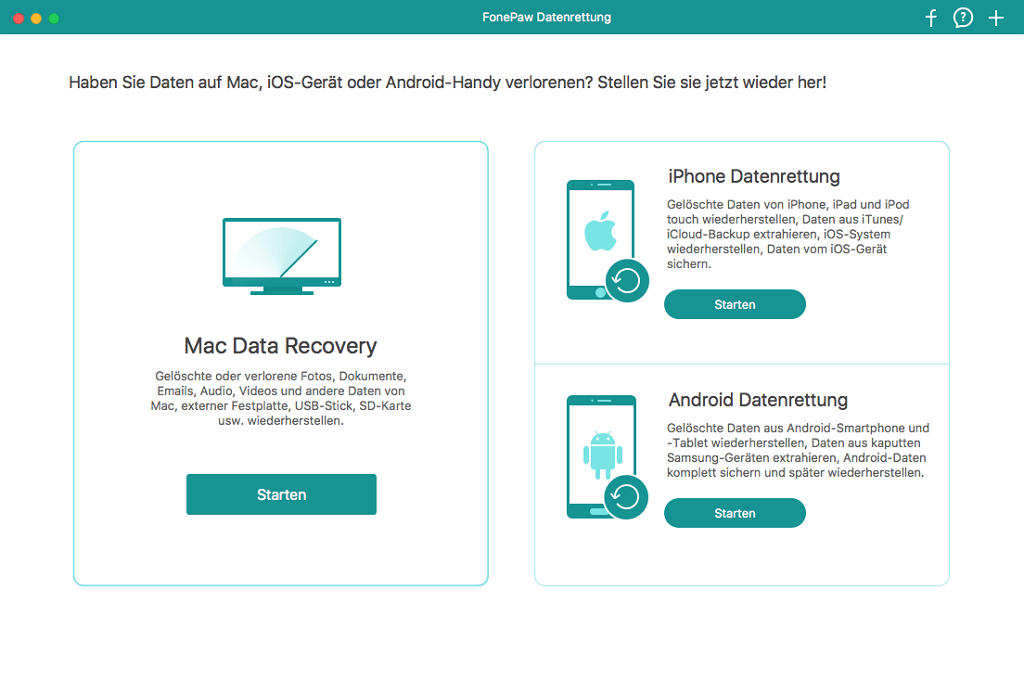
Hinweis: Wenn Sie gelöschte Daten von USB-Stick, Speicherkarte, Micro SD oder
externen Festplatten wiederherstellen möchten, schließen Sie Ihr Gerät an den PC
an. Es wird dann in der Liste „Wechseldatenträger“ gefunden werden. USB-Stick kann nicht
erkannt werden? Problemlösung mal abchecken
Schritt 2: Datentyp und Zielort auswählen
Wählen Sie den
Dateityp der vorlorenen Dateien aus. Es gibt 6 Arten bzw. Bild, Audio, Video,
E-Mail, Dokument, Andere. Als nächstes markieren den Zielord, wo der
Datenverlust passiert z.B. das Startvolumen Macintosh HD, oder unten den
Papierkorb. Anschlißend klicken Sie unten rechts auf den „Scannen“-Button
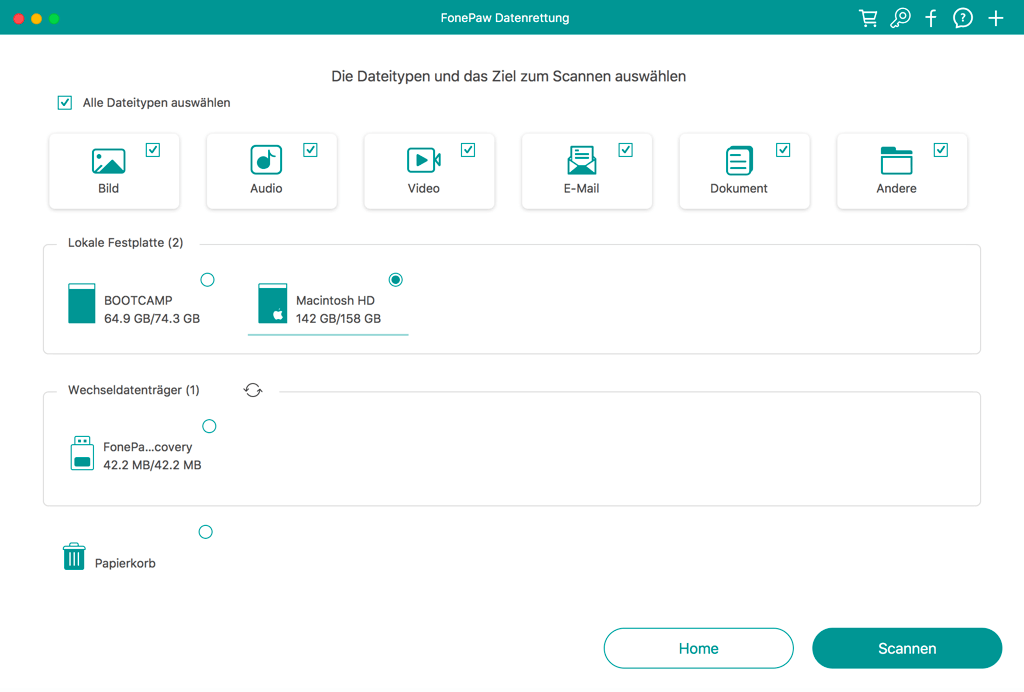
Schritt 3: Datenscan starten
Ein Schnellscan läuft, dabei
analysiert FonePaw Datenrettung schnell und effizient den ausgewählten
Zielspeicherort und finden alle aktuellen und gelöschten Dateien (in orange
Farbe) darauf.
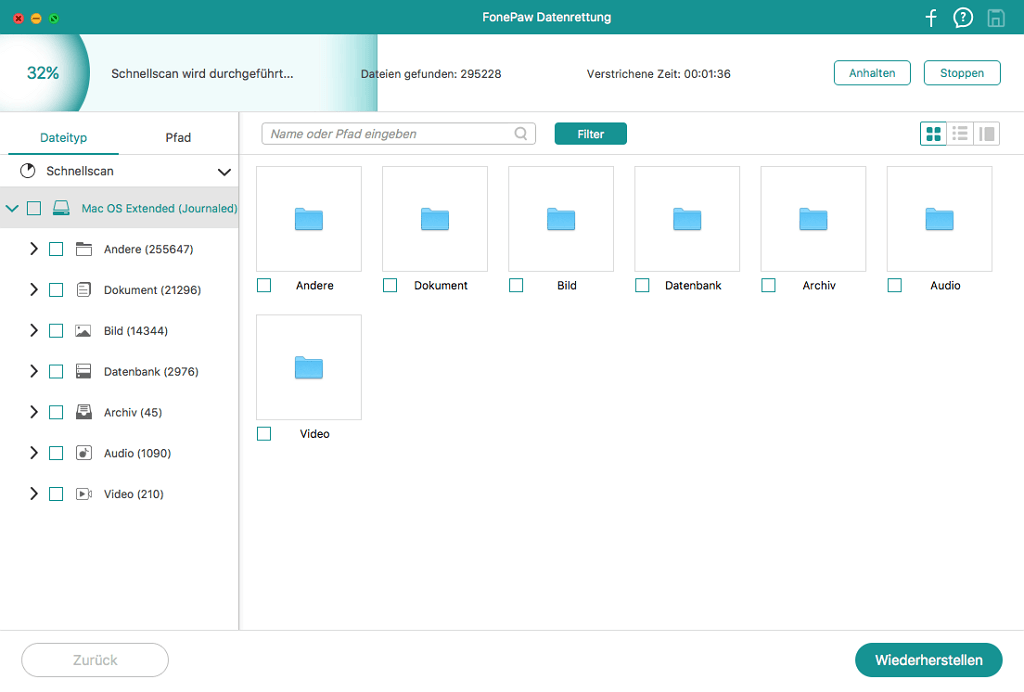
Hinweis: Falls Sie Ihre Dateien nach dem Schnellscan nicht gefunden haben, dann
sollten Sie das andere Modus, nämlich den „Tiefenscan“ ausprobieren. Auf diese
Weise scannt das Programm den Datenträger tiefer und kann viel mehr Daten
finden. Dieser Scan-Modus braucht jedoch mehr Zeit zu erledigen.
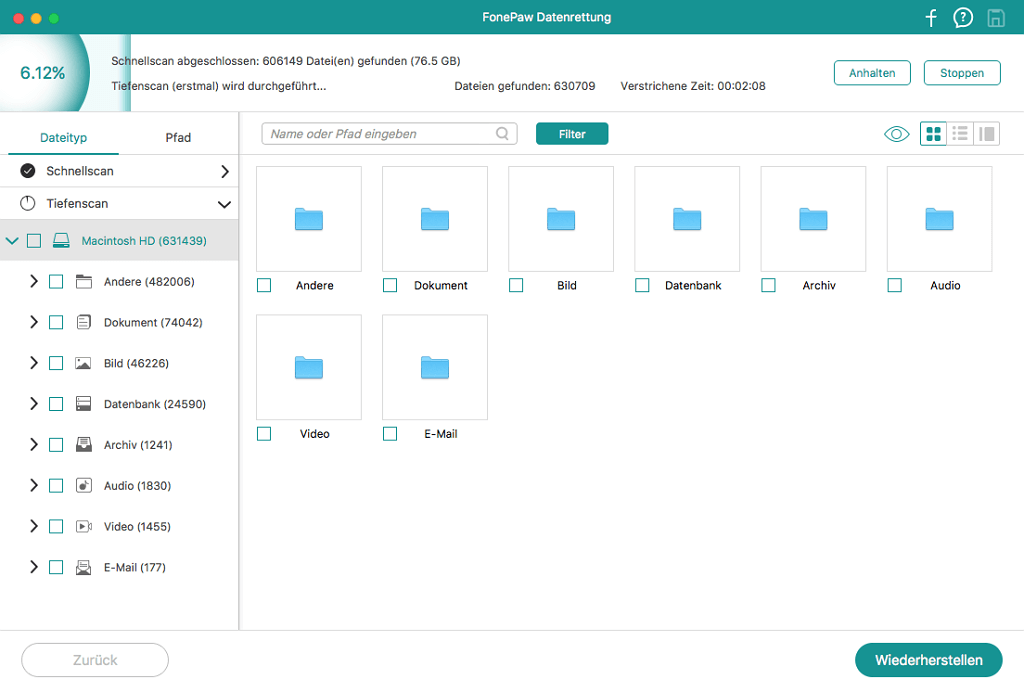
Und das Scan-Ergebnis kann man oben im Menü (als .spf-Datei)speichern damit
später auf dem Hauptinterface erneut laden.
Schritt 4: Ausgewählte Dateien wiederherstellen
Jetzt
werden alle ausgescannten Dateien angezeigt. Um die Datei zu lokalisieren kann
man sie nach Kategorie bzw. Datentyp oder nach Speichort bzw. Pfad suchen. Oder
Sie können den Dateinamen oder dessen Pfad in der Suchleiste eingeben. Oder Sie
die „Filter“ Funktion aktivieren. Dort kann man Datei nach z.B. Größe, Datum
oder Erweiterung suchen.
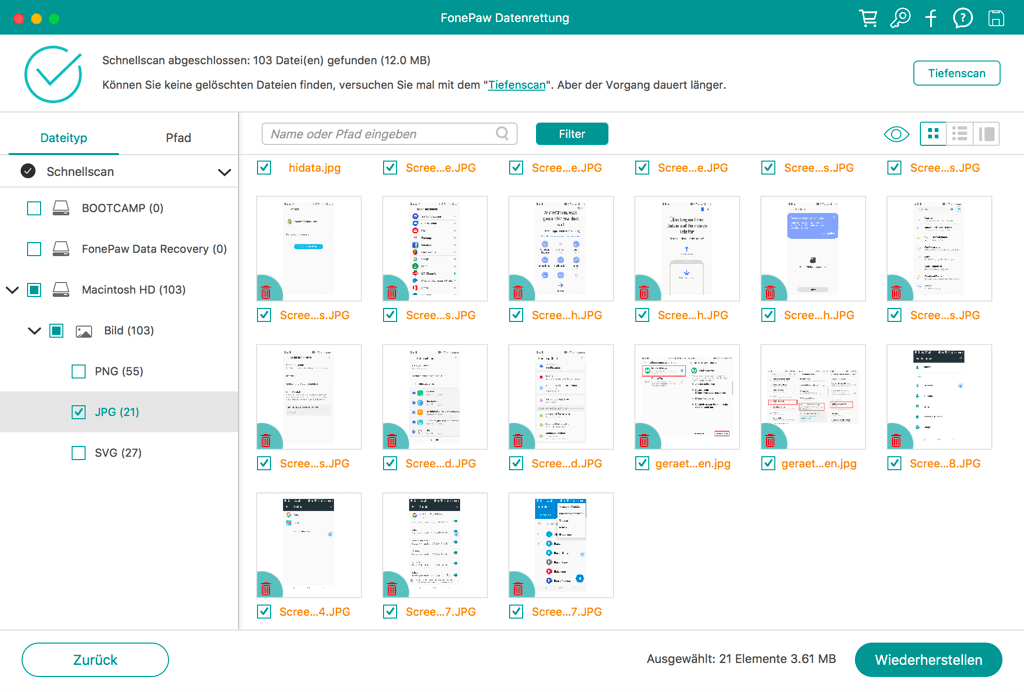
Außerdem gibt es viele Vorschau-Modi auszuprobieren, nur mit Klick auf die
Optionen neben dem Button „Filter“. Oder doppelklicken Sie auf die Datei um eine
große Vorschau zu erhalten.
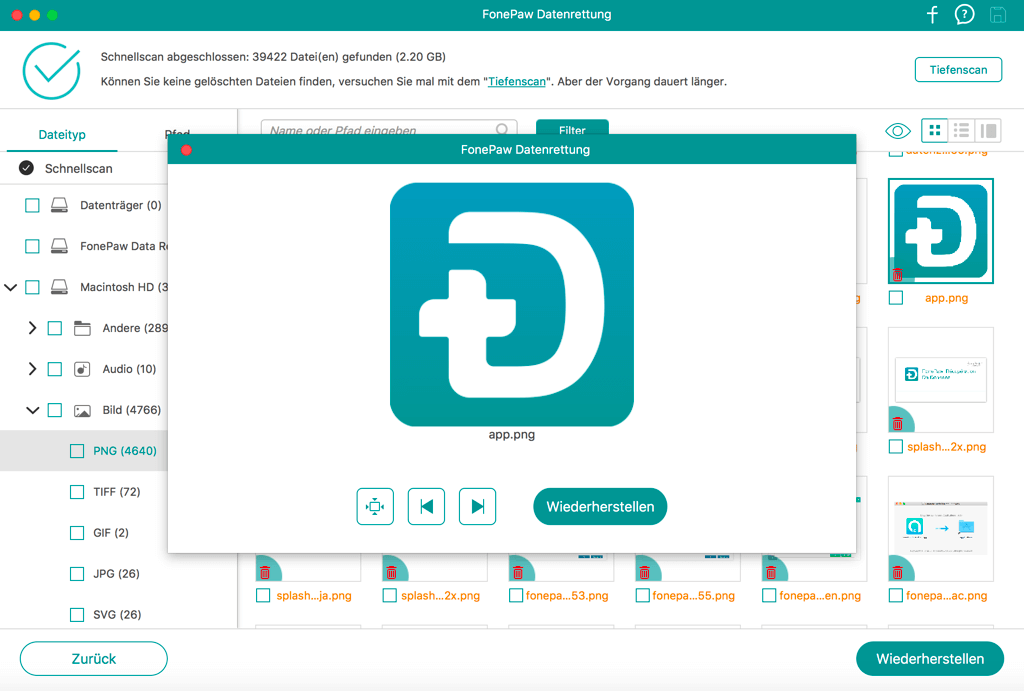
Nun, markieren Sie die gewünschten Dateien und klicken auf den
„Wiederherstellen“-Button. Wählen einen Zielort aus um sie zu speichern.
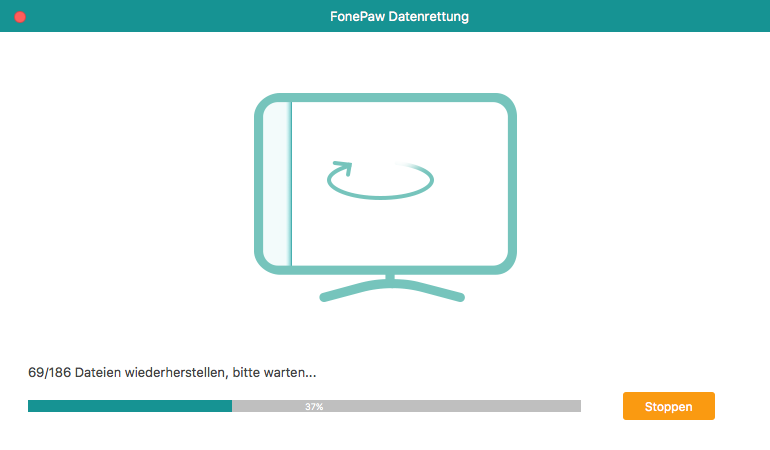
Problem bei der Benutzung?
Das können Sie tun
Um irgendeines Programm bei der Benutzung von FonePaw Datenrettung zu lösen versuchen
Sie folgende Methoden.
Methode 1: Stellen Sie sicher, dass die Software auf die
neuste Version aktualisiert ist. Ansonsten suchen nach Updates auf dem Programm
und versuchen erneut.
Methode 2: Dann mal abchecken ob Sie Antwort finden können in Produkts FAQs.
Methode 3: FonePaw bietet Tutorials an über wie man in verschiedenen Fällen das
Programm verwendet. Einen Blick auf Datenrettung
Tutorials und entdecken mehr.
Methode 4: Ein Feedback auf dem Programm senden - Schreiben einen Kommentar übers
Problem und geben dafür ausreichende Informationen (z.B. Betriebssystem,
Gerät-Modell). Wichtig: Vergessen Sie bitte nicht, die Log-Datei als Anhang zu
senden. Damit analysieren wir das Problem effizienter und können Lösungen
schneller anbieten.
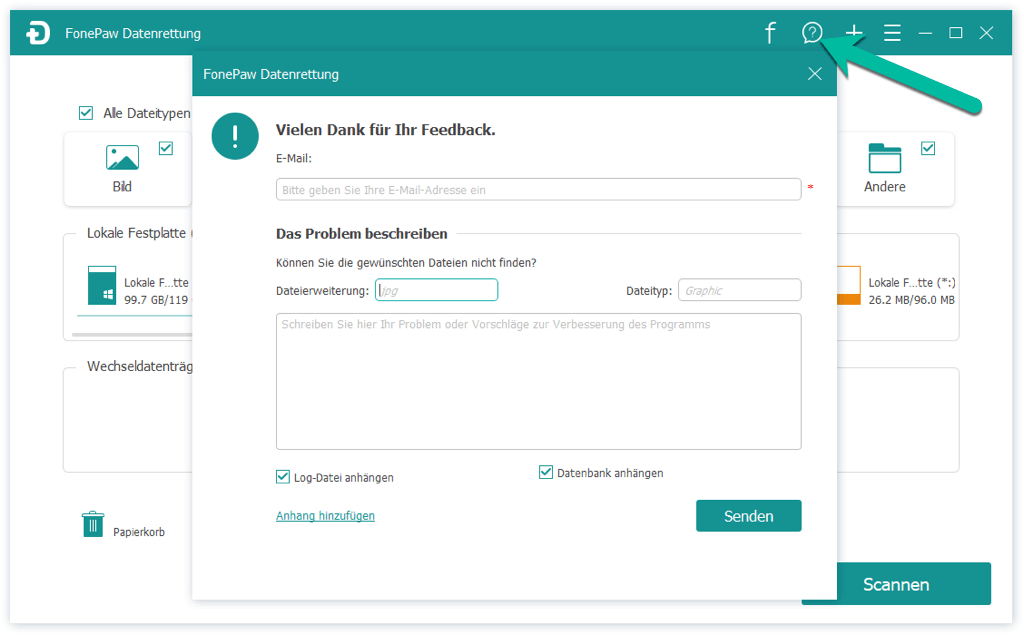
Methode 5: Kontaktieren unseres Support-Team - support@fonepaw.de ist der
direkteste Weg. Beste Lösungen werden wir für Sie ausarbeiten.