„Mein Windows-PC startet nicht und zeigt einen Bluescreen mit der Meldung „Bad Pool Header“ an. Der Fehler lautet „Auf Ihrem PC ist ein Problem aufgetreten und muss neu gestartet werden. Wir sammeln nur einige Fehlerinformationen und dann werden wir für Sie neu starten. (0 % abgeschlossen) Wenn Sie mehr wissen möchten, dann können Sie später nach diesem Fehler online suchen: BAD_POOL_HEADER“. Was soll ich tun?“
Bad Pool Header ist einer der Fehler mit blauem Bildschirm. Wenn der Bluescreen-Fehler unter Windows 7 auftritt, dann wird der Fehlercode 0x00000019 (Bad Pool Header) angezeigt. Hier finden Sie einen Überblick über alle Lösungen, um einen Bad Pool Header unter Windows 10, 8, 7, XP, Vista.

Nicht verpassen
5 Wege: Gelöschte Dateien wiederherstellen auf Windows 10/8/7 (opens new window)
Daten weg nach Windows 10 Update – So kriegt man sie zurück (opens new window)
1. Was ist der Bluescreen-Fehler Bad Pool Header?
Der Bad Pool Header zeigt an, dass Ihr Computer Probleme beim Zuordnen von Speicher hat. „Pool“ bedeutet „Memory-Pool“, der hauptsächlich vom Speichermanager des Windows-Systems zum Zuordnen von Speicher erstellt wird. „Header“ bezieht sich auf die Header-Annotation, die definiert, wie eine Funktion ihre Parameter und ihren Rückgabewert verwendet. Der Bad Pool Header ist also ein Fehler, der auftritt, wenn der Header des Memory-Pools beschädigt ist, weil ein Prozess nicht ordnungsgemäß aus dem Memory-Pool entfernt wurde.
- Vieles kann unter Windows zu einer Speicherverteilung führen. Der Fehler Bad Pool Header tritt normalerweise auf, wenn:
- eine Anti-Malware-Software installiert ist und nicht mit Ihrem Computer kompatibel ist,
- es auf Ihrem Computer Konflikte mit veralteten Treibern gibt,
- der RAM-Speicher fehlerhaft ist.
2. Bad Pool Header unter Windows 10, 8.1, 8, 7, Vista beheben
Wenn Sie unter Windows 10/8/7 den Bluescreen mit Bad Pool Header sehen, dann sollten Sie als Erstes den Computer von Windows neu starten lassen. Wenn Windows niemals startet und bei x % stehenbleibt, dann müssen Sie den Computer im abgesicherten Modus starten.
Um in den abgesicherten Modus zu gelangen, drücken Sie beim Start Ihres Computers die Taste F8 so oft, bis die Option Abgesicherter Modus angezeigt wird. Wählen Sie dann den abgesicherten Modus und drücken Sie die Eingabetaste.
# Methode 1: RAM mit dem Speicherdiagnosetool testen
Da ein fehlerhafter RAM-Speicher einer der möglichen Gründe für den Einsatz des Bad Pool Header-Tools ist, sollten Sie einen Test des RAM-Speichers mit dem in Windows integrierten Speicherdiagnosetool starten. Es gibt zwei Möglichkeiten, das Windows-Speicherdiagnosetool auszuführen.
- Klicken Sie auf Start, geben Sie „Windows-Speicherdiagnose“ in die Suchleiste ein und drücken Sie die Eingabetaste.
- Drücken Sie die Windows-Taste + R, um das Dialogfeld „Ausführen“ zu öffnen, geben Sie „mdsched.exe“ ein und drücken Sie die Eingabetaste.
Wenn das Dialogfeld „Windows-Speicherdiagnose“ angezeigt wird, klicken Sie auf „Jetzt neu starten“ und überprüfen Sie das Problem, um zu sehen, ob ein Problem mit dem RAM-Speicher vorliegt.
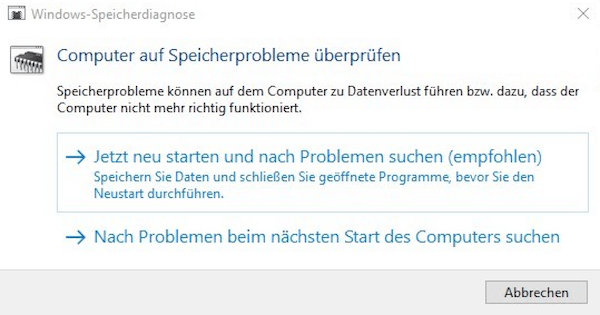
# Methode 2: Externe Hardware trennen
Wenn der Fehler Bad Pool Header auftritt, nachdem Sie kürzlich ein neues externes Gerät (z. B. ein neues RAM) auf dem Computer installiert haben, kann das an der externen Hardware oder ihrem Treiber liegen. Wenn Sie sich nicht sicher sind, welches externe Gerät den Schaden verursacht, dann trennen Sie alle externen Geräte außer Tastatur und Maus und starten den PC neu.
Wenn der Bluescreen-Fehler Bad Pool Header nicht mehr angezeigt wird, schließen Sie die Geräte wieder an den Computer an. Anstatt alle externen Geräte an den PC anzuschließen, sollten Sie jedes Gerät einzeln an den PC anschließen und den PC jedes Mal neu starten, wenn ein Gerät angeschlossen wurde. Wenn der Fehler Bad Pool Header gleich nach dem Anschließen eines Hardwaregeräts wieder auftritt, dann wissen Sie, dass es sich um das Gerät oder dessen Treiber handelt, der den Bad Pool Header verursacht.
# Methode 3: Anti-Malware-Software deinstallieren
Der Bad Pool Header kann auch aufgrund von inkompatibler Anti-Malware-Software auftreten. Wenn Sie ein Anti-Malware-Programm wie Malwarebytes installiert haben, dann deinstallieren Sie die Software und starten Sie Ihren PC neu.
# Methode 4: Vorübergehend kürzlich installierte Software und Hardware deinstallieren
Wenn der Fehler Bad Pool Header erst angezeigt wird, nachdem kürzlich eine Software oder Hardware installiert wurde, dann liegt möglicherweise ein Problem mit der Software oder Hardware vor. Deinstallieren Sie die kürzlich installierten Drittanbieteranwendungen, wechseln Sie zum Geräte-Manager und deinstallieren Sie die Treiber der kürzlich verbundenen Hardware.
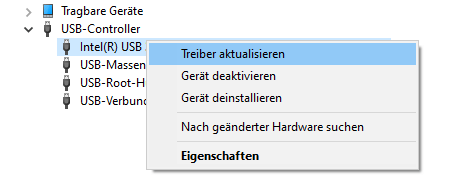
# Methode 5: Treiber aktualisieren
Veraltete Treiber könnten den Fehler ebenfalls verursachen. Aktualisieren Sie also die Treiber unter Windows.
Schritt 1: Klicken Sie mit der rechten Maustaste auf Start und wählen Sie den Geräte-Manager.
Schritt 2: Klicken Sie mit der rechten Maustaste auf einen Treiber und wählen Sie Treiber aktualisieren.
Sie können Ihren Computer auch so einstellen, dass die Treiber automatisch aktualisiert werden.
- Öffnen Sie Einstellungen > Systemsteuerung > Alle Elemente der Systemsteuerung > Geräte und Drucker.
- Klicken Sie mit der rechten Maustaste auf Ihren Computer und wählen Sie Einstellungen für die Geräteinstallation. Wählen Sie Ja und speichern Sie die Änderungen.
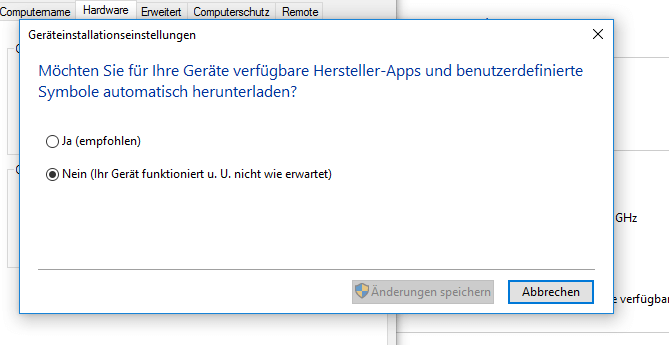
# Methode 6: Indexierungsdienst deaktivieren
Der Indexdienst verwaltet einen Index der Dateien auf Ihrem Computer, um die Suchgeschwindigkeit zu verbessern. Manchmal ist der Index möglicherweise defekt. Deaktivieren Sie den Indexierungsdienst vollständig, um Defekte zu vermeiden.
Schritt 1: Öffnen Sie Systemsteuerung > Alle Elemente der Systemsteuerung > Verwaltung > Dienste.
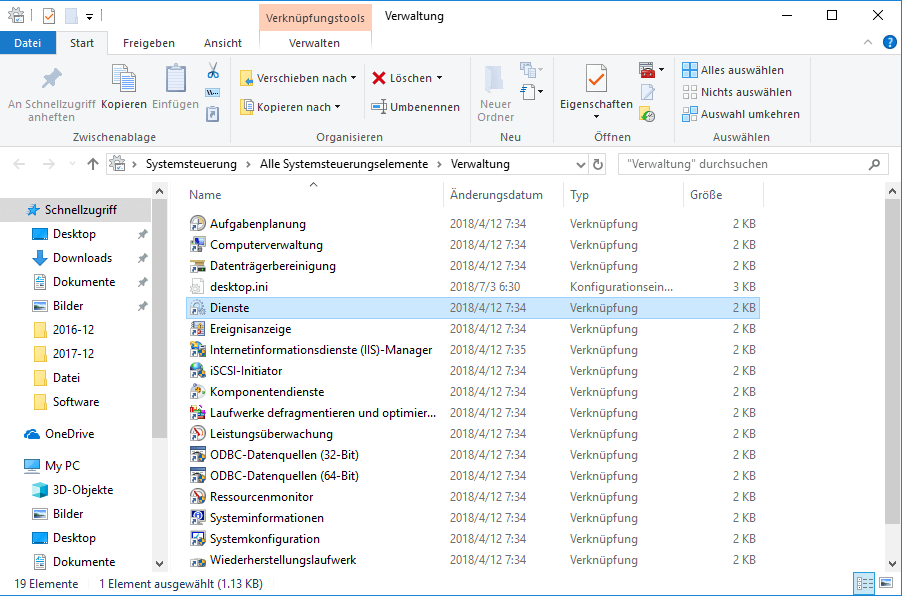
Schritt 2: Suchen Sie den Windows-Dienst oder den Indexdienst in der Liste. Klicken Sie mit der rechten Maustaste auf Windows-Suche / Indexierungsdienst und klicken Sie auf Stopp.
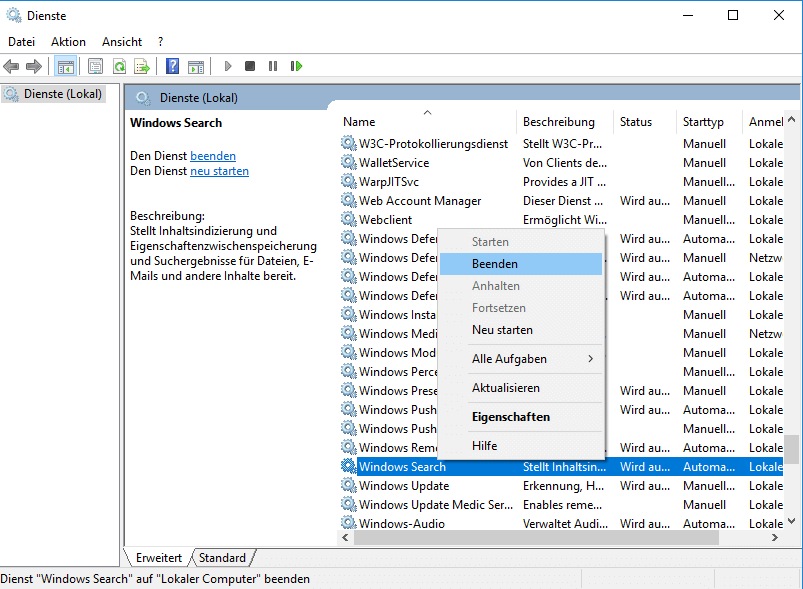
Schritt 3: Wählen Sie anschließend Eigenschaften von Windows / Indexierungsdienst aus und wählen Sie als Starttyp Deaktiviert aus. Starten Sie den Computer neu, um die Änderungen zu speichern.
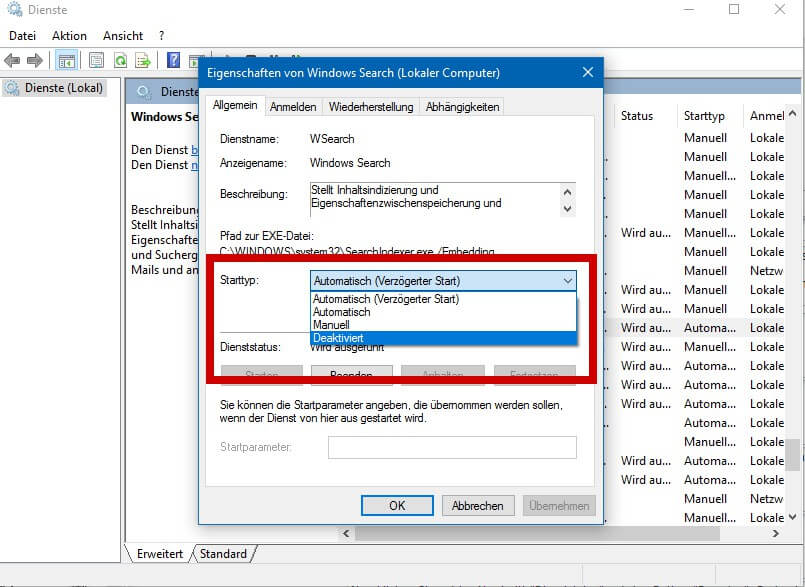
# Methode 7: Schnellstart deaktivieren
Eine andere Methode, mit der Bad Pool Header unter Windows 10/8/7 behoben werden kann, ist das Deaktivieren des Schnellstarts.
Schritt 1: Klicken Sie mit der rechten Maustaste auf das Windows-Logo und wählen Sie die Option Energieoptionen.

Schritt 2: Klicken Sie auf Wählen Sie aus, welche Funktion der Ein- / Ausschalter übernimmt > Einstellungen ändern, die derzeit nicht verfügbar sind.
Schritt 3: Deaktivieren Sie das Kontrollkästchen Schnellstart einschalten und speichern Sie die Änderungen.

# Methode 8: Einen sauberen Neustart durchführen
Bei einem sauberen Neustart starten Sie Windows mit einem Minimum an Diensten und Startprogrammen. Wenn also der Computer nach einem sauberen Neustart einwandfrei funktioniert, dann können die deaktivierten Programme und Dienste das Problem sein.
Um einen sauberen Neustart unter Windows durchzuführen:
Schritt 1: Öffnen Sie den Systemkonfigurationsdialog.
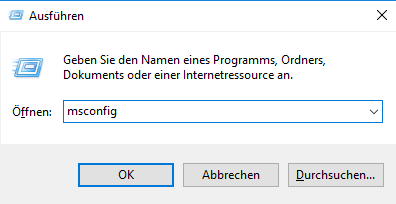
Schritt 2: Deaktivieren der Startprogramme: Deaktivieren Sie auf der Registerkarte Allgemein die Option Startelemente laden.
Schritt 3: Alle Dienste deaktivieren: Klicken Sie auf die Registerkarte „Dienste“, aktivieren Sie „Alle Microsoft-Dienste ausblenden“ und klicken Sie auf „Alle deaktivieren“.
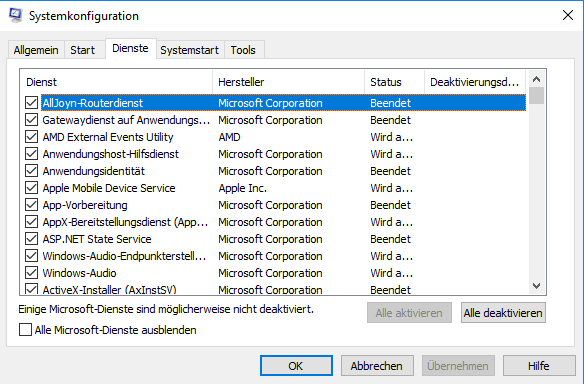
Schritt 4: Starten Sie Ihren Computer neu und schauen Sie, ob der Fehler Bad Pool Header erneut angezeigt wird.
# Methode 9: Systemwiederherstellung oder Neuinstallation von Windows
Wenn Sie einen Systemwiederherstellungspunkt auf dem Computer erstellt haben, dann können Sie eine Systemwiederherstellung durchführen, um das System in den Zustand zurückzuversetzen, bevor der Bad Pool Header auftrat.
Wenn das nichts nützt, dann installieren Sie das letzte Windows-System von einem startfähigen Laufwerk oder Datenträger neu. Dies kann jedoch Dateienverlust auf Ihrem Computer bedeuten, wenn Sie kein Backup haben. Aber keine Sorge, nachdem Sie den Bad Pool Header behoben haben, können Sie FonePaw Datenrettung (opens new window) verwenden, um verlorene Daten wiederherzustellen. Das Datenwiederherstellungstool kann Dateien von einem formatierten oder nicht zugänglichen Laufwerk wiederherstellen.
Schritt 1: Laden Sie FonePaw Datenrettung herunter und führen Sie es aus.
Gratis Download Gratis Download
Schritt 2: Markieren Sie Fotos, Dokumente oder andere Daten, die Sie wiederherstellen möchten, und wählen Sie das Laufwerk aus.
Schritt 3: Das Programm scannt alle Daten auf dem Laufwerk, einschließlich der gelöschten. Wählen Sie alle benötigten Dateien an und klicken Sie auf Wiederherstellen, um sie wiederzubekommen.
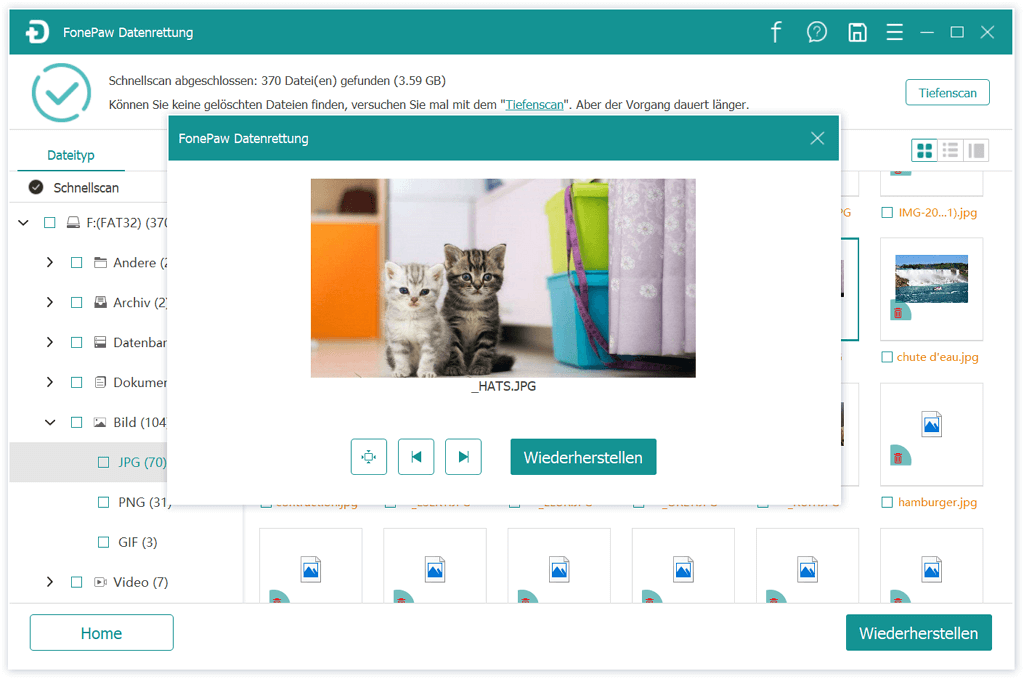
Haben Sie andere Lösungen, um den Fehler Bad Pool Header unter Windows 10/8/7 zu beheben? Hinterlassen Sie einen Kommentar und diskutieren Sie mit anderen.
- Hot Artikel
- 5 Wege: Gelöschte Dateien wiederherstellen auf Windows 10/8/7
- Top 6 kostenlose Bildschirm-Recorder ohne Wasserzeichen
- Android: USB-Debugging aktivieren trotz Display Defekt und Daten retten
- Wie man ein Amazon Prime Video auf den PC und Mac herunterlädt und rippt
- [Kostenlos] Das beste USB-Stick-Reparieren-Tool




















