„Wie kann ich meine gelöschten Dateien wiederherstellen nach (SHIFT + ENTF)???“
Diese Frage stammt aus der Microsoft-Community. Fast jeder von uns sollte schon mal ausversehen ein kostbares Familienfoto, wichtiges Dokument oder andere Dateien mit der Tastenkombination Shift + Entf löschen. Kann man dieser Löschvorgang rückgängig machen und die Dateien wiederherstellen?
JA. Dateien, die mit Shift (Umschalt) + Entf gelöscht wurden, können wiederhergestellt werden! Lesen Sie bitte weiter und erfahren Sie, wie man Löschen rückgängig machen kann.
[Delete] v.s Tastenkombination [Shift]+[Delete]
Wenn wir unerwünschte Dateien und Ordner auf Windows PC löschen, drücken wir normaleweise die Lösch-Taste. Die Taste [Entfernen] (auch [Delete]) und die Tastenkombination [Umschalt] + [Entfernen] (auch [Shift]+[Delete]) bewirken jeweils etwas sehr Unterschiedliches. Mit [Entfernen] wird der Speicher, den die jeweilige Datei belegt, als unbenutzt angezeigt und die Informationen über die jeweilige Datei in den Papierkorb verschiebt, wo Sie die Datei mit nur zwei Klicks ganz leicht wiederherstellen können (Rechtsklick auf die Datei > Wiederherstellen).
Die Tastenkombination [Umschalt] + [Entfernen] umgeht den Papierkorb und bezeichnet den zuvor belegten Speicher sofort als unbenutzt. D.h., die gelöschten Dateien befinden nicht im Papierkorb. Aber es ist nicht möglich, die mit Shift + Entf gelöschten Dateien allein über Windows rückgängig zu machen. Glücklicherweise gelingt dies jedoch mit Hilfe eines Datenrettungsprogramms von Drittanbietern.
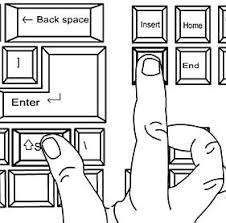
 Hinweis:
Hinweis:
Unwiederufliches Löschen rückgängig machen auf Windows 10/8/7
Wie bereits erwähnt, wird beim Drücken von [Shift]+[Enft] gelöschten Dateien nicht in den Papierkorb verschoben. Sie sind weder permanent entfernt noch überschrieben, aber sie können nicht durch das System selbst wiederhergestellt werden.
Mit FonePaw Datenrettung jedoch können Sie auf Windows 10/8/7 alle Daten wie Dokumente, Fotos, Videos, E-Mails usw., die Sie mit Shift + Entf gelöscht haben, ohne Datenvelust retten, indem es die Informationen über den Speicherort wiederfindet. Das Programm kann den Festplattenspeicher durchsuchen, von dem die Daten gelöscht wurden, und die gelöschten Dateien wiederherstellen.
Gratis Download Gratis Download
Mit Shift + Entf gelöschte Daten wiederherstellen
Im Folgenden haben wir für Sie eine verständliche Anleitung zum Benutzen des Programms zusammengestellt.
 Hinweis:
Hinweis:
- Wir empfehlen Ihnen also nichts auf Ihrer Festplatte abzuspeichern. Dann können die Daten gerettet werden.
Schritt 1 Laden Sie FonePaw Datenrettung herunter und Öffnen Sie das Programm.
Schritt 2 Wählen Sie auf der Startseite die Dateitypen, die Sie mit Shift + Entf gelöscht haben und markieren Sie die Festplatte, auf der sie gespeichert waren.
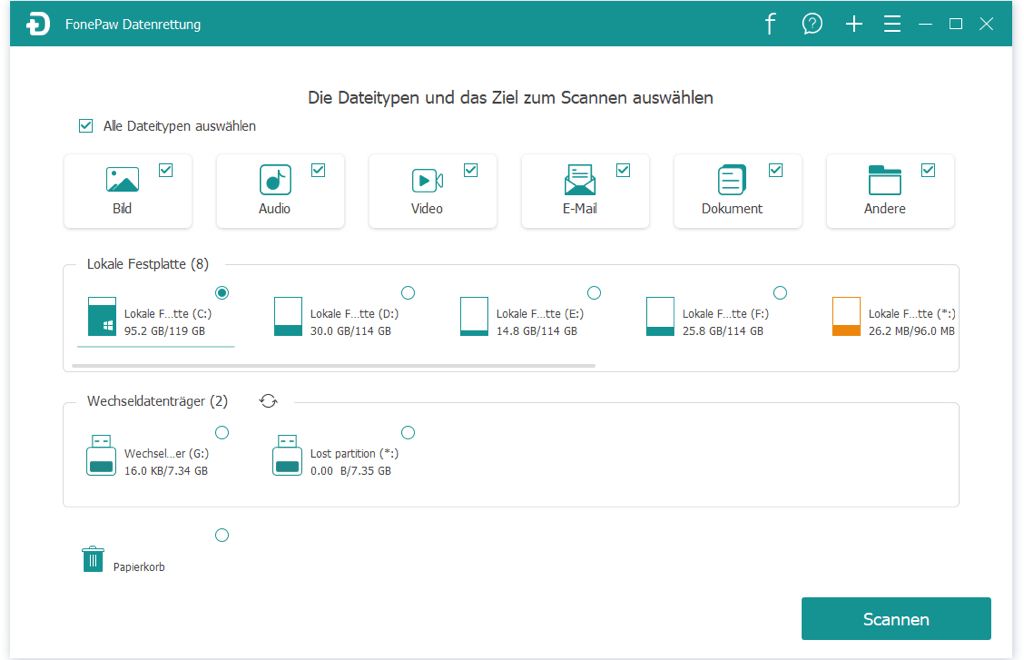
Schritt 3 Klicken Sie rechts unten auf die Schaltfläche „Scannen“.
Schritt 4 Nachdem der Scan beendet wurde, werden Ihnen alle gefundenen Dateien unter Dateityp oder Pfad angezeigt. Markieren Sie alle Dateien, die Sie wiederherstellen möchten. Wenn Ihre Dateien vom Programm nicht gefunden wurden, führen Sie einen Tiefenscan durch. Klicken Sie hierzu auf das Feld im rechten oberen Eck.
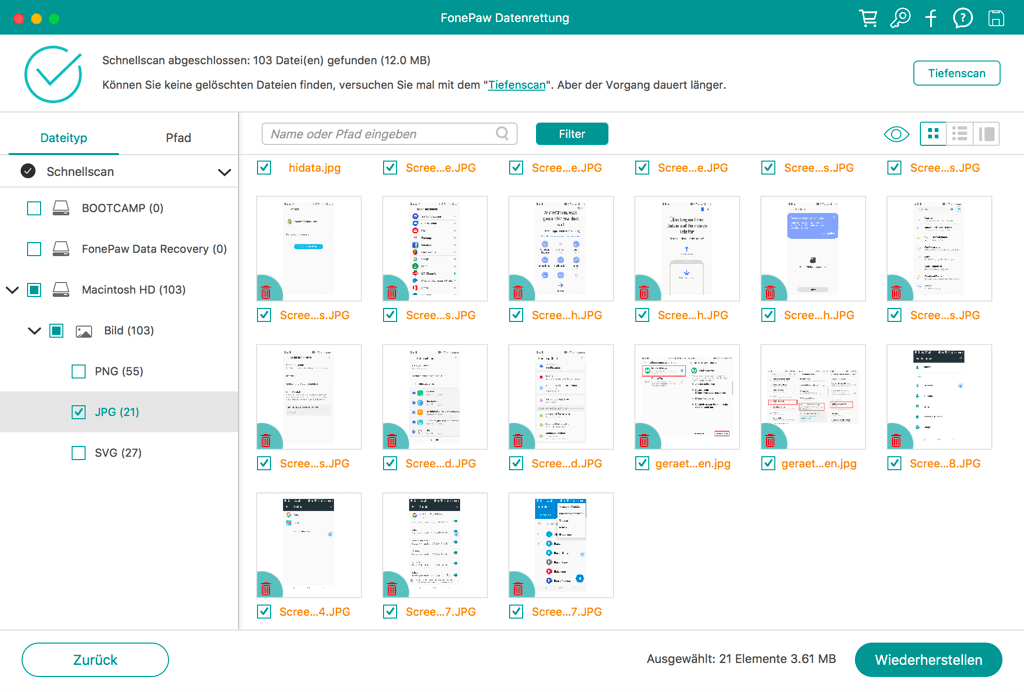
Schritt 5 Klicken Sie auf „Wiederherstellen“ und wählen Sie einen Speicherort für Ihre Dateien aus.
Video Guide: Löschen rückgängig machen auf Windows 10/8/7
Gratis Download Gratis Download
4 Tipps: Löschen rückgängig machen durch Windows selbst
Wenn Sie kein Tool eines Drittanbieters verwenden möchten, um Ihre versehentlich gelöschten Daten wiederherzustellen, versuchen Sie die folgenden vier Methoden.
1. Löschen rückgängig machen durch [Strg]+[Z]
Wenn Sie eine Datei beim Drücken die Taste [Entf] gelöscht haben, können Sie den Löschvorgang sofort rückgängig machen, indem Sie die Tastenkombination [Strg]+[Z] drücken. Sie können auch mit der rechten Maustaste klicken und Löschen rückgängig machen wählen.
Wenn Ihre Datei seit einiger Zeit gelöscht ist, können Sie die Datei im Papierkorb finden, die rechte Maustaste drücken und Wiederherstellen wählen.

2. Gelöschte Dateien wiederherstellen durch Dateiverlauf
Diese Methode funktioniert für Benutzer, die Dateiverlauf auf ihrem Windows PC aktiviert haben, bevor sie die Datei löschen. Die Schritte sind wie folgt.
1. Öffnen Sie Systemsteuerung und gehen Sie zu System und Sicherheit > Dateiversionsverlauf > Persönliche Dateien wiederherstellen.

2. Geben Sie im Pop-up-Fenster den Ordner ein, in dem sich die gelöschte Datei befindet, um sie zu finden.
3. Klicken Sie auf das Wiederherstellen-Symbol. So werden die gelöschte Dateien wiederhergestellt.
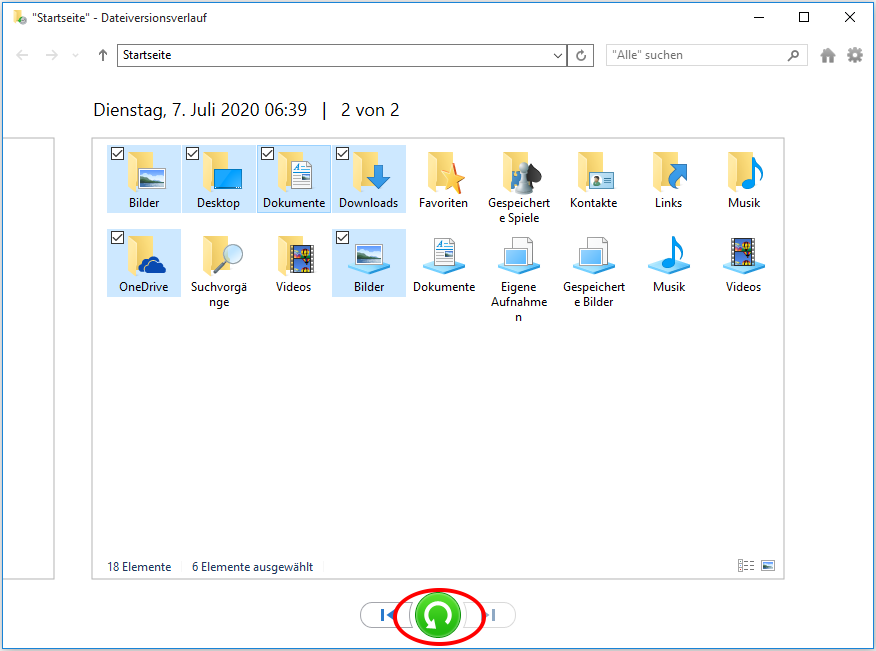
 Hinweis:
Hinweis:
Gratis Download Gratis Download
3. Mit Vorgängerversionen Löschung rückgängig machen
Wenn Sie vor dem Löschen der Datei den Systemschutz auf dem Datenträger aktiviert und einen Wiederherstellungspunkt erstellt haben, können Sie die versehentlich gelöschten Dateien auch mit Hilfe der Vorgängerversionen wiederherstellen:
1. Öffnen Sie „Dieser PC“. Suchen Sie das vorherige Verzeichnis der gelöschten Datei oder des gelöschten Ordners. Klicken Sie mit der rechten Maustaste und wählen Sie Eigenschaften > Vorgängerversionen.
 Hinweis:
Hinweis:
2. Dann eine frühere Version des Ordners wird gezeigt. Sie können die wiederhergestellte Version anhand des Datums auswählen.
3. Klicken Sie auf „Wiederherstellen“ unten rechts, um die Datei oder den Ordner an seinem ursprünglichen Speicherort wiederherzustellen.

 Hinweis:
Hinweis:
4. [Shift]+[Enft] gelöschte Dateien via Back-up zurückfinden
Dauerhaft gelöschte Dateien können mit Hilfe der Windows-Sicherung wiederhergestellt werden. Solange der Benutzer im Voraus ein Backup seiner Daten erstellt hat, kann Windows PC das Backup verwenden, um die durch die Tastenkombination [Shift]+[Enft] endgültig gelöschtgen Dateien wiederherzustellen.
1. Gehen Sie zu Systemsteuerung > System und Sicherheit > Sichern und wiederherstellen (Windows 7).
2. Dann klicken Sie auf Eigene Dateien wiederherstellen.
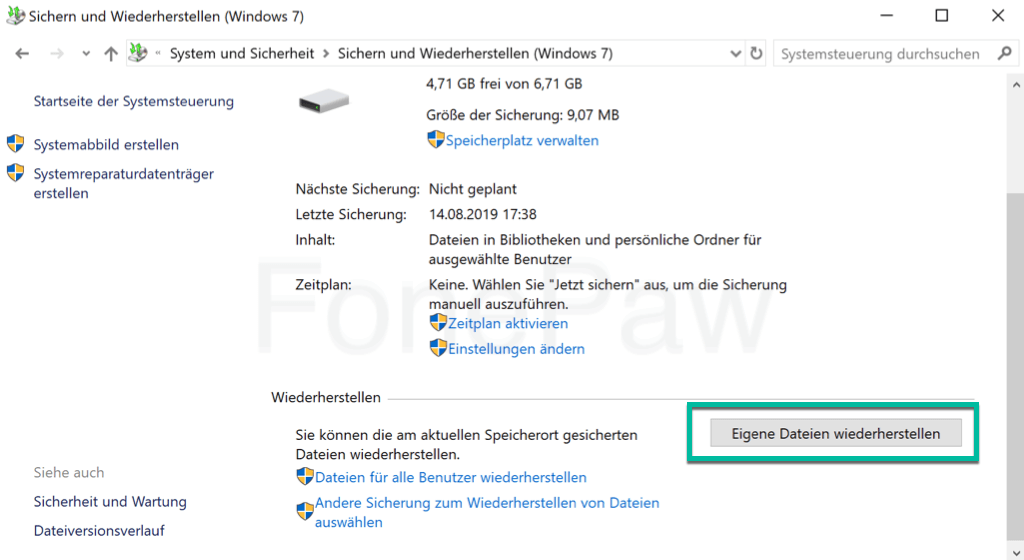
3. Jetzt tippen Sie auf Suchen oder nach Datei/Ordner suchen. Danach werden die Sicherungen gezeigt.

4. Wählen Sie ein vorheriges Backup einen Speicherort für die Wiederherstellung aus. Anschließend klicken Sie auf Wiederherstellen.
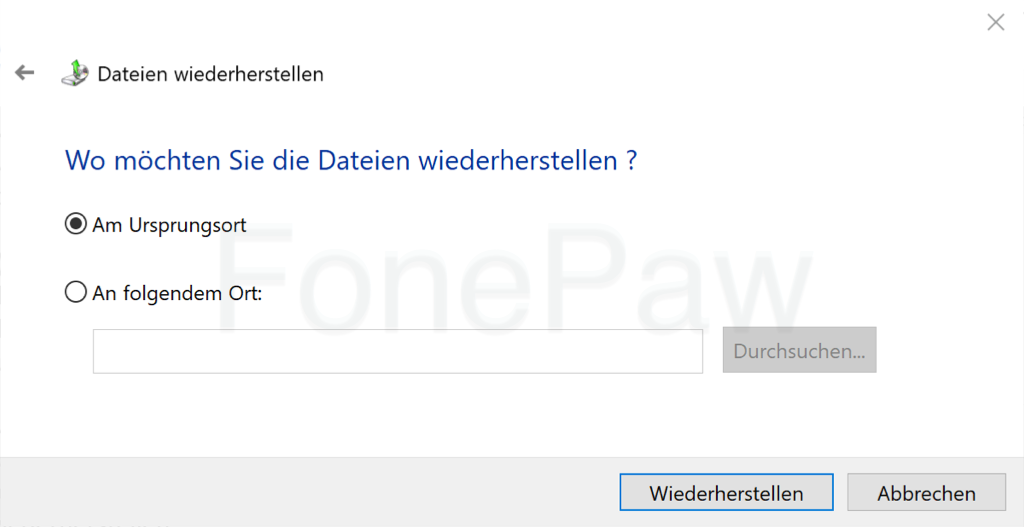
 Tipps:
Tipps:
Gratis Download Gratis Download
FAQs zum gelöschten Dateien Wiederherstellen
1. Wo finde ich die gelöschte Dateien?
Normalerweise können Sie die gelöschte Dateien im Papierkorb finden. Aber wenn die Dateien durchs Drcücken [Shift]+[Enft] gelöscht werden, können Sie sie nicht so einfach herausfinden, weil sie irgendwo auf dem Festplattenspeicher befinden und sogar nicht mehr angezeigt werden.
2. Wie kann ich endgültig gelöschte Dateien wiederherstellen?
Wenn Sie eine Sicherungskopie erstellt haben oder Dateiverlauf auf Windows aktiviert ist, können Sie die mit der Tastenkombination [Shift]+[Enft] endgültig gelöschten Dateien direkt auf Ihrem Windows-PC wiederherstellen.
Andernfalls müssen Sie die Löschung mit einer zuverlässigen Drittanbietersoftware wie FonePaw Datenrettung rückgängig machen.
Gratis Download Gratis Download
3. Kann man eine überschriebene Datei wiederherstellen?
Vorläufig ist es schwierig, überschriebene Dateien vollständig wiederherzustellen, weil die überschriebenen Daten können nicht wiederhergestellt werden. Selbst wenn die Datei wiederhergestellt wird, kann sie auch beschädigt sein.
Fazit
Wir hoffen, Sie haben nun ein besseres Verständnis darüber, wie das Dateiverwaltungssystem auf Computern funktioniert und wissen, wie Sie die mit Shift + Entf gelöschten Dateien wiederherstellen können. Schließlich ist eine Erinnerung: Wenn die Datei gelöscht wurde, verweden Sie bitte sofort FonePaw Datenrettung, um die Erfolgsrate zu erhöhen, denn je länger die Zeit, desto schwieriger ist es, die Datei zu retten, je kürzer die Zeit, desto leichter ist es.
- Hot Artikel
- 5 Wege: Gelöschte Dateien wiederherstellen auf Windows 10/8/7
- Top 6 kostenlose Bildschirm-Recorder ohne Wasserzeichen
- Android: USB-Debugging aktivieren trotz Display Defekt und Daten retten
- Wie man ein Amazon Prime Video auf den PC und Mac herunterlädt und rippt
- [Kostenlos] Das beste USB-Stick-Reparieren-Tool




















